Windows 10 KB5016616 a été publié avec des tonnes d’améliorations de la qualité et quelques nouvelles fonctionnalités. Eh bien, c’est une mise à jour de sécurité, donc elle est apparemment accompagnée de correctifs de sécurité. Et comme toute mise à jour cumulative, vous aurez également accès aux nouvelles fonctionnalités et améliorations des mises à jour facultatives publiées au cours des dernières semaines. Sur les appareils exécutant la dernière version de Windows 10 21H2, KB5016616 se télécharge et s’installe automatiquement et il vous suffit de redémarrer votre système pour les appliquer.
Mais plusieurs utilisateurs ont affirmé que KB5016616 ne s’installe pas, ils ont partagé leurs griefs selon lesquels ils rencontrent des problèmes lors de l’installation des mises à jour, ils sont bloqués au milieu du processus et reçoivent des invites par des codes d’erreur tels que 0x8024000b, 0x80070026, 0x800f0988, 0x80073701. Après de nombreuses recherches sur l’erreur, nous avons conclu qu’il existe plusieurs facteurs qui conduisent à l’erreur mentionnée ci-dessus, par exemple : manque d’espace de stockage sur votre disque, interférence de logiciels de sécurité tiers, fichiers de mise à jour corrompus, connexion Internet instable. Une fois que vous êtes au courant de tous les coupables, commençons sans plus tarder la discussion des solutions.
Comment résoudre l’échec de l’installation de KB5016616
Méthode 1 : Exécutez la commande DISM et SFC
Dans la toute première méthode, nous vous suggérons d’exécuter la commande DISM et SFC pour détecter les fichiers système corrompus/manquants et de faire de même en suivant les instructions ci-dessous :
Étape 1 : Tout d’abord, ouvrez l’invite de commande en tant qu’administrateur> Dans la fenêtre d’invite de commande, vous devez copier et coller la commande suivante : dism/online/cleanup-image/startcomponentcleanup
Étape 2 : Attendez ensuite un certain temps pour terminer le processus de numérisation> après cela, tapez la commande sfc/scannow et appuyez sur la touche Entrée
Étape 3 : Une fois le processus de numérisation terminé à 100 %, redémarrez simplement votre ordinateur et voyez si le problème est résolu ou non.
Méthode 2 : modifier les paramètres DNS
Dans cette méthode, nous vous suggérons de modifier les paramètres DNS et de faire de même en suivant les instructions ci-dessous :
Étape 1 : Sur votre clavier, appuyez sur les touches Windows + R> puis tapez ncpa.cpl et cliquez sur OK> Faites un clic droit sur l’adaptateur réseau actif (Ethernet ou Wi-i)> sélectionnez Propriétés
Étape 2 : Sélectionnez maintenant la version 4 du protocole Internet (TCP/IPv4) et cliquez sur Propriétés
Étape 3 : Sélectionnez le bouton Radio et entrez l’adresse du serveur DNS suivante (serveur DNS public de Google)> puis définissez le serveur DNS préféré 8.8.8.8 et le serveur DNS alternatif 8.8.4.4
Si vous souhaitez utiliser une alternative comme cloudflare, vous pouvez entrer 1.1.1.1 et 1.0.0.1>Appuyez sur le bouton OK et voyez si le problème est résolu ou non.
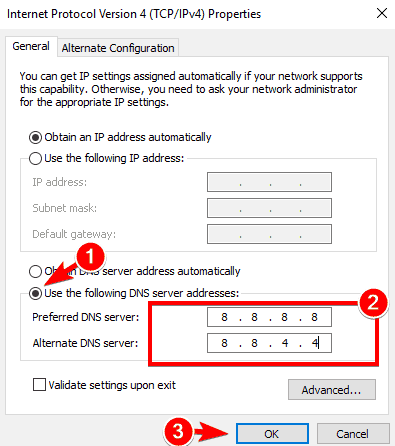
Méthode 3 : exécuter l’utilitaire de résolution des problèmes de mise à jour
Dans cette méthode, nous vous suggérons d’exécuter le dépanneur intégré pour résoudre le problème de mention ci-dessus et de faire de même, suivez les étapes de mention ci-dessous :
Étape 1 : Sur votre clavier, appuyez simultanément sur les touches Windows + I pour ouvrir la fenêtre Paramètres et choisissez son option Mise à jour et sécurité
Étape 2: Choisissez ensuite l’option Dépannage et appuyez sur le lien Dépannages supplémentaires
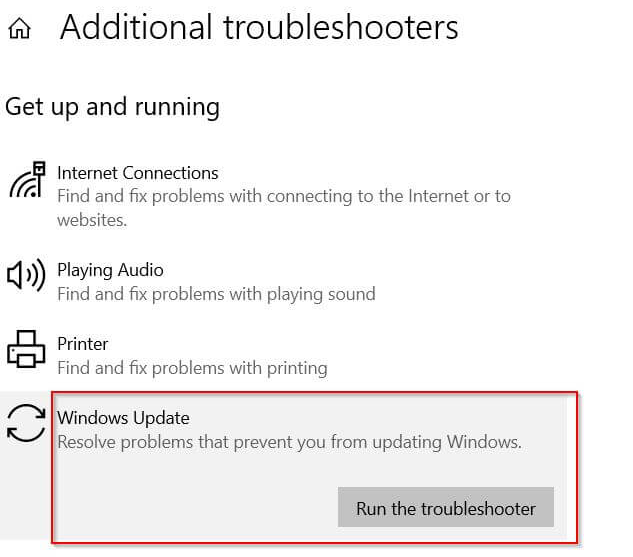
Étape 3 : Choisissez maintenant l’option Windows Update dans le nouvel écran et appuyez sur l’option Exécuter l’utilitaire de résolution des problèmes> une fois terminé, voyez si le problème est résolu ou non.
Méthode 4 : Désactiver le logiciel de sécurité et effectuer un démarrage minimal
Plusieurs utilisateurs ont affirmé que la désactivation du logiciel de sécurité ou du programme antivirus (s’il était installé) fonctionnait pour eux. Parfois, cela se produit lorsque le logiciel de sécurité dépasse la protection et agit comme une barrière. Dans ce cas, il est préférable de désactiver temporairement le logiciel de sécurité.
Nous vous suggérons également d’effectuer un démarrage propre et de faire de même en suivant les étapes ci-dessous :
Étape 1 : Accédez à la zone de recherche> puis saisissez msconfig> Sélectionnez Configuration du système> Accédez à l’onglet Services
Étape 2 : Sélectionnez ensuite Masquer tous les services Microsoft> Tout désactiver
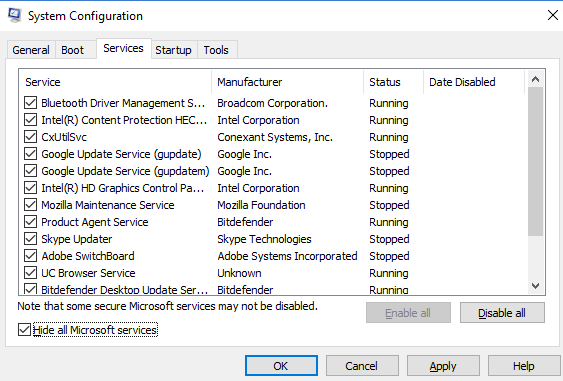
Accédez à l’onglet Démarrage> Ouvrir le Gestionnaire des tâches> Désactiver tous les services inutiles qui y sont exécutés. Ensuite, redémarrez votre PC et recherchez les mises à jour.
Méthode 5 : déconnecter le matériel externe
Plusieurs utilisateurs ont affirmé qu’un dysfonctionnement du matériel pouvait entraîner cette erreur. Nous vous suggérons donc de supprimer tout le matériel externe connecté au système et d’essayer à nouveau d’installer de nouvelles mises à jour.
Méthode 6 : Libérez de l’espace disque
Assurez-vous que votre système dispose de suffisamment d’espace pour télécharger la mise à jour problématique. Vous pouvez supprimer certains fichiers et applications inutiles du système pour économiser de l’espace et installer la nouvelle mise à jour.
Méthode 7 : Réinitialiser le répertoire Windows Update
Si aucune des méthodes mentionnées ci-dessus ne fonctionne pour vous, supprimez les anciens fichiers de mise à jour et forcez le téléchargement de nouvelles mises à jour Windows à partir du serveur Microsoft. Pour ce faire, suivez les instructions ci-dessous :
Étape 1 : Sur votre clavier, appuyez sur les touches Win + R> puis tapez services.msc et appuyez sur OK
Étape 2: Il ouvrira la console des services Windows> puis faites défiler vers le bas et localisez les services de mise à jour Windows> cliquez dessus avec le bouton droit de la souris, sélectionnez Arrêter
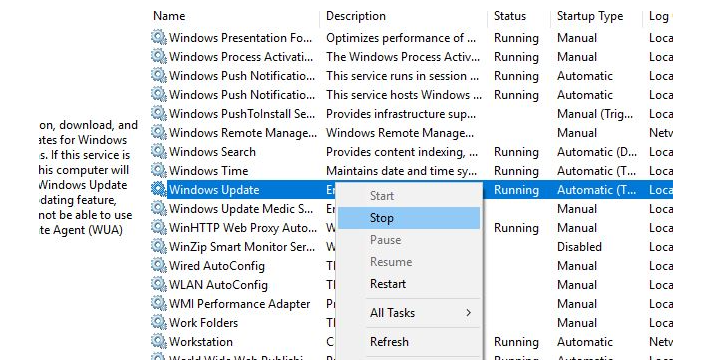
Étape 3 : Ouvrez l’Explorateur de fichiers, accédez au dossier Windows\SoftwareDisribution\Download> puis sélectionnez Tous les fichiers et dossiers (Ctrl + A) sous le dossier de téléchargement, cliquez avec le bouton droit et supprimez
Étape 4 : La prochaine fois que vous vérifierez Windows Update, il en téléchargera de nouveaux à partir du serveur Microsoft.
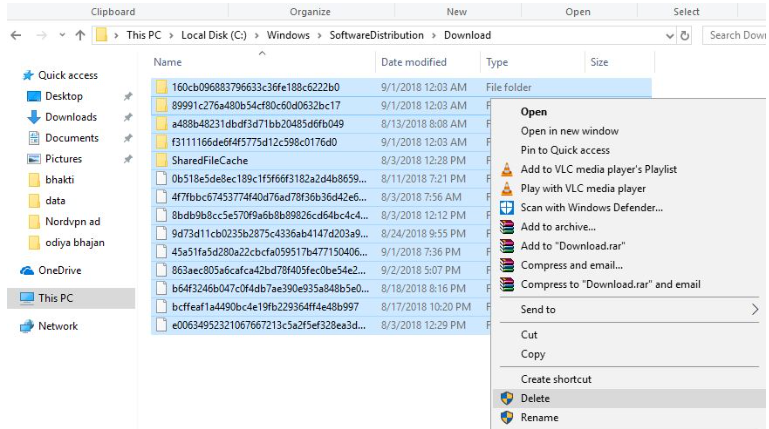
Étape 5 : Ouvrez maintenant la console de service Windows, localisez le service de mise à jour Windows, cliquez dessus avec le bouton droit de la souris et sélectionnez Démarrer> enfin ouvrir Windows Update et recherchez les mises à jour.
Méthode 8 : Optez pour l’outil de réparation de PC
Dans cette section, nous vous suggérons d’utiliser un outil de réparation automatique de PC ; c’est un outil professionnel qui non seulement analysera les référentiels, mais immunisera également votre PC contre plusieurs dysfonctionnements et améliorera également les performances de votre PC en une seule fois.
⇑Obtenez l’outil de réparation de PC à partir d’ici⇓
Conclusion
C’est tout à propos de KB5016616 Échec de l’installation, si vous avez aimé le blog, continuez à visiter le site pour des articles plus utiles.