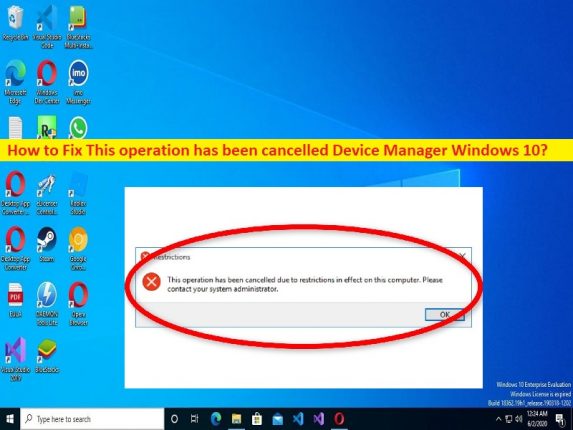
Qu’est-ce que cette opération a été annulée dans le Gestionnaire de périphériques sous Windows 11/10 ?
Si vous rencontrez cette opération a été annulée dans le Gestionnaire de périphériques, cette opération a été annulée dans le Gestionnaire de périphériques de l’ordinateur Windows 10/11 et que vous cherchez des moyens de corriger, alors vous êtes au bon endroit pour la solution. Ici, vous trouverez des étapes/méthodes simples pour résoudre le problème. Commençons la discussion.
Erreur “Cette opération a été annulée” dans le Gestionnaire de périphériques :
Il s’agit d’un problème Windows courant lié au problème d’autorisations nécessaires qui n’est pas accordé à l’application Gestionnaire de périphériques sur l’ordinateur Windows 10/11. Cette erreur apparaît généralement lorsque vous essayez d’ouvrir l’utilitaire Gestionnaire de périphériques sur un ordinateur Windows. Le même problème se produit également avec d’autres applications/services tels qu’Outlook, Excel, Office, Imprimante, Lecteurs, etc. Cette erreur indique que vous ne pouvez pas effectuer cette opération en raison de restrictions en vigueur sur l’ordinateur. Jetons un coup d’œil au message d’erreur.
“Cette opération a été annulée en raison de restrictions en vigueur sur cet ordinateur. Veuillez contacter votre administrateur système.”
L’erreur se produit principalement sur les ordinateurs contrôlés par des organisations et non par l’utilisateur final, avec plusieurs restrictions en place. Cependant, plusieurs utilisateurs ont signalé avoir rencontré l’erreur “Cette opération a été annulée” lorsqu’ils ont essayé de lancer et d’exécuter l’application Device Manager. Si vous êtes confronté au même problème et que vous cherchez des moyens de le réparer, vous pouvez suivre les instructions ci-dessous pour le faire. Allons chercher la solution.
Comment réparer cette opération a été annulée dans le Gestionnaire de périphériques sous Windows 10/11 ?
Méthode 1 : Corriger Cette opération a été annulée dans le Gestionnaire de périphériques avec “PC Repair Tool”
‘PC Repair Tool’ est un moyen simple et rapide de trouver et de corriger les erreurs BSOD, les erreurs DLL, les erreurs EXE, les problèmes de programmes/applications, les infections de logiciels malveillants ou de virus dans l’ordinateur, les fichiers système ou les problèmes de registre, et d’autres problèmes système en quelques clics. .
⇓ Obtenez l’outil de réparation de PC
Méthode 2 : Correction de l’erreur Cette opération a été annulée en modifiant le Registre ?
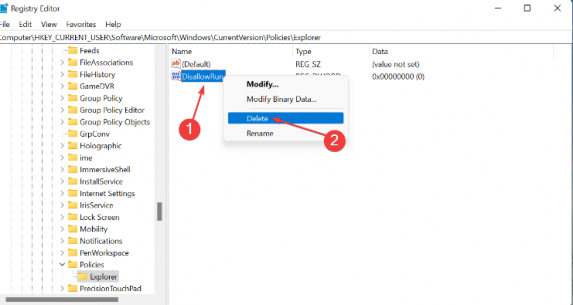
Étape 1 : Appuyez sur les touches “Windows + R” du clavier, tapez “regedit” dans la fenêtre “Exécuter” et appuyez sur le bouton “Ok” pour ouvrir l’application “Registry Editor” et accédez au chemin suivant
Computer\HKEY_CURRENT_USER\Software\Microsoft\Windows\CurrentVersion\Policies\Explorer
Étape 2 : Trouvez la clé “DisallowRun”, cliquez dessus avec le bouton droit de la souris et sélectionnez “Supprimer” pour la supprimer. Une fois cela fait, redémarrez votre ordinateur et vérifiez si le problème est résolu.
Méthode 3 : Correction Cette opération a été annulée dans le Gestionnaire de périphériques en modifiant les “Paramètres de stratégie de groupe” ?
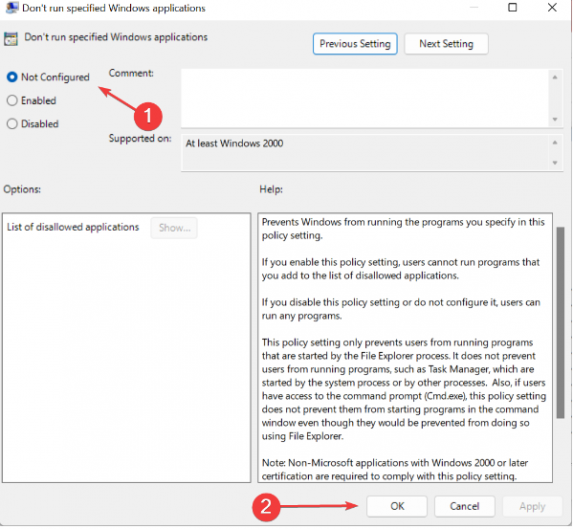
Étape 1 : Appuyez sur les touches « Windows + R » du clavier, tapez « gpedit.msc » dans la fenêtre « Exécuter » et appuyez sur le bouton « OK » pour ouvrir l’application « Éditeur de stratégie de groupe ».
Étape 2 : Développez « Modèles d’administration » sous « Configuration utilisateur » et double-cliquez sur « Système »
Étape 3 : Recherchez et double-cliquez sur “Ne pas exécuter les applications Windows spécifiées” dans le volet droit pour ouvrir ses propriétés. Sélectionnez le bouton radio « Non configuré » et appuyez sur le bouton « Ok » pour enregistrer les modifications.
Étape 4 : Une fois terminé, redémarrez votre ordinateur et vérifiez si le problème est résolu.
Méthode 4 : Réinitialiser Windows 10/11
La réinitialisation du PC Windows peut résoudre le problème.
Étape 1 : Ouvrez l’application “Paramètres” sur un PC Windows via la boîte de recherche Windows, accédez à “Système> Récupération> Réinitialiser ce PC” et cliquez sur le bouton “Commencer”.
Étape 2 : Suivez les instructions à l’écran pour terminer la réinitialisation et une fois terminé, vérifiez si le problème est résolu.
Méthode 5 : Comment retirer les restrictions de mon ordinateur ?
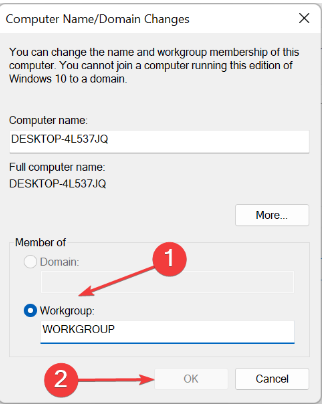
Étape 1 : Ouvrez “Afficher les paramètres système avancés” via le champ de recherche Windows sur un PC Windows
Étape 2 : Dans la fenêtre ouverte, accédez à l’onglet “Nom de l’ordinateur” et cliquez sur “Modifier”
Étape 3 : Sélectionnez l’option radio « Groupe de travail » et appuyez sur « Ok » pour enregistrer les modifications. Une fois cela fait, vérifiez si le problème est résolu.
Conclusion
J’espère que ce message vous a aidé à résoudre cette opération a été annulée dans le Gestionnaire de périphériques. Cette opération a été annulée dans le Gestionnaire de périphériques sous Windows 10/11 de manière simple. Vous pouvez lire et suivre nos instructions pour le faire. C’est tout. Pour toute suggestion ou question, veuillez écrire dans la zone de commentaire ci-dessous.