Plusieurs utilisateurs ont affirmé qu’en démarrant le sous-système Windows pour Android sur Windows 11, ils ne pouvaient pas démarrer le sous-système Windows pour Android. De plus, ils ont également affirmé qu’ils rencontraient le problème, ils ne pouvaient pas ouvrir et utiliser le sous-système Windows pour Android sur Windows même s’il était correctement installé et ils recevaient le message d’erreur mentionné ci-dessous.
Impossible de démarrer le sous-système Windows pour Android
Assurez-vous que la plate-forme de machine virtuelle est activée dans la fonction facultative de Windows. Assurez-vous que la virtualisation de votre appareil est activée dans le bios. Si vous exécutez le sous-système Windows pour Android sur une machine virtuelle, assurez-vous d’avoir activé la virtualisation imbriquée pour la machine virtuelle sur l’hôte. Voir http://aka.ms/enablevirtualization pour plus d’informations.
Essayez ces correctifs pour Impossible de démarrer le sous-système Windows pour Android sous Windows 11
Méthode 1 : Activer Hyper-V
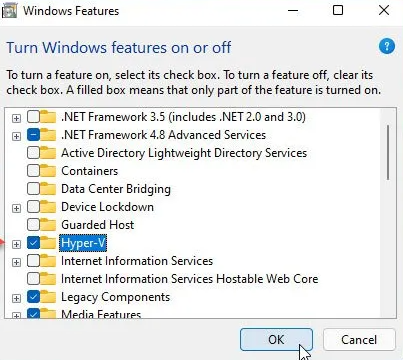
Dans cette méthode, nous vous suggérons de vérifier si Hyper-V est activé sur notre ordinateur ou non. Et pour faire de même, vous devez ouvrir le panneau des fonctionnalités de Windows. Ensuite, recherchez les fonctionnalités Windows dans la zone de recherche de la barre des tâches et appuyez sur le résultat de recherche correspondant. Vérifiez ensuite s’il y a une coche dans la case à cocher Hyper-V. Et si ce n’est pas le cas, cochez et appuyez sur le bouton OK. Après cela, redémarrez votre ordinateur pour voir le changement.
Méthode 2 : Activer la plate-forme d’hyperviseur Windows
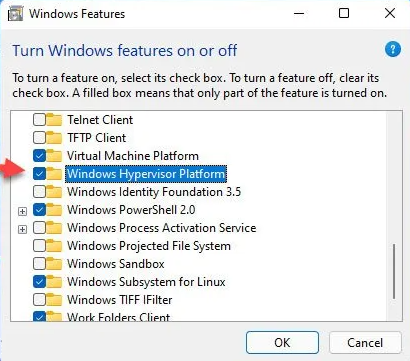
Une autre option efficace pour résoudre le problème consiste à activer la plate-forme de l’hyperviseur Windows. Pour continuer avec la méthode, ouvrez la fenêtre des fonctionnalités Windows sur votre système, puis vérifiez si la plate-forme de l’hyperviseur Windows est cochée ou non. Si ce n’est pas le cas, veuillez cocher et cliquer sur le bouton OK.
Méthode 3 : Activer la plate-forme de machine virtuelle
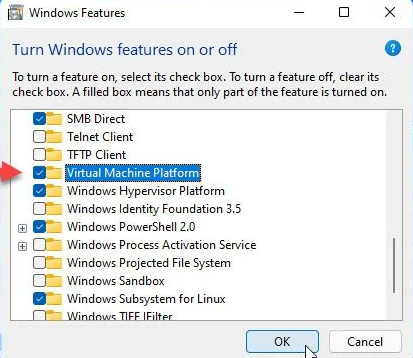
Si vous rencontrez toujours des difficultés avec l’erreur mentionnée ci-dessus, vous avez probablement désactivé la plate-forme de machine virtuelle sur votre ordinateur. Il est donc suggéré d’activer Virtual Machine Platform et de suivre les instructions ci-dessous :
Étape 1 : Tout d’abord, appuyez sur Win + S, puis tapez activer ou désactiver les fonctionnalités Windows
Étape 2 : Appuyez sur un résultat de recherche individuel
Étape 3 : Assurez-vous que la plate-forme de la machine virtuelle est cochée.
Étape 4 : Si ce n’est pas le cas, cochez et appuyez sur le bouton OK
Notez que l’installation sur votre ordinateur peut prendre un certain temps. Nous vous suggérons de redémarrer votre système pour appliquer les modifications.
Méthode 4 : Activer la virtualisation
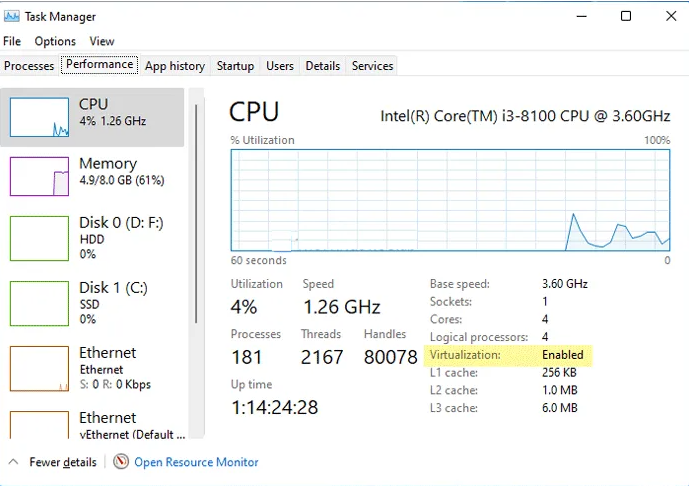
Ici, dans cette méthode, il est suggéré d’activer la virtualisation au niveau matériel. Afin de vérifier si vous l’avez activé ou non, appuyez simplement sur Ctrl + Maj + Échap, puis passez à l’onglet Performances. Vérifiez maintenant que l’état de la virtualisation est activé ou désactivé. S’il est désactivé, vous devez ouvrir le BIOS et activer la virtualisation.
Méthode 5 : Activer la virtualisation imbriquée
Si aucune des méthodes mentionnées ci-dessus ne fonctionne pour vous, il est conseillé de vérifier lors de l’utilisation du sous-système Windows pour Android sur une machine virtuelle. Supposons que vous ayez installé Windows 11 sur une machine virtuelle. Donc, si vous essayez d’installer le sous-système Windows pour Android sur Windows 11, vous devez activer la virtualisation imbriquée. Si vous ne le faites pas, vous ne pouvez pas utiliser une autre machine virtuelle dans Windows 11 installée sur VirtualBox ou tout autre logiciel de machine virtuelle.
Solution instantanée pour les problèmes de PC
Bien que toutes les méthodes mentionnées ci-dessus soient efficaces, mais parfois les méthodes manuelles ne suffisent pas pour surmonter l’erreur Windows, dans de tels cas, vous avez besoin d’un outil professionnel. Et nous vous recommandons un outil de réparation de PC ; il analysera soigneusement votre PC pour remplacer les fichiers corrompus et manquants. Il accélérera également votre PC pour de meilleures performances.
⇑Obtenir l’outil de réparation de PC⇓
Conclusion
C’est tout à propos de Impossible de démarrer le sous-système Windows pour Android sur Windows 11. J’espère que vous avez aimé le blog et qu’il vous a été utile pour surmonter l’erreur.