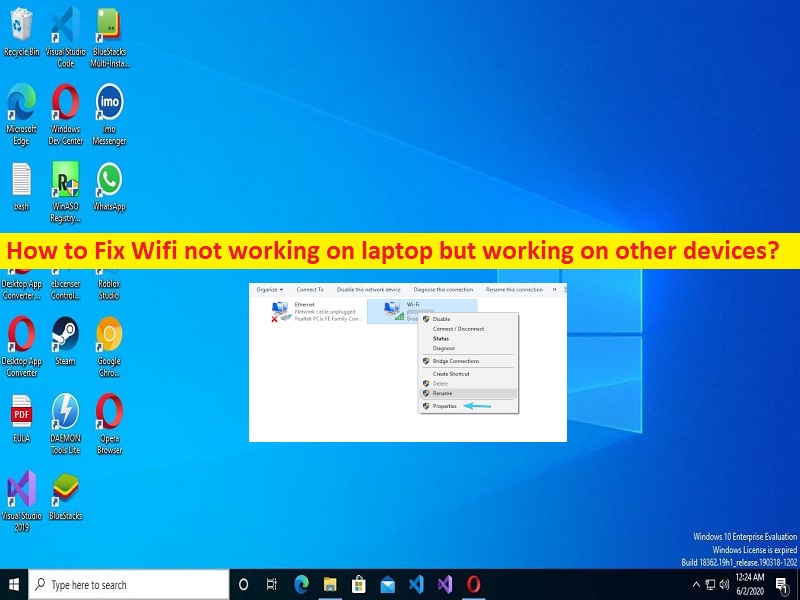
Conseils pour réparer le Wi-Fi ne fonctionnant pas sur un ordinateur portable mais fonctionnant sur d’autres appareils :
Si vous êtes confronté à un réseau Wi-Fi qui ne fonctionne pas sur un ordinateur portable mais sur d’autres appareils, vous êtes au bon endroit pour la solution. Ici, vous trouverez des étapes/méthodes simples pour résoudre le problème. Commençons la discussion.
“Wifi ne fonctionne pas sur un ordinateur portable mais fonctionne sur d’autres appareils”:
Il s’agit d’un problème courant de PC/ordinateur portable Windows considéré comme un problème de WiFi qui ne fonctionne pas. Ce problème indique que vous ne parvenez pas à vous connecter au réseau Wi-Fi sur votre ordinateur portable Windows 10/11 et lorsque vous étudiez le problème, vous remarquez que le même réseau Wi-Fi fonctionne sur d’autres appareils tels que le téléphone ou un autre PC/ordinateur portable. En quelque sorte, le problème indique qu’il y a des chances qu’il y ait un problème dans votre ordinateur portable Windows 10/11, c’est pourquoi vous êtes confronté à un problème de Wifi qui ne fonctionne pas sur un ordinateur portable.
Une fois que vous avez enquêté sur le fait que le problème de WiFi ne fonctionne pas est limité à votre ordinateur portable et que le problème de WiFi ne concerne pas d’autres appareils, vous devez alors détecter le problème de votre ordinateur portable Windows 10/11 et résoudre le problème afin de résoudre le problème de WiFi qui ne fonctionne pas. Les raisons possibles du problème peuvent être un pilote WiFi obsolète/corrompu, des paramètres réseau mal configurés, des paramètres IP et des paramètres DNS, un problème de connexion Internet et d’autres problèmes.
Ce problème peut survenir si l’administrateur du réseau WiFi empêche votre ordinateur portable d’accéder à son réseau WiFi. Dans ce cas, vous pouvez contacter l’administrateur du réseau WiFi et lui demander de supprimer la restriction afin de corriger. Une autre raison possible derrière le problème peut être l’interférence d’un antivirus/pare-feu tiers ou d’un autre logiciel en conflit, et d’autres problèmes. Il est possible de résoudre le problème. Allons chercher la solution.
Comment réparer le Wi-Fi qui ne fonctionne pas sur un ordinateur portable mais qui fonctionne sur d’autres appareils ?
Méthode 1 : Corrigez « Le Wi-Fi ne fonctionne pas sur un ordinateur portable » avec « Outil de réparation de PC »
‘PC Repair Tool’ est un moyen simple et rapide de trouver et de corriger les erreurs BSOD, les erreurs DLL, les erreurs EXE, les problèmes de programmes/applications, les infections de logiciels malveillants ou de virus dans l’ordinateur, les fichiers système ou les problèmes de registre, et d’autres problèmes système en quelques clics. .
⇓ Obtenez l’outil de réparation de PC
Méthode 2 : Redémarrez votre ordinateur portable Windows et votre périphérique réseau comme un routeur/périphérique WiFi ou un modem
Ce problème peut être dû à des problèmes temporaires dans votre ordinateur portable Windows et votre périphérique réseau comme le routeur, le périphérique WiFi et le modem. Vous pouvez résoudre le problème en redémarrant simplement votre ordinateur portable Windows et votre périphérique réseau (routeur/périphérique WiFi ou modem) et vérifier si cela fonctionne pour vous.
Méthode 3 : mettre à jour les pilotes de la carte réseau
La mise à jour du pilote de la carte réseau vers la version la plus récente et compatible peut résoudre le problème.
Étape 1 : Ouvrez le « Gestionnaire de périphériques » sur le PC Windows via la boîte de recherche Windows et développez la catégorie « Adaptateurs réseau »
Étape 2 : Faites un clic droit sur votre adaptateur réseau et sélectionnez “Mettre à jour le pilote” et suivez les instructions à l’écran pour terminer la mise à jour. Une fois mis à jour, redémarrez votre ordinateur et vérifiez s’il fonctionne.
Téléchargez ou réinstallez la mise à jour du pilote de la carte réseau sur un ordinateur portable Windows 10/11 [automatiquement]
Vous pouvez également essayer de mettre à jour tous les pilotes Windows, y compris la mise à jour du pilote de la carte réseau, à l’aide de l’outil de mise à jour automatique du pilote. Vous pouvez obtenir cet outil via le bouton/lien ci-dessous.
⇓ Obtenez l’outil de mise à jour automatique du pilote
Méthode 4 : exécuter l’utilitaire de résolution des problèmes de connexion Internet
L’utilitaire de résolution des problèmes de connexion Internet intégré à Windows peut résoudre le problème.
Étape 1 : Ouvrez l’application “Paramètres” sur un PC Windows via le champ de recherche Windows et accédez à “Mise à jour et sécurité> Dépannage”
Étape 2 : Recherchez et sélectionnez l’outil de dépannage « Connexions Internet », puis cliquez sur « Exécuter l’outil de dépannage » et suivez les instructions à l’écran pour terminer le dépannage. Une fois cela fait, vérifiez si le problème est résolu.
Méthode 5 : vider le DNS et renouveler l’adresse IP
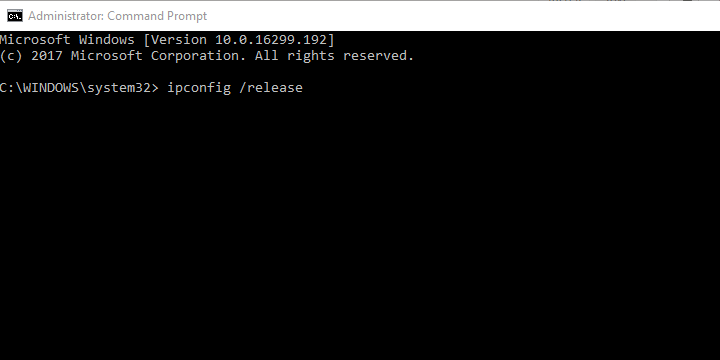
Étape 1 : Tapez « cmd » dans la zone de recherche Windows et appuyez sur les touches « MAJ + ENTRÉE » du clavier pour ouvrir « Invite de commandes en tant qu’administrateur ».
Étape 2 : Tapez les commandes suivantes et appuyez sur la touche “Entrée” après chacune pour les exécuter.
ipconfig /release
ipconfig /renew
ipconfig /flushdns
Étape 3 : Une fois exécuté, redémarrez votre ordinateur et vérifiez si le problème est résolu.
Méthode 6 : Afficher et renommer le SSID
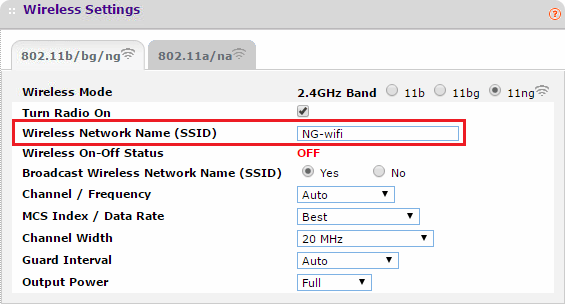
Vous devez vous assurer d’utiliser uniquement des symboles alphanumériques standard avec des émoticônes et des caractères Unicode dans le nom SSID et réessayer. Parfois, le SSID caché qui doit être inséré manuellement lors de la connexion peut également poser problème. Donc, vous devriez le rendre visible et réessayer.
Méthode 7 : Utilisez la bande 2,4 Ghz au lieu de la bande 5 Ghz sur les routeurs bi-bande
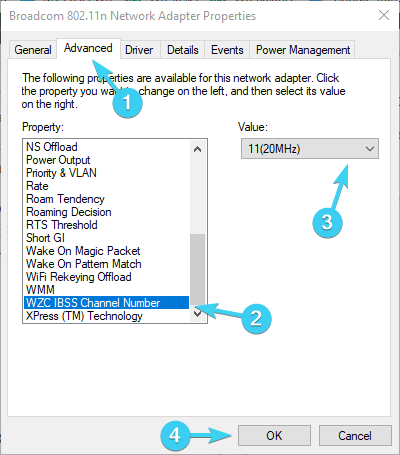
Étape 1 : Ouvrez le « Panneau de configuration » sur un PC Windows via la boîte de recherche Windows et accédez à « Réseau et Internet > Centre Réseau et partage > Modifier les paramètres de l’adaptateur »
Étape 2 : Faites un clic droit sur votre adaptateur réseau sans fil et sélectionnez “Propriétés”. Cliquez sur “Configurer”, sélectionnez l’onglet “Avancé”, faites défiler jusqu’à “WZC IBSS Number Channel”
Étape 3 : Dans le menu déroulant de droite, choisissez les canaux 1, 6 ou 11, confirmez les modifications, puis vérifiez si le problème est résolu.
Méthode 8 : modifier les paramètres d’alimentation de l’adaptateur
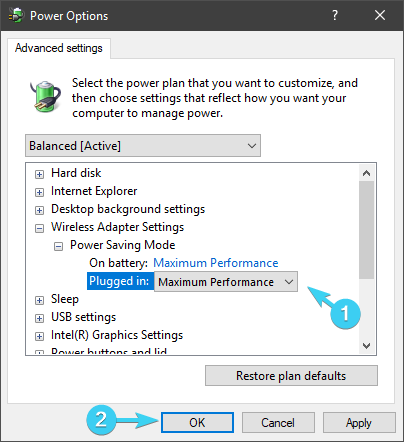
Un autre moyen possible de résoudre le problème consiste à modifier les paramètres d’alimentation de l’adaptateur sur l’ordinateur.
Étape 1 : Faites un clic droit sur l’icône de la batterie dans la zone de notification et ouvrez “Options d’alimentation”
Étape 2: Par plan d’alimentation préféré, cliquez sur “Modifier les paramètres du plan> Modifier les paramètres d’alimentation avancés”
Étape 3 : Développez “Paramètres de l’adaptateur sans fil”, puis développez “Mode d’économie d’énergie”
Étape 4 : Réglez le « Mode d’économie d’énergie » à la fois sur batterie et lorsqu’il est branché sur une prise murale pour une performance maximale
Étape 5 : Enregistrez les modifications et vérifiez si le problème est résolu.
Méthode 9 : Désactiver l’antivirus/pare-feu tiers
Ce problème peut être dû à l’interférence d’un antivirus/pare-feu tiers installé sur votre ordinateur. Vous pouvez désactiver le programme antivirus/pare-feu tiers afin de résoudre le problème et vérifier s’il fonctionne pour vous.
Méthode 10 : Désactiver IPv4 ou IPv6
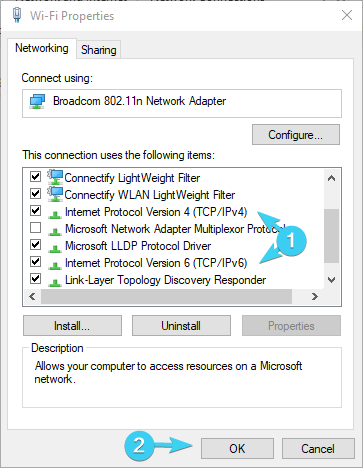
Étape 1 : Ouvrez l’application « Paramètres » et accédez à « Réseau et Internet > État > Modifier les options de l’adaptateur »
Étape 2 : Faites un clic droit sur votre adaptateur WiFi et sélectionnez “Propriétés”, désactivez IPv4 et confirmez les modifications, puis vérifiez si cela fonctionne pour vous.
Étape 3 : Si ce n’est pas le cas, réactivez IPv4 et désactivez IPv6 dans les paramètres de votre adaptateur réseau WiFi, enregistrez les modifications et vérifiez si cela fonctionne.
Méthode 11 : effectuer une restauration du système
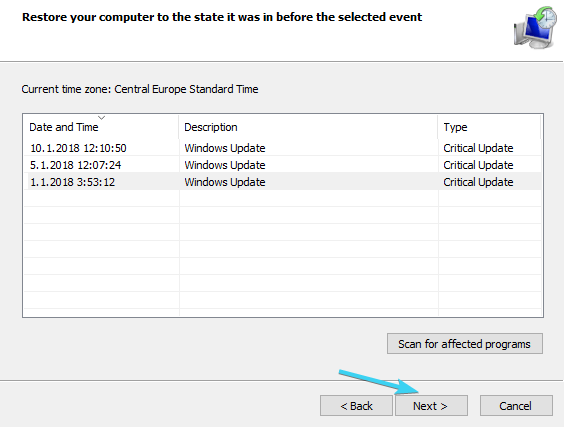
Si le problème persiste, vous pouvez effectuer une opération de restauration du système sur l’ordinateur afin de le résoudre.
Étape 1 : Appuyez sur les touches « Windows + R » du clavier, tapez « rstrui » dans la fenêtre « Exécuter » et appuyez sur le bouton « OK » pour ouvrir l’application « Restauration du système ».
Étape 2 : Cliquez sur “Suivant”, sélectionnez un point de restauration valide en fonction de la date et de l’heure auxquelles il n’y a eu aucun problème sur l’ordinateur, puis cliquez sur “Suivant > Terminer” pour lancer le processus de restauration et une fois terminé, redémarrez votre ordinateur et vérifiez si le problème est résolu.
Conclusion
J’espère que cet article vous a aidé à résoudre le problème du Wi-Fi qui ne fonctionne pas sur un ordinateur portable mais qui fonctionne sur d’autres appareils de manière simple. Vous pouvez lire et suivre nos instructions pour le faire. C’est tout. Pour toute suggestion ou question, veuillez écrire dans la zone de commentaire ci-dessous.