Qu’est-ce que HPDM.framework / HPDeviceMonitoring.framework / HP Scanner 3 / HP Utility va endommager votre ordinateur pop-up Alert signifie? Analyse de profondeur
- Qu’est-ce que le scanner HP 3 endommagera votre ordinateur?
- Comment pouvez-vous vous débarrasser du cadre de surveillance des périphériques HP qui endommagera votre ordinateur?
- Que signifie le cadre de surveillance des périphériques HP endommagera votre ordinateur?
- Le logiciel HP Scanner 3 est-il un logiciel malveillant?
Si vous utilisez une imprimante Hewlett Packard avec votre poste de travail Mac OS X, vous pouvez rencontrer des fenêtres contextuelles similaires à HPDM.framework / HPDeviceMonitoring.framework / HP Scanner 3 ou HP Utility endommagera votre ordinateur. Cela pourrait créer la panique car le Mac OS commence soudainement à considérer les pilotes HP comme malveillants. Chaque fois que vous essayez d’imprimer une page, le message d’alerte apparaît comme:
«HPDeviceMonitoring.framework endommagera votre ordinateur». «Le fichier a été téléchargé à une date inconnue».
Si vous pensez que HPDeviceMonitoring.framework est malveillant, sachez qu’il ne l’est pas. Il s’agit d’un composant authentique du logiciel HP qui garantit que le matériel compatible communique facilement. Il permet d’obtenir des mises à jour régulières et d’autres informations techniques du serveur du fabricant. L’entité légitime telle que HPDeviceMonitoring.framework ne doit pas être signalée par Mac OS X, mais c’est parfois le cas.
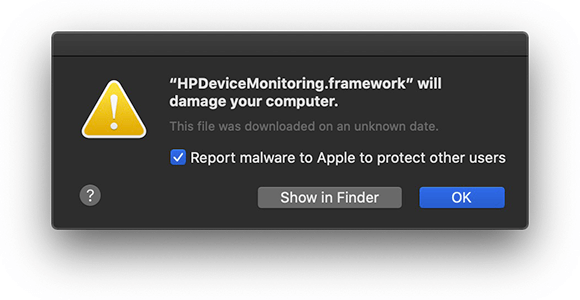
Qu’est-ce que HPDM.framework / HPDeviceMonitoring.framework / HP Scanner 3 / HP Utility endommagera votre ordinateur Mac OS X?
Vous avez probablement remarqué cette alerte en raison de la fonction de sécurité Mac OS X nommée «GateKeeper». Chaque fois que Mac OS considère qu’un code inhabituel ou potentiellement dommageable tente d’être exécuté, il bloque le processus et le signale via une alerte ou des fenêtres contextuelles. Cette inspection de sécurité Mac OS est un processus automatique et déclenche immédiatement l’alerte dès que les utilisateurs essaient d’exécuter une application douteuse qui peut avoir des signatures inconnues ou des comportements douteux. Cela semble excellent en ce qui concerne la sécurité du PC. Cependant, les problèmes surviennent lorsque le processus authentique tel que HPDM.framework ou HPDeviceMonitoring.framework est signalé en rouge par la sécurité Mac «Gatekeeper».
Selon les représentants HP, ils ont intentionnellement révoqué des signatures ou des informations d’identification sur certaines anciennes versions de pilotes Mac. De nombreux pilotes d’imprimante rendent les certificats de signature de code vides et nuls. Ainsi, lorsque «GateKeeper» remarque un certificat manquant et des signatures de pilote HP invalides, il bloque le processus logiciel et délivre des alertes telles que HPDeviceMonitoring.framework endommagera votre ordinateur, etc. Certaines des autres fenêtres contextuelles similaires que vous pourriez remarquer sont les suivantes:
- «inkjet3.driver» endommagera votre ordinateur
- «Matterhorn.framework» endommagera votre ordinateur
- «hpPostScriptpde.plugin» endommagera votre ordinateur
- «inkjet1.driver» endommagera votre ordinateur
- «PDE.plugin endommagera votre ordinateur
- «Productimprovementstudy.hptask» endommagera votre ordinateur
- «ScanEventHandler.app» endommagera votre ordinateur.
- «commandtohp.filter» endommagera votre ordinateur
- «HPDeviceMonitoring.framework» endommagera votre ordinateur
- «HPDM.framework» endommagera votre ordinateur
- «hpPostProcessing.bundle» endommagera votre ordinateur
- «FaxArchive.task» endommagera votre ordinateur
- «Fax.Backend» endommagera votre ordinateur
- «HP Scanner 3» endommagera votre ordinateur
- «HP Utility» endommagera votre ordinateur
D’autres raisons possibles pour HPDM.framework / HPDeviceMonitoring.framework / HP Scanner 3 / HP Utility endommageront votre ordinateur Mac Alert ou Pop-up
À de nombreuses reprises, le problème avec les pilotes d’imprimante HP en raison des attaques de logiciels malveillants. Les cybercriminels exploitent les vulnérabilités des sites Web des fournisseurs afin d’intégrer secrètement des scripts nuisibles. Ainsi, ils peuvent avoir accès à l’application publiée sur le site Web (dans ce cas, il s’agira de pilotes HP) et de scripts de logiciels malveillants supplémentaires cachés avec elle.
Bien que Mac OS X soit considéré comme à l’abri des attaques de logiciels malveillants par rapport au système d’exploitation Windows. Cependant, les attaques sur Mac sont de plus en plus rapides et sont responsables d’alertes et de messages contextuels irritants et d’autres problèmes graves liés à la navigation et au vol de données. Il est recommandé de scanner le poste de travail avec un puissant outil anti-malware afin de résoudre les problèmes d’imprimante gênants continus.
Correction du problème HPDM.framework / HPDeviceMonitoring.framework / HP Scanner 3 / HP qui endommagera votre ordinateur.
Les fenêtres contextuelles HPDM.framework / HPDeviceMonitoring.framework se produisent lorsque «GateKeeper» trouve une mauvaise configuration telle qu’un certificat de signature de code invalide, etc. Bien que cette fonctionnalité de sécurité Mac vous avertisse du problème, elle ne fournit aucune solution. Donc, pour résoudre le problème, vous pouvez essayer les étapes mentionnées ci-dessous.
- Utiliser AirPrint: cette fonction est prise en charge par de nombreuses imprimantes où aucun pilote d’imprimante n’est requis pour imprimer. Dans les autres cas, vous devez continuer à exécuter les autres méthodes d’essai et d’erreur mentionnées ci-dessous.
- Supprimez les pilotes défectueux: accédez à Bibliothèque / Imprimantes et déplacez le dossier «HP» dans la corbeille. Accédez à «Préférences système> Imprimantes et scanners» et supprimez l’imprimante HP.
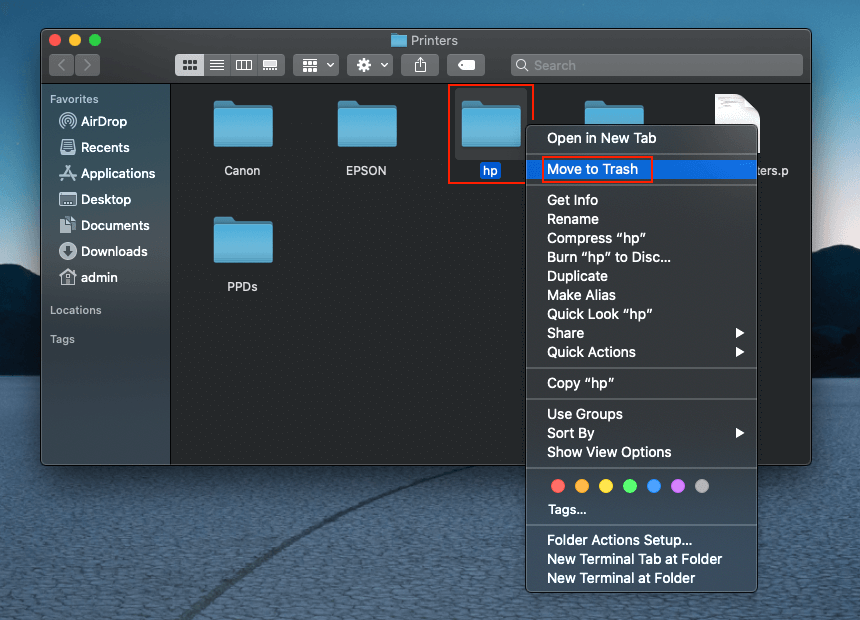
- Installez le bon pilote: une fois l’étape ci-dessus terminée, reconnectez l’imprimante via le port USB. Le Mac OS X vous proposera automatiquement de télécharger et d’installer le logiciel le plus compatible. Dans quelques minutes, le processus sera terminé.
- Télécharger le pilote manuellement: si le système ne détecte pas automatiquement le pilote, vous devez le télécharger manuellement. Visitez support.hp.com et recherchez le pilote d’imprimante en fonction de votre modèle d’imprimante. Si vous utilisez une imprimante HP fabriquée avant 2017, visitez support.apple.com pour installer le package «Pilote d’imprimante HP v5.1 pour Mac OS X».
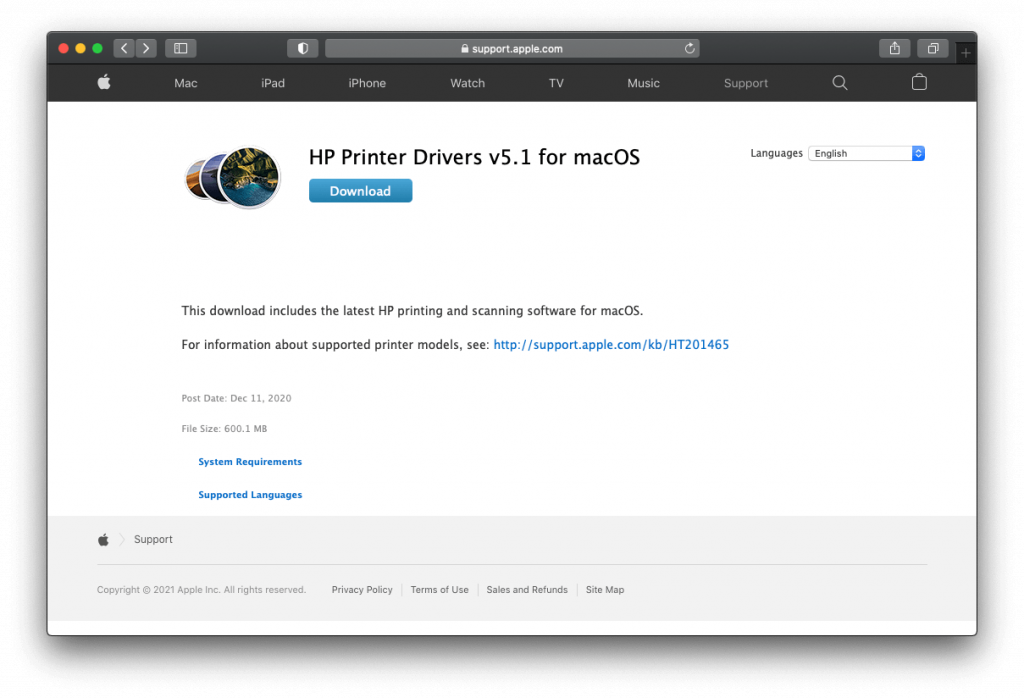
Si les étapes mentionnées ci-dessus fonctionnent, il est préférable. Cependant, si le problème est dû à une activité malveillante sur votre Mac OS X, vous devez suivre les étapes ci-dessous. Le guide approprié pour l’intrusion de logiciels malveillants, sa suppression, y compris le processus manuel et automatique, a été discuté ci-dessous.
Offre spéciale (Macintosh)
Les utilisateurs Mac, s’ils sont infectés par malware, peuvent essayer une application suggérée pour effectuer une analyse et vérifier si tous les fichiers et entrées malveillants sont complètement supprimés.
Ces derniers temps, probablement au cours des deux dernières années, le problème du malware Mac OS X s’est aggravé. Ils ne sont plus sûrs comme avant. Si vous pensez que seuls les utilisateurs de Windows doivent prendre des précautions, vous êtes totalement sur une mauvaise voie. Selon plusieurs enquêtes menées par des cyber-experts, le nombre de logiciels malveillants Mac dépasse celui des PC. Les utilisateurs ne sont pas en sécurité simplement parce qu’ils utilisent Mac OS X. «Apple Company» elle-même admet maintenant avec rancune que Mac OS X peut être infecté par des chevaux de Troie, des logiciels publicitaires, des PPI, etc.
〈Comment malware peut-il infecter les PC basés sur Mac OS X?〉
Courriers indésirables:
Les victimes potentielles ciblées sont amenées à télécharger des fichiers nuisibles. Vous pouvez recevoir un courrier avec un fichier joint affirmant qu’il s’agit d’un accusé de réception, d’une facture ou d’un document de remboursement de taxe. Cela peut dire d’ouvrir le fichier joint pour vous faire livrer des articles ou pour obtenir de l’argent. Simplement, ouvrir le fichier joint finira par installer des logiciels malveillants. Ces spams contiennent généralement des fautes d’orthographe ou de grammaire. Ils peuvent vous demander de mettre à jour vos informations personnelles et de fournir un lien pour le faire.
Livré avec d’autres logiciels (Bundling)
Dans de nombreux cas, les utilisateurs sont confrontés à des problèmes juste après avoir installé un programme sur le poste de travail. Cela signifie directement que certains logiciels malveillants peuvent être installés avec tout autre logiciel. Cela inclut les applications de plates-formes tierces et les réseaux de partage de fichiers peer-to-peer. Ils peuvent télécharger une barre d’outils ou une extension supplémentaire classée dans la catégorie des PPI et leur seul objectif est d’afficher des publicités et des pop-ups excessifs. Dans les recherches, il a été remarqué que le programme qui génère des clés logicielles (keygens) installe souvent d’autres applications douteuses avec eux. Il est important que vous lisiez attentivement lors de l’installation. Téléchargez un logiciel uniquement à partir d’une source fiable.
Via des pages Web piratées
S’il existe une vulnérabilité logicielle, celle-ci peut être utilisée par le logiciel malveillant pour infecter votre PC. Si vous visitez des sites Web malveillants, de telles failles peuvent facilement être installées pour télécharger des fichiers nuisibles à votre insu. Par conséquent, vous devriez toujours obtenir les dernières mises à jour pour le logiciel que vous utilisez.
Disques amovibles infectés
À l’origine, le moyen le plus courant d’insérer des logiciels malveillants consistait à utiliser n’importe quel périphérique de stockage externe. Récemment, le firmware d’une clé USB a l’habitude de faire de même. Le malware est caché sous le firmware et il est très difficile à détecter. De plus, une clé USB, un disque dur externe ou des lecteurs, CD, DVD, etc. peuvent contenir des fichiers dangereux qui leur sont attachés.
Ne pas utiliser le programme de sécurité Internet ou l’outil anti-malware
Aujourd’hui encore, dans ce monde numérique, de nombreux utilisateurs ne comprennent pas l’importance des logiciels de sécurité pour PC. Il est très important d’avoir une protection adéquate pour tous vos appareils. Les affaires dans le monde des logiciels malveillants sont en plein essor et vous pourriez certainement être leur prochaine victime si vous ne faites pas attention. En tant qu’individu averti en technologie, vous savez exactement ce qu’il faut rechercher en ce qui concerne l’infection par un logiciel malveillant, mais sachant que vous pouvez même être infecté par un logiciel malveillant même lorsque vous visitez un site Web compromis. Il est extrêmement important d’avoir un programme de sécurité Internet approprié ou une application anti-malware sur le poste de travail.
〈Pourquoi MacKeeper?〉
Si vous n’êtes pas au courant, nous vous disons que votre appareil dispose d’un antivirus intégré déjà installé sur votre système pour protéger le système contre les menaces et les virus PC. Ainsi, dans un tel cas, aucun outil antivirus tiers n’est nécessaire. Cependant, l’utilisation de MacKeeper et d’autres outils de ce type devient nécessaire car certains PUA comme l’infection peuvent facilement contourner la sécurité intégrée et s’installer sur le système. Après l’installation, ils désactivent les alertes du pare-feu et rendent le complètement vulnérable à d’autres infections malveillantes. Les outils audiovisuels par défaut n’ont pas pu détecter l’entrée car des escrocs investissent beaucoup pour faire en sorte que ces applications semblent légitimes lors de la détection.
MacKeeper est utile dans ce cas. Il est spécialement conçu pour protéger le système de toute application potentiellement indésirable. En outre, il peut rechercher dans le système d’autres logiciels malveillants potentiellement dangereux tels que Trojan, Ransomware, ver, etc. Par conséquent, il garantira que ces menaces ne pourraient pas entraîner de fuite de données personnelles. De plus, il optimisera les performances du système en supprimant les fichiers indésirables, les doublons et les applications inutiles, la mémoire Mac et les éléments de connexion, etc.
MacKeeper: Guide de téléchargement / d’installation
- Cliquez sur le bouton ci-dessous pour télécharger le fichier MacKeeper dans le système,
- Lorsque le processus d’installation est terminé, un fichier nommé MacKeeper.dmg ou MacKeeper.pkg sera téléchargé dans le système,
- Accédez au Finder et sélectionnez Téléchargements pour voir ce fichier,
- Ensuite, ouvrez-le pour commencer le processus d’installation et suivez les instructions à l’écran pour terminer le processus.

Utilisez la version gratuite / payante du programme
MacKeeper a certaines fonctionnalités que les utilisateurs peuvent essayer une fois gratuitement pour voir comment cela fonctionne. Cependant, les fonctionnalités de l’application ne fonctionneront pas tant que vous n’aurez pas acheté la version de la licence. Alors, achetez la version complète de la licence du programme si vous souhaitez conserver tous les avantages de l’application.
Étapes pour trouver le code d’activation:
- Ouvrez le programme,
- Cliquez sur vert déverrouiller Version complète dans le coin inférieur gauche de la page,
- Choisissez ensuite votre plan
Une fois l’achat effectué, vous obtiendrez le code d’activation à 16 chiffres à l’écran. Ce code sera également envoyé à l’adresse e-mail que vous avez fournie. Lorsque vous disposez de la clé d’activation, suivez les étapes ci-dessous pour accéder à toutes les fonctionnalités de l’application:
- Ouvrez le programme et allez dans le coin supérieur gauche de la page,
- Cliquez sur MacKeeper et choisissez Saisir le code d’activation,
- Collez le code d’activation dans la fenêtre MacKeeper puis cliquez sur Appliquer
Dans le processus, il vous sera demandé le compte Mackeeper. Si vous n’en avez pas, créez-en un. Si c’est le cas, connectez-vous et terminez le processus d’activation.

Guide d’installation MacKeeper:
- Ouvrez le programme et cliquez sur Démarrer l’analyse complète,
- Ensuite, sélectionnez l’option Réparer les éléments en toute sécurité,
- Suivez les invites de configuration à côté de ceci,
- Cliquez sur l’option Terminé lorsque toutes les suggestions sont terminées.
Voici les étapes nécessaires pour terminer la configuration de MacKeeper. Ensuite, lancez l’analyse et recherchez le système pour malware et tous ses composants malveillants pour leur suppression.
Guide de l’utilisateur pour supprimer malware à l’aide de MacKeeper:
- Ouvrez MacKeeper,
- Sélectionnez Antivirus dans la barre latérale gauche, puis cliquez sur Lancer Antivirus,

- L’antivirus commencera à s’activer (le processus prend quelques secondes pour démarrer),

- Cliquez sur Analyse personnalisée pour rechercher un dossier ou un lecteur USD spécifique,

Le logiciel recherche tous les virus, logiciels malveillants, chevaux de Troie et autres menaces majeures sur le système et, une fois le processus terminé, affiche le résultat à l’écran. Si votre Mac est en sécurité, vous verrez l’écran suivant:
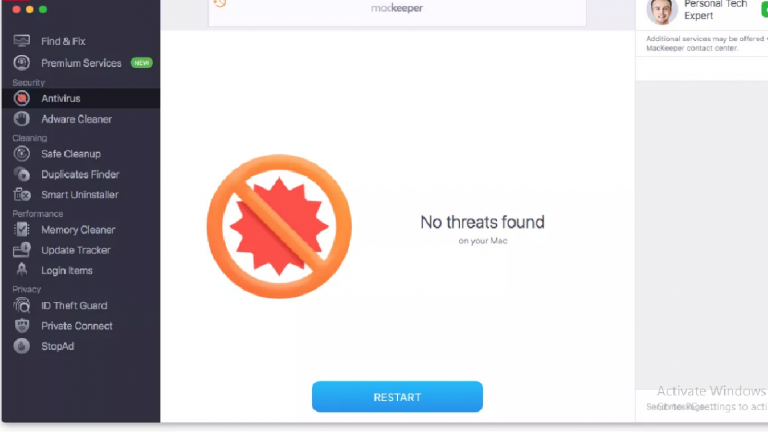
Cependant, si le résultat de l’analyse montre une détection malveillante, cliquez sur les éléments malveillants et supprimez-les en cliquant sur le bouton Supprimer (ou vous pouvez mettre en quarantaine pour les empêcher d’infecter le périphérique).
À côté de cela, choisissez l’option malware Cleaner dans la section Antivirus, puis cliquez sur Ouvrir (le logiciel analysera ensuite le système à la recherche de logiciels publicitaires, de pirate de navigateur et d’autres applications potentiellement indésirables):
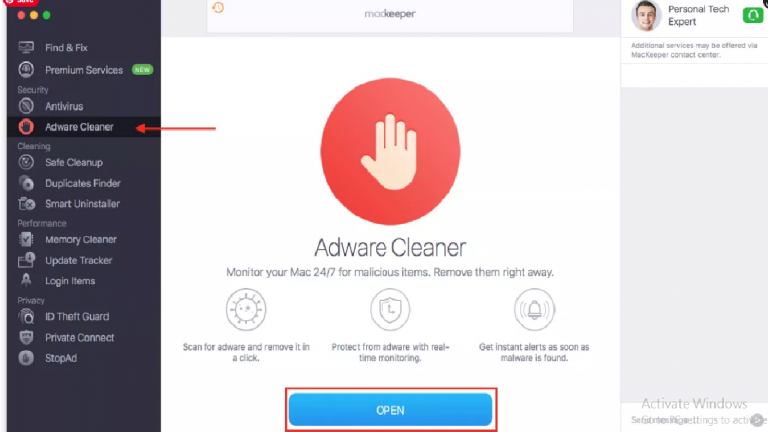
- cliquez sur le bouton Démarrer l’analyse,
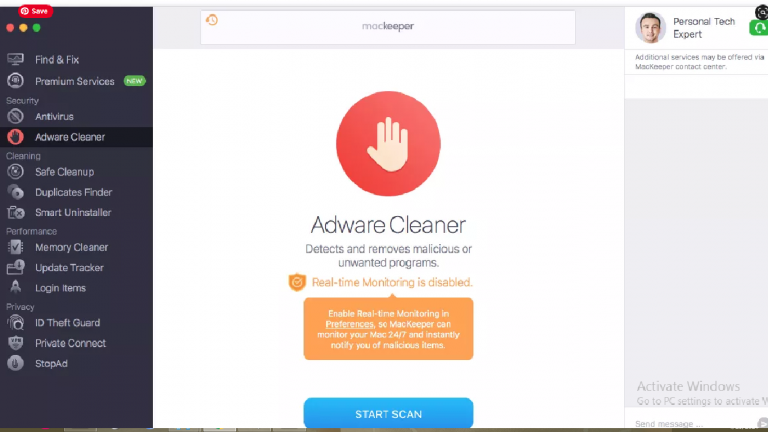
- Une fois le processus de numérisation terminé, le programme affiche les résultats de l’analyse à l’écran. Prenez les mesures immédiates.
Offre spéciale (Macintosh)
Les utilisateurs Mac, s’ils sont infectés par malware, peuvent essayer une application suggérée pour effectuer une analyse et vérifier si tous les fichiers et entrées malveillants sont complètement supprimés.
〈Supprimez malware en procédant comme suit:〉
Supprimer malware de MacOS X
Effacer malware de Google Chrome
Supprimer malware de Mozilla Firefox
Supprimer malware de Safari
→ Débarrassez-vous de malware du système MacOS
Pour désinstaller complètement malware, vous devez supprimer tous ses composants associés en suivant les étapes ci-dessous:
- Cliquez sur Aller> utilitaires,

- Double-cliquez sur le moniteur d’activité,

- Vérifiez les processus liés à malware dans la fenêtre ouverte,
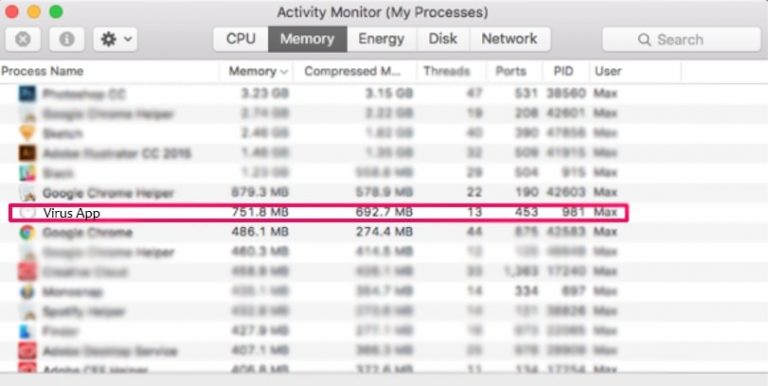
- Quittez ces processus de force en cliquant sur l’option Forcer à quitter

- Ensuite, cliquez sur Aller> Applications pour ouvrir le menu Applications,
- Dans ce menu, recherchez tous les fichiers ou applications suspects avec un nom identique à malware et déplacez-les tous vers la corbeille en cliquant avec le bouton droit de la souris et en sélectionnant l’option Déplacer vers la corbeille,
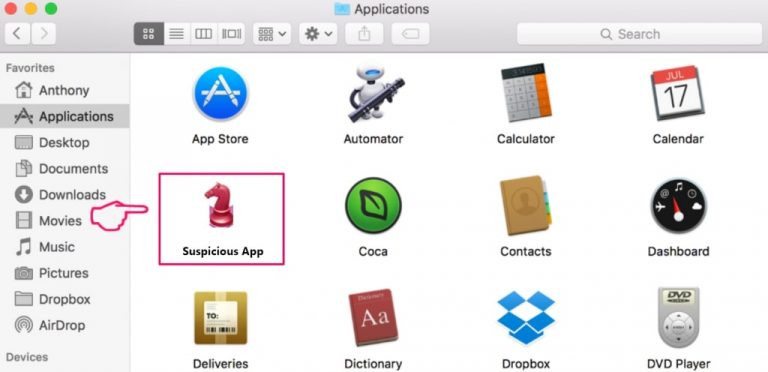
- À côté de cela, sélectionnez votre compte et cliquez sur les préférences des éléments de connexion.
Une page apparaît avec une liste des applications qui démarrent automatiquement avec votre connexion. Recherchez les fichiers malware suspects et arrêtez-les de s’exécuter automatiquement en cliquant sur l’icône «Moins» à côté.
Maintenant, recherchez les fichiers restants en suivant les sous-étapes suivantes:
- Cliquez sur Finder et recherchez avec le nom que vous souhaitez supprimer dans la barre de recherche,
- Modifiez les menus déroulants avec “Fichiers système” et “Sont inclus” (vous pourrez ainsi voir tous les fichiers associés à l’application que vous souhaitez supprimer. La liste peut inclure certains fichiers qui ne sont pas liés à l’application. et soyez prudent),
- Ensuite, sélectionnez les fichiers et conduisez-les ensuite vers la corbeille
Si vous ne trouvez pas malware et les fichiers et objets associés dans vos applications ou à d’autres endroits comme indiqué ci-dessus, vous devez vérifier le système dans les bibliothèques:
- Cliquez sur Aller> Aller au dossier,
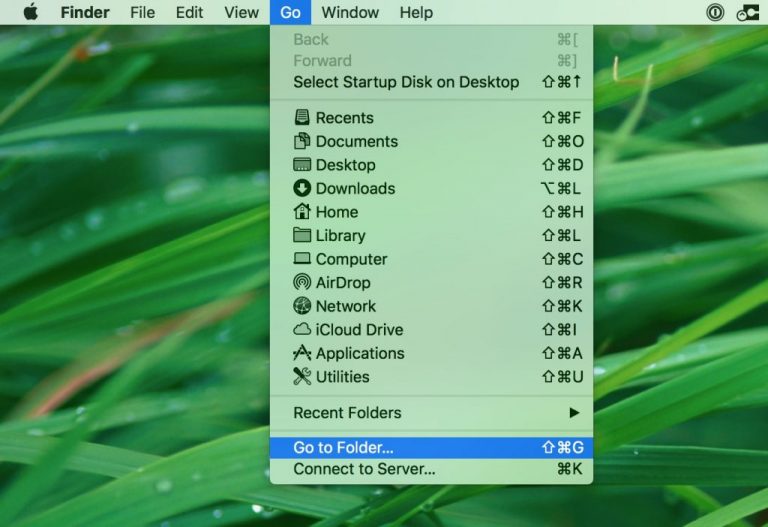
- Tapez “/ Library / LauchAgents /” et appuyez sur Ok,
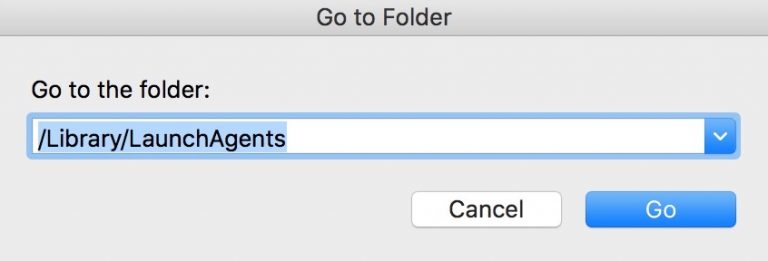
- Supprimez tous les fichiers liés à malware. Ne supprimez pas les fichiers que vous pensez non associés au virus.
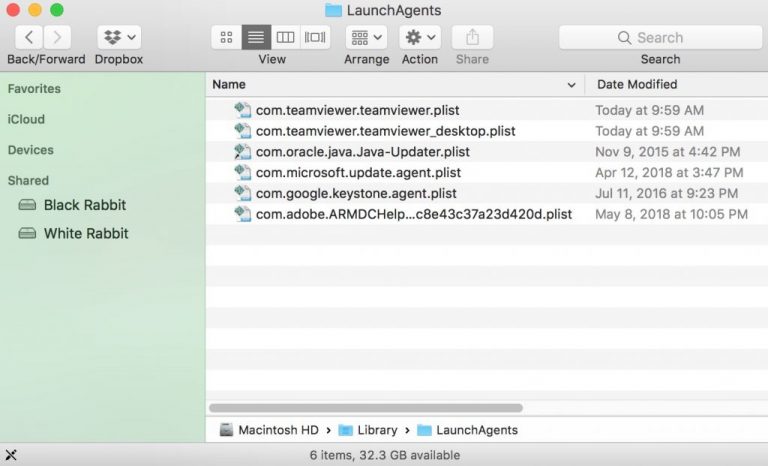
- Répétez le même processus pour vérifier les composants liés à malware dans d’autres répertoires de la bibliothèque:
→ ~ / Bibliothèque / LaunchAgents
/ Bibliothèque / LaunchDaemons
→ Effacer malware de Google Chrome
Supprimer les extensions malveillantes:
- Ouvrez Google Chrome et cliquez sur le menu déroulant,
- Déplacez le curseur sur Plus d’outils et sélectionnez Extensions,
- Dans la fenêtre nouvellement ouverte, recherchez tous les plug-ins suspects liés à malware et supprimez-les en cliquant sur le bouton Supprimer.
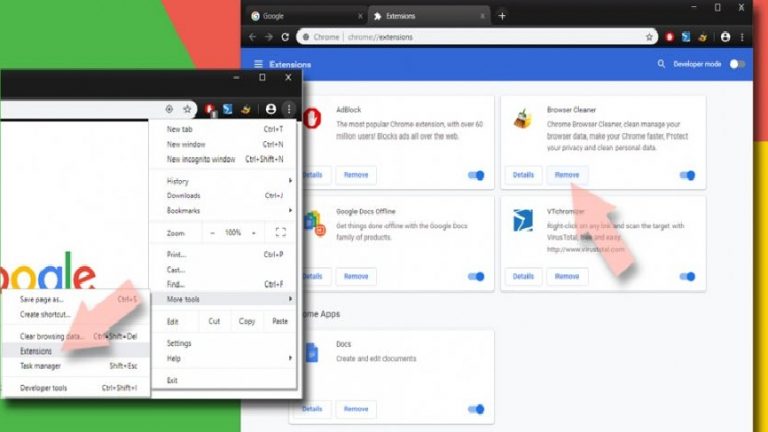
Effacez le cache du navigateur et les données Web:
- Cliquez sur Menu,
- Sélectionnez Paramètres,
- Sous la confidentialité et la sécurité, sélectionnez l’option dit Effacer les données de navigation,
- Cliquez sur Historique de navigation, Cookies et autres données du site ainsi que sur l’image et les fichiers en cache pour faire la sélection
- Ensuite, supprimez les éléments sélectionnés en cliquant sur l’option Effacer les données.
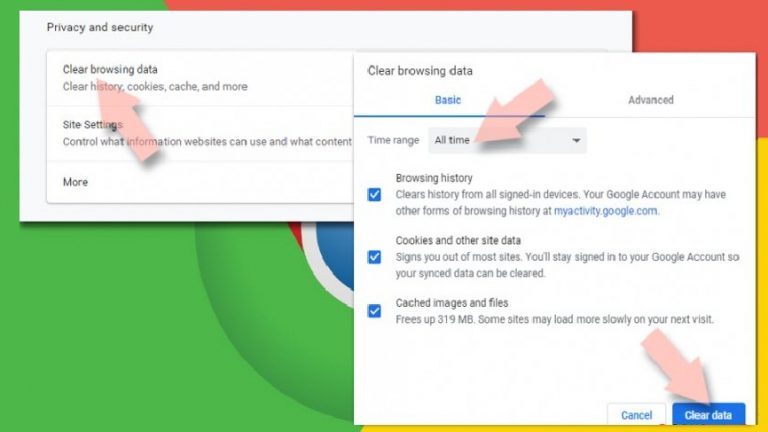
Restaurez la page d’accueil des navigateurs:
- Cliquez sur Menu et choisissez Paramètres,
- Dans la section Au démarrage, recherchez le site malware suspect,
- Ensuite, cliquez sur Ouvrir une page spécifique ou un ensemble de pages, sélectionnez trois points et cliquez sur l’option Supprimer.
Réinitialisez Google Chrome:
Réinitialisez complètement le navigateur Web pour supprimer automatiquement tous les éléments suspects associés à malware:
- Cliquez sur Menu et allez dans les Paramètres,
- Cliquez sur Avancé,
- Faites défiler vers le bas pour trouver Réinitialiser et nettoyer,
- Dans cette section, cliquez sur Restaurer les paramètres à leurs valeurs par défaut d’origine,
- Et enfin, confirmez en cliquant sur Réinitialiser les paramètres.
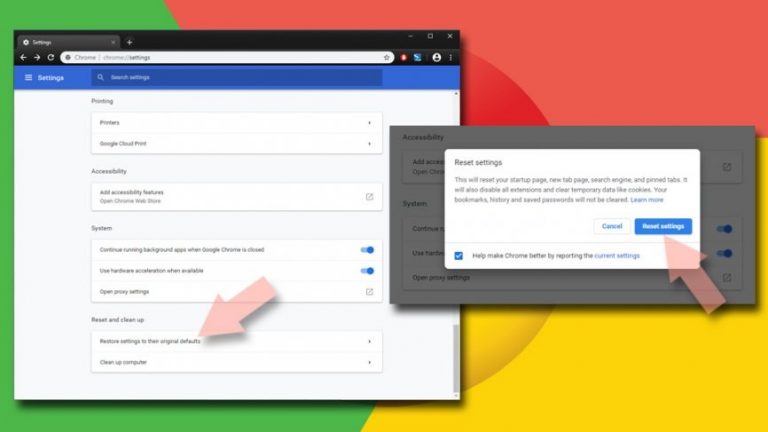
→ Supprimer malware de Mozilla Firefox
Supprimez les extensions malveillantes:
- Ouvrez Firefox et cliquez sur Menu (en cliquant sur trois lignes horizontales en haut à droite de la page),
- Sélectionnez Add-ons, sélectionnez tous les plug-ins liés à malware et supprimez-les
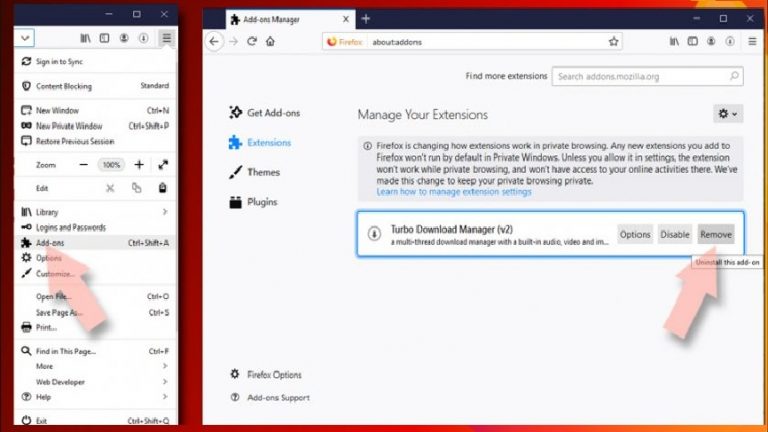
Changez la page d’accueil:
- Allez dans le menu et choisissez Options,
- Sous l’option Accueil, entrez le site préféré que vous souhaitez ouvrir à chaque fois que vous ouvrez le navigateur Web
Effacer les cookies et les données du site:
- Cliquez sur Menu et choisissez Options,
- Sous Confidentialité et sécurité, recherchez les cookies et les données du site
- Cliquez sur Effacer les données,
- Sélectionnez Cookies et données de site ainsi que le contenu Web mis en cache, puis cliquez sur Effacer.
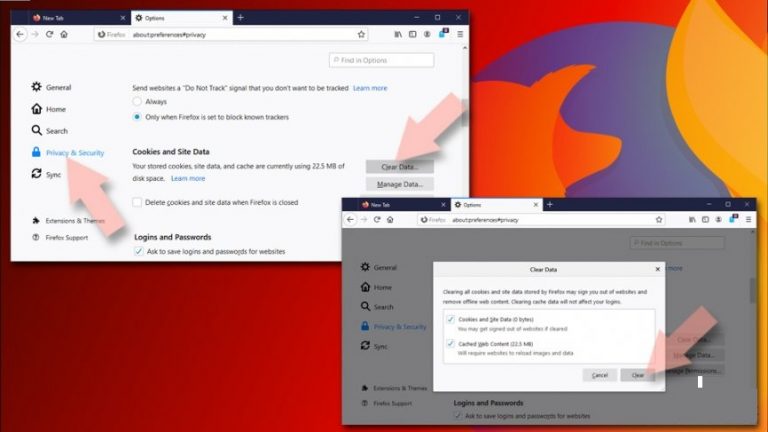
Réinitialisez Firefox:
- Ouvrez le navigateur Web et cliquez sur Menu,
- Accédez à la section Aide et recherchez des informations de dépannage,
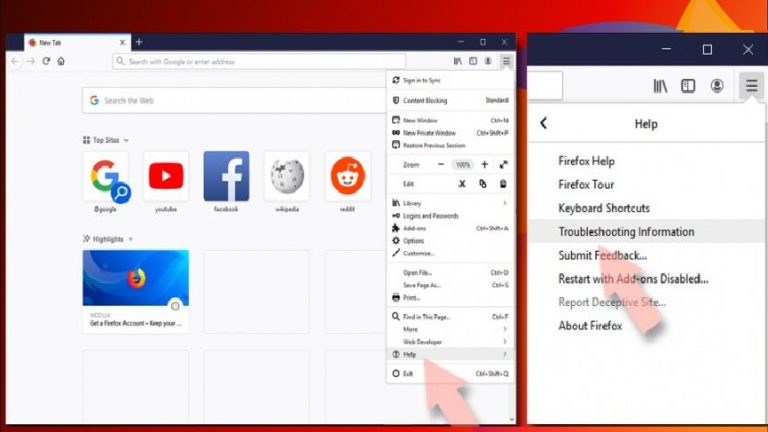
- Cliquez sur Actualiser Firefox… dans la section Donner à Firefox une mise au point,
- Ensuite, vous aurez une fenêtre pop-up à l’écran, confirmez en cliquant sur Actualiser Firefox pour terminer le processus.

→ Supprimer malware de Safari
Supprimez les extensions indésirables:
- Cliquez sur Safari et allez dans les préférences,
- Choisissez Extensions dans la fenêtre ouverte,
- Ensuite, sélectionnez les extensions indésirables liées à malware et cliquez sur Désinstaller.
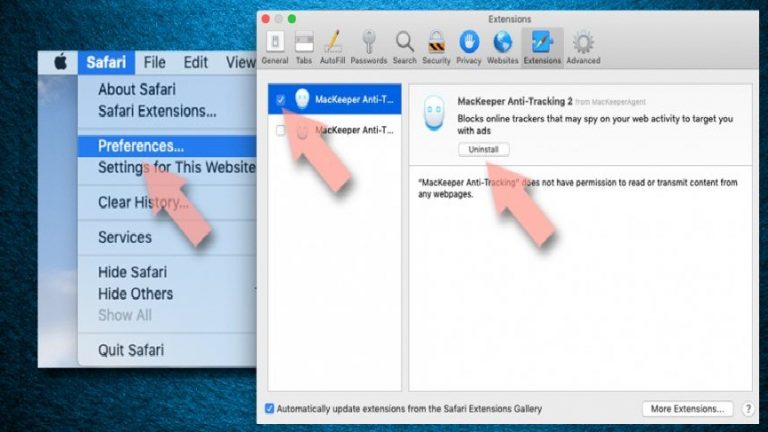
Effacer les cookies et autres données du site Web:
- Accédez à l’option Effacer l’historique sous Safari,
- Dans la section Effacer, sélectionnez tout l’historique,
- Et confirmez avec Effacer l’historique.
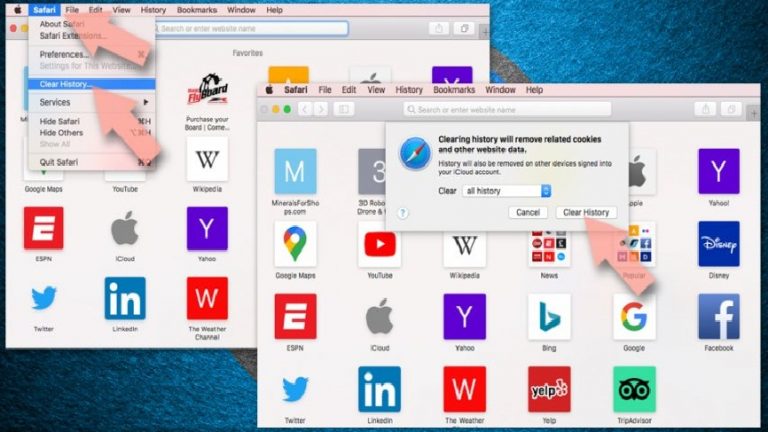
Réinitialiser Safari:
- Allez dans les Préférences en cliquant sur Safari> Préférences,
- Cliquez sur l’onglet Avancé,
- Sélectionnez Afficher le menu Développement,
- Cliquez sur Développer, puis sélectionnez Vider les caches
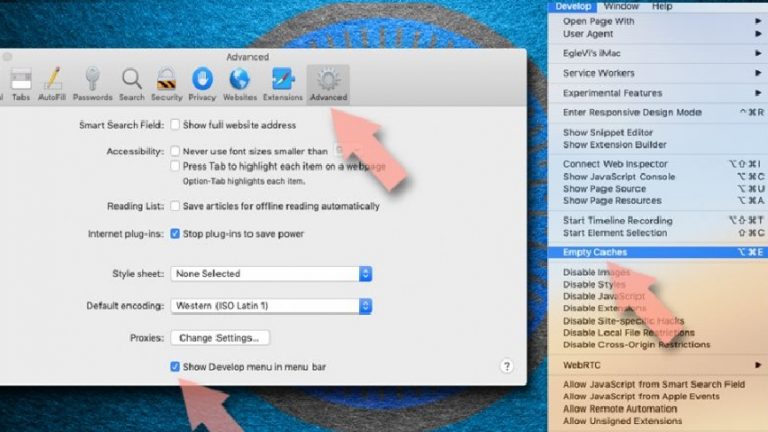
Après avoir terminé ces étapes pour supprimer malware et les composants associés de tous les navigateurs Web installés, vous devez exécuter une analyse complète du système à l’aide d’un outil antivirus réputé qui vous aidera à vous débarrasser de toutes les traces de registre de l’infection et à supprimer d’autres logiciels malveillants possibles qui peuvent système d’infiltration possible pendant l’intervalle de temps où vous avez affaire à une infection du système sur votre ordinateur.
Jusqu’à présent, vous avez vu comment vous pouvez vous débarrasser manuellement de l’infection malware. Comme vous l’avez vu, vous devez accéder à toutes les sections possibles de votre système telles que Applications, Bibliothèque et aux navigateurs Web installés pour les composants suspects liés au malware malveillant. Si vous appartenez à un utilisateur hautement expérimenté, vous n’aurez peut-être aucun problème à utiliser cette approche manuelle pour la suppression des logiciels malveillants.
Cependant, si nous considérons les personnes débutantes ou moins technophiles qui n’ont pas beaucoup de compétences informatiques et qui n’ont jamais suivi les étapes de suppression de virus auparavant, les tâches de suppression manuelle de malware seront difficiles pour eux. Surtout pour vous, nous préparons le guide de suppression automatique des logiciels malveillants. Ci-dessous, vous verrez comment trouver toutes les applications suspectes sur votre système en vérifiant le système à l’aide de l’outil professionnel appelé «MacKeeper». Les utilisateurs doivent utiliser cette approche s’ils souhaitent que le processus de suppression se fasse rapidement et sans tracas. Avant d’aller comprendre comment utiliser ce logiciel pour analyser le système et supprimer les objets suspects, informez-vous un peu sur le logiciel pour savoir ce qui le rend supérieur à toutes les alternatives.
Offre spéciale (Macintosh)
Les utilisateurs Mac, s’ils sont infectés par malware, peuvent essayer une application suggérée pour effectuer une analyse et vérifier si tous les fichiers et entrées malveillants sont complètement supprimés.
Protégez votre système et votre vie privée
Il existe plusieurs façons de vous protéger en ligne. Vous pouvez utiliser la navigation privée, cependant, vous serez tracé même dans ce mode pour les publicités. Il existe un moyen d’ajouter une couche de protection et de garantir une expérience de navigation Web anonyme complète à l’aide d’un VPN. Ces logiciels fournissent un accès Internet privé, redirigent via différents serveurs en déguisant les adresses IP et les géolocalisations. En outre, ceux-ci garantiront qu’aucune donnée ne sera enregistrée, fuitée et disponible à des tiers, car ils suivent une politique stricte de non-journalisation. Cette combinaison d’un navigateur Web sécurisé et d’un VPN vous aidera à naviguer sur Internet sans être ciblé par des tiers / cybercriminels.
