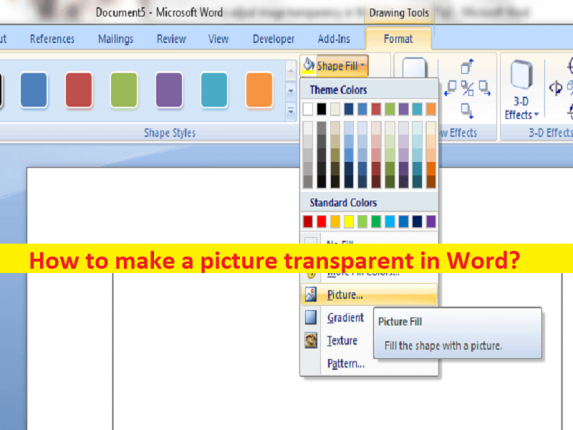
Conseils pour rendre une image transparente dans Word :
Dans cet article, nous allons discuter de la façon de rendre une image transparente dans Word. Des moyens simples vous sont fournis pour effectuer cette tâche. Commençons la discussion.
“Rendre une image transparente dans Word”:
“Microsoft Word” : MS Word ou Microsoft Word est un logiciel de traitement de texte conçu et développé par Microsoft. Les versions commerciales de Word sont concédées sous licence en tant que produit autonome ou en tant que composant de la suite logicielle Microsoft Office, qui peut être achetée avec une licence perpétuelle ou dans le cadre d’un abonnement Microsoft 365.
Les fichiers Word sont couramment utilisés comme format d’envoi de documents texte par courrier électronique, car presque tous les utilisateurs disposant d’un ordinateur peuvent lire un document Word à l’aide de l’application MS Word. L’application MS Word vous permet également de télécharger/ajouter des photos aux fichiers/documents Word sur la page et d’effectuer plusieurs changements possibles dans les images. Une fois que vous avez réussi à joindre une image au document MS Word, vous êtes autorisé à personnaliser les photos pour modifier ses propriétés telles que la couleur, les formes, les tailles, la couleur transparente et toute autre personnalisation possible des photos dans MS Word.
Il est assez simple et facile de rendre une image transparente dans Word avec nos instructions. Si vous cherchez des moyens d’effectuer cette tâche, vous êtes au bon endroit. Si vous ne le savez pas, MS Word est livré avec de nombreux outils d’édition qui peuvent vous aider à apporter la touche finale à une image avant de l’envoyer dans un document. Passons aux étapes pour rendre une image transparente dans Word.
Comment rendre une image transparente dans Word ?
Méthode 1 : Rendre une image transparente dans Word à l’aide de l’outil Définir la couleur transparente
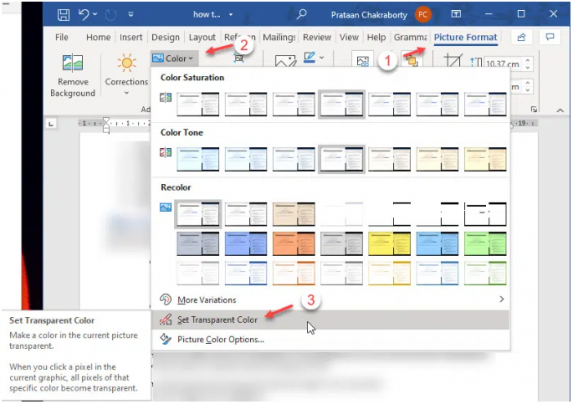
Cet outil au sein de MS Word vous propose de sélectionner et de supprimer une couleur en la rendant transparente.
Étape 1 : Ouvrez le document MS Word dans votre appareil et insérez l’image souhaitée dans votre document
Étape 2 : Maintenant, cliquez une fois sur l’image pour la mettre en surbrillance, recherchez l’onglet supplémentaire. Il devrait être intitulé “Format d’image”
Étape 3 : onglet “Format d’image” de l’horloge pour accéder aux outils d’édition d’images MS Word.
Étape 4 : Cliquez sur l’outil “Couleur” pour développer les paramètres supplémentaires et sélectionnez l’outil “Définir la couleur transparente” dans le menu supplémentaire. Vous pouvez définir une couleur comme transparente dans MS Word.
Cela devient un problème dans les images complexes, qui ont différentes nuances de la même couleur. Dans ce cas, vous devrez passer à un éditeur de photos dédié. Notez que vous ne pouvez pas utiliser cet outil si vous insérez l’image en tant que remplissage de forme.
Méthode 2 : Comment rendre une image transparente dans Word à l’aide de l’outil “Supprimer l’arrière-plan” ?
Si vous ne pouvez pas définir plusieurs couleurs comme transparentes en arrière-plan, vous pouvez utiliser l’outil Supprimer l’arrière-plan pour obtenir cet effet.
Étape 1 : Ouvrez le document MS Word et insérez l’image souhaitée dans votre document
Étape 2 : Cliquez une fois sur l’image pour la mettre en surbrillance. Sélectionnez l’image et cliquez sur l’onglet “Format d’image” dans le ruban supérieur
Étape 3 : Sélectionnez l’outil “Supprimer l’arrière-plan”. Vous pouvez utiliser les outils à l’intérieur de cette fonctionnalité pour décider quelles zones vous souhaitez conserver ou supprimer et enfin, cliquez sur le bouton conserver les modifications pour supprimer l’arrière-plan et rendre l’image transparente.
Résoudre les problèmes de PC Windows avec “PC Repair Tool”:
‘PC Repair Tool’ est un moyen simple et rapide de trouver et de corriger les erreurs BSOD, les erreurs DLL, les erreurs EXE, les problèmes de programmes/applications, les infections de logiciels malveillants ou de virus dans l’ordinateur, les fichiers système ou les problèmes de registre, et d’autres problèmes système en quelques clics. .
⇓ Obtenez l’outil de réparation de PC
Conclusion
J’espère que cet article vous a aidé à rendre une image transparente dans Word avec des moyens simples. Vous pouvez lire et suivre nos instructions pour le faire. C’est tout. Pour toute suggestion ou question, veuillez écrire dans la zone de commentaire ci-dessous.