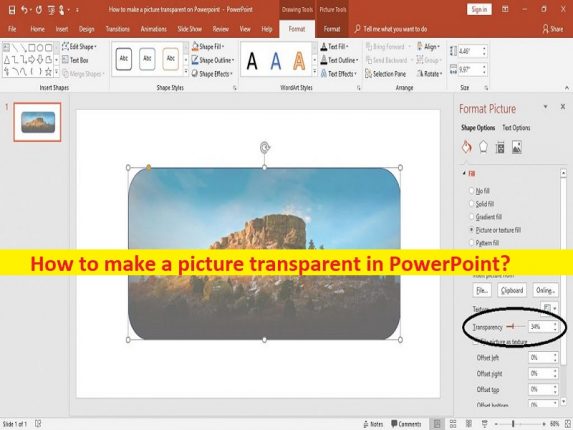
Conseils pour rendre une image transparente dans PowerPoint :
Dans cet article, nous allons discuter de la façon de rendre une image transparente dans PowerPoint. Des étapes/méthodes simples vous sont fournies pour le faire. Commençons la discussion.
“Rendre une image transparente dans PowerPoint”:
“PowerPoint” : Microsoft PowerPoint ou MS PowerPoint est un logiciel de présentation créé par Robert Gaskins et Dennish Austin. PowerPoint fait partie de la suite Microsoft Office, proposée pour la première fois en 1989 pour Macintosh et en 1990 pour Windows OS, qui regroupait plusieurs applications Microsoft. PowerPoint a été conçu à l’origine pour fournir des visuels pour des présentations de groupe au sein d’organisations commerciales, mais il est devenu très largement utilisé dans de nombreuses autres situations de communication, à la fois dans les entreprises et au-delà.
L’application PowerPoint comprend plusieurs fonctionnalités et outils de personnalisation pour rendre la présentation efficace. Il vous permet d’ajouter des images/images aux diapositives dans un fichier PowerPoint et vous permet également de personnaliser l’image ajoutée à l’aide d’outils d’édition et de personnalisation intégrés pour modifier l’image. Les images sont censées être une aide à la présentation. Cependant, ils peuvent facilement devenir gênants pour le public, les transformant en un obstacle plutôt qu’une aide.
Si vous travaillez avec plusieurs images dans une diapositive dans un logiciel PowerPoint et que vous cherchez des moyens de rendre une image transparente dans PowerPoint, vous êtes au bon endroit pour cela. Vous pouvez rendre l’image transparente pour les superposer et même vous pouvez n’en éditer qu’une seule afin qu’elles ne soient pas en concurrence les unes avec les autres. Passons aux étapes pour le faire.
Comment rendre une image transparente dans PowerPoint ?
Méthode 1 : Rendre une image transparente dans PowerPoint
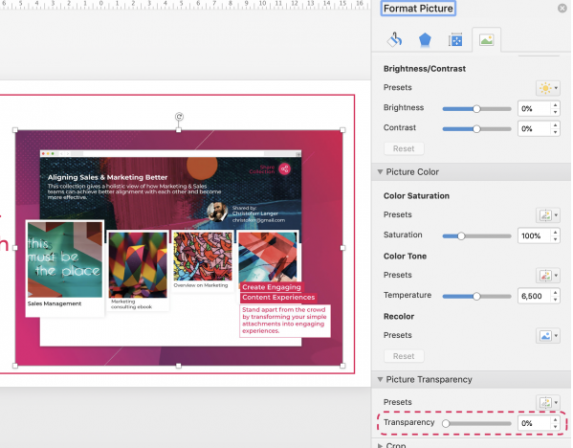
Si vous souhaitez rendre une image sélectionnée transparente, suivez les étapes ci-dessous.
Étape 1 : ouvrez le logiciel PowerPoint sur votre appareil et insérez une image dans une diapositive
Étape 2 : Sélectionnez l’image jointe et cliquez sur l’onglet « Format d’image » et accédez à la section « Couleurs »
Étape 3 : Sélectionnez “Définir la couleur transparente” dans la liste déroulante. Maintenant, vous devez cliquer sur la couleur que vous voulez disparaître. PowerPoint rendra immédiatement toutes ces mêmes couleurs transparentes.
Méthode 2 : Rendre une image entière transparente dans PowerPoint
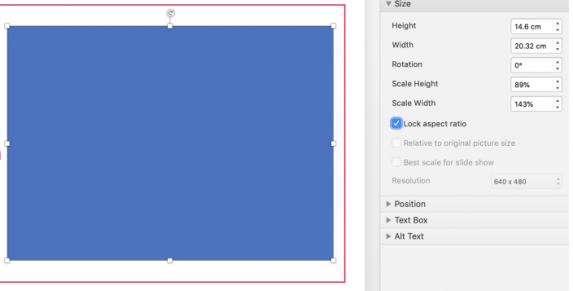
Si vous souhaitez rendre une image entière transparente/translucide, vous pouvez suivre les étapes ci-dessous.
Étape 1 : Lorsque l’application PowerPoint est ouverte, au lieu de copier et coller l’image que vous avez choisie, vous devez insérer une forme telle qu’une forme rectangulaire en allant dans l’onglet “Insérer > Formes” et ajouter une forme rectangulaire.
Étape 2 : Maintenant, insérez votre image dans la forme en cliquant avec le bouton droit de la souris sur la forme et sélectionnez l’option “Formater l’arrière-plan”. Sélectionnez l’image ou la texture de remplissage dans les options “Remplir”. Maintenant, il vous suffit de rechercher votre image et si vous sélectionnez l’option Fichier, vous obtiendrez le menu Explorateur de fichiers pour que vous puissiez rechercher votre image enregistrée.
Étape 3 : La forme que vous avez créée doit maintenant être classée avec l’image de votre choix. Maintenant, vous pouvez modifier la transparence de l’image. Dans les options “Remplir” juste en dessous de “Insérer une image”, vous trouverez l’option “Transparence”. Vous pouvez sélectionner la transparence à 50%, ce qui est mieux pour cela.
Comment rendre une image transparente dans PowerPoint [PowerPoint 2010] ?
Étape 1 : Sur PowerPoint 2010/2013, ouvrez une nouvelle diapositive et allez dans « Formes » et sélectionnez « Rectangle » pour ajouter cette forme
Étape 2: Sélectionnez la forme et sur l’option “Fichier et ligne” dans le volet de droite, choisissez le pourcentage de transparence et choisissez le pourcentage en fonction de vos besoins. Maintenant, l’image ajoutée dans la forme ou l’arrière-plan de la forme ressemblera à la transparence que vous avez appliquée à la forme qui la recouvre.
Résoudre les problèmes de PC Windows avec “PC Repair Tool”:
‘PC Repair Tool’ est un moyen simple et rapide de trouver et de corriger les erreurs BSOD, les erreurs DLL, les erreurs EXE, les problèmes de programmes/applications, les infections de logiciels malveillants ou de virus dans l’ordinateur, les fichiers système ou les problèmes de registre, et d’autres problèmes système en quelques clics. .
⇓ Obtenez l’outil de réparation de PC
Conclusion
J’espère que cet article vous a aidé à rendre une image transparente dans PowerPoint avec des moyens simples. Vous pouvez lire et suivre nos instructions pour le faire. C’est tout. Pour toute suggestion ou question, veuillez écrire dans la zone de commentaire ci-dessous.