imovie est une application logicielle de montage vidéo développée par Apple Inc, pour les appareils macOS, iOS et iPadOS. D’autre part, la bibliothèque imovie contient vos clips organisés en événements et les projets que vous créez. La plupart du temps, vous n’avez qu’une seule bibliothèque imovie, mais vous pouvez créer plusieurs bibliothèques afin de libérer de l’espace de stockage sur votre Mac en déplaçant les événements imovie vers un périphérique de stockage externe tel que USB.
Les anciennes versions d’imovie contiennent des clips et des fichiers partagés stockés dans des projets imovie, des événements imovie et le partage imovie. Si vous avez déjà mis à jour vers imovie 10, vous n’avez pas besoin d’utiliser la version précédente, vous pouvez simplement supprimer les projets imovie et les événements imovie. Si imovie utilise beaucoup d’espace de stockage sur votre Mac, vous pouvez effacer la bibliothèque imovie sur Mac en suivant les étapes mentionnées ci-dessous:
Utiliser un périphérique de stockage externe pour déplacer la bibliothèque imovie: si votre bibliothèque imovie est volumineuse et que vous souhaitez libérer de l’espace de stockage sur votre Mac, vous devez stocker votre bibliothèque sur un périphérique de stockage externe tel que USB. Pour ce faire, suivez les étapes ci-dessous:
Connectez votre lecteur externe et formatez comme macOS étendu, si nécessaire
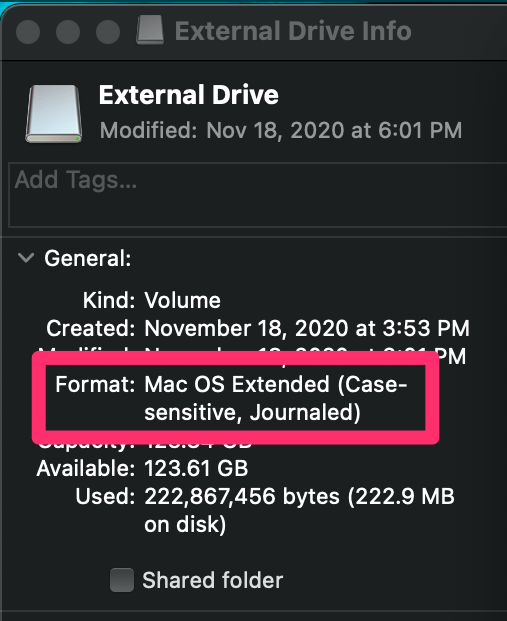
Après cela, choisissez votre lecteur externe dans le Finder, puis sélectionnez Fichier> Obtenir des informations
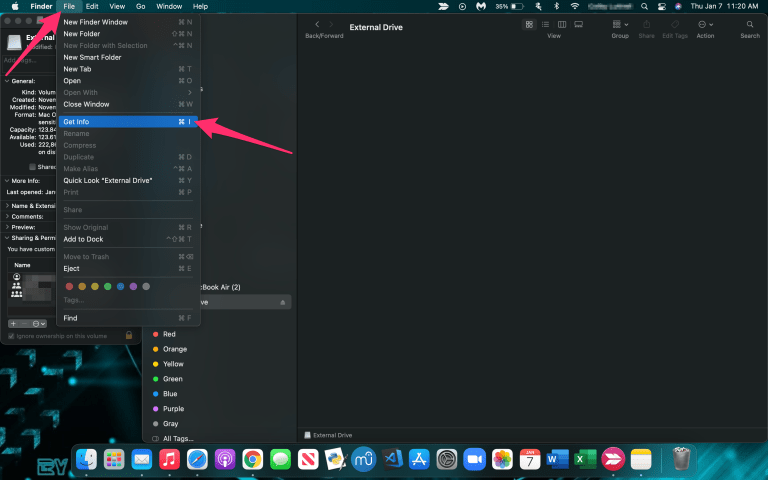
Si les informations dans le partage et les autorisations ne sont pas visibles, vous devez cliquer sur l’icône en forme de triangle et vous assurer que “Ignorer la propriété sur ce volume” est sélectionné. Sinon, cliquez sur l’icône de verrouillage pour le déverrouiller. Après cela, entrez le nom et le mot de passe de l’administrateur, puis cochez la case.
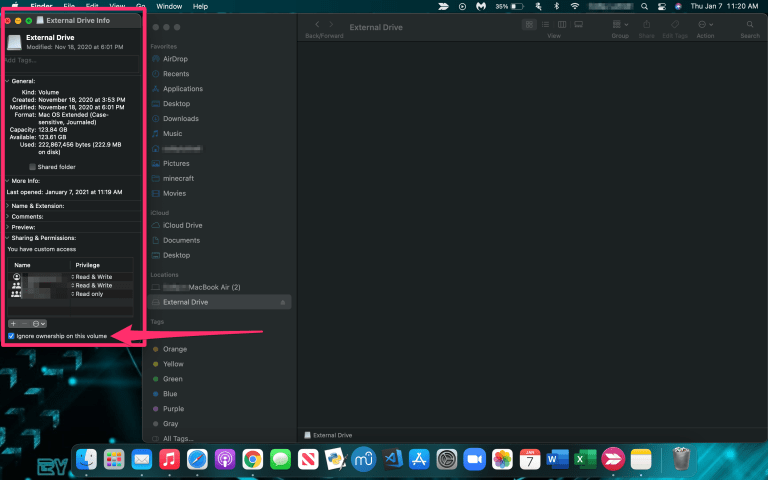
Revenez au Finder, ouvrez le dossier Films et déplacez le dossier de la bibliothèque imovie sur le lecteur externe
Double-cliquez pour l’ouvrir dans imovie pour vous assurer que tout est présent
Supprimez le dossier de la bibliothèque imovie d’origine sur votre lecteur interne.
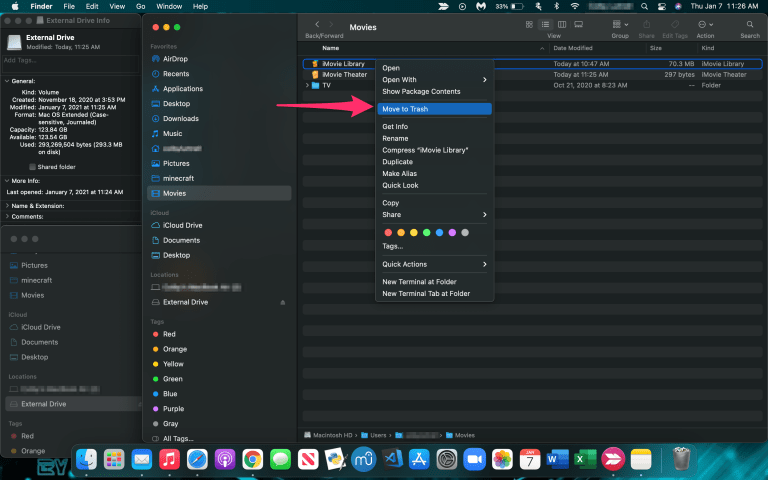
Exporter des projets vers iCloud: Il s’agit du service de stockage en nuage et de cloud computing d’Apple Inc. iCloud fait une copie des informations sur votre iPhone, iPad et iPod touch. Il stocke en toute sécurité vos photos, vidéos, documents, musique, applications et plus encore et les maintient à jour sur tous vos appareils. Normalement, lorsque vous exportez un projet, imovie crée juste un fichier vidéo pour le regarder ou le partager. Si vous souhaitez revenir en arrière et éditer ce film plus tard, vous devez envoyer l’intégralité du projet à iCloud. Pour ce faire, suivez les étapes ci-dessous:
Tout d’abord, ouvrez imovie sur votre iPhone
Deuxièmement, dans la vue Projets, cliquez sur le projet que vous souhaitez exporter
Dans la boîte de dialogue Partager sur iCloud qui apparaît, appuyez sur le projet imovie
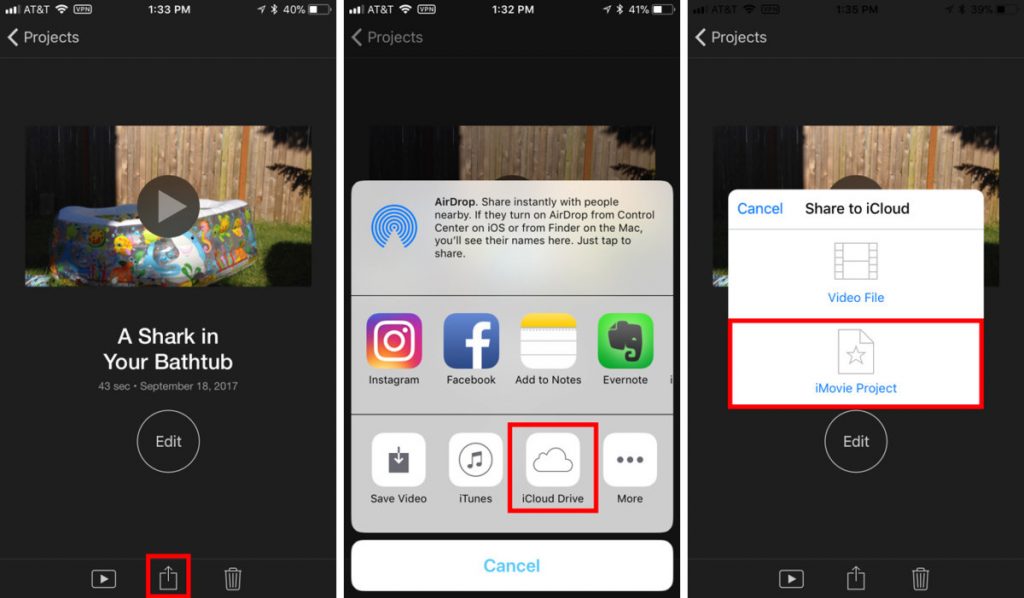
Après quelques minutes, le projet est partagé sur iCloud. Pour vérifier, accédez à votre Mac> Finder>, puis ouvrez le dossier imovie sur votre lecteur iCloud.
Remarque: avant de supprimer le projet, ouvrez-le d’abord dans imovie sur Mac. S’il a été créé avec une ancienne version d’Imovie pour iOS, la dernière version d’Imovie sur Mac ne peut pas l’ouvrir. Dans ce cas, ouvrez le projet sur iPhone, effectuez une petite modification et réexportez le projet.
Supprimer les projets iOS imovie
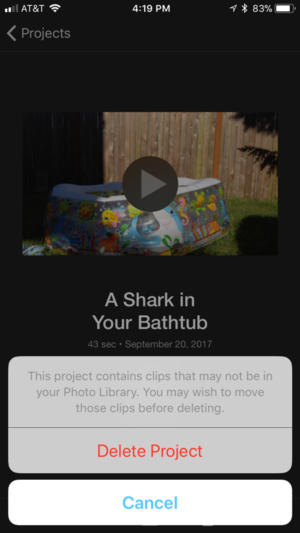
Ouvrez le projet dans imovie et cliquez sur Modifier
Après cela, le bouton Ajouter un média doit être cliqué
Ensuite, cliquez sur la catégorie vidéo
Appuyez sur imovie media, ce sont les clips qui existent uniquement dans le projet
Maintenant, cliquez sur le bouton Modifier
Appuyez sur le bouton de téléchargement pour chaque clip que vous souhaitez déplacer vers votre photothèque
Les clips et vos modifications sont toujours dans votre projet mais les fichiers eux-mêmes sont simplement référencés par le projet et existent dans votre photothèque
Vous pouvez ensuite supprimer le projet
Effacer l’espace disque sur Mac: si aucune des solutions ne fonctionne, vous devez nettoyer l’espace disque général afin de pouvoir utiliser correctement imovie. Faire cela:
Tout d’abord, vous devez ouvrir imovie et choisir Préférences
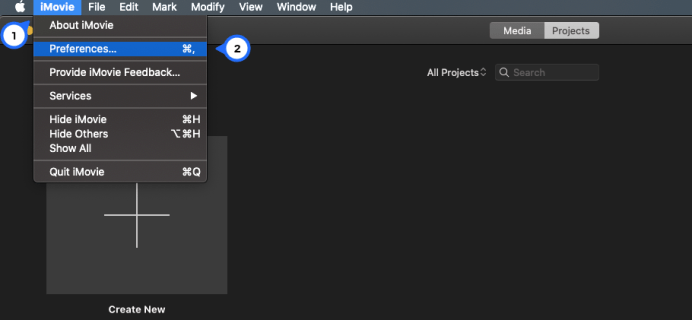
Sélectionnez Supprimer par fichiers de rendu
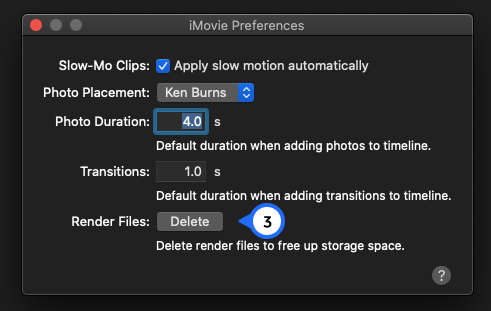
Enfin, cliquez sur Confirmer la suppression
Remarque: cela pourrait effacer des dizaines de gigaoctets d’espace disque ou plus. C’est un moyen très facile et simple de vider la corbeille du programme et de créer de l’espace pour un autre projet ou film.
Si vous préférez avoir plus de contrôle, vous pouvez supprimer les fichiers manuellement en suivant les étapes mentionnées ci-dessous:
Ouvrez le Finder, puis appuyez sur les films

Cliquez avec le bouton droit sur la bibliothèque imovie et choisissez Afficher le contenu du paquet
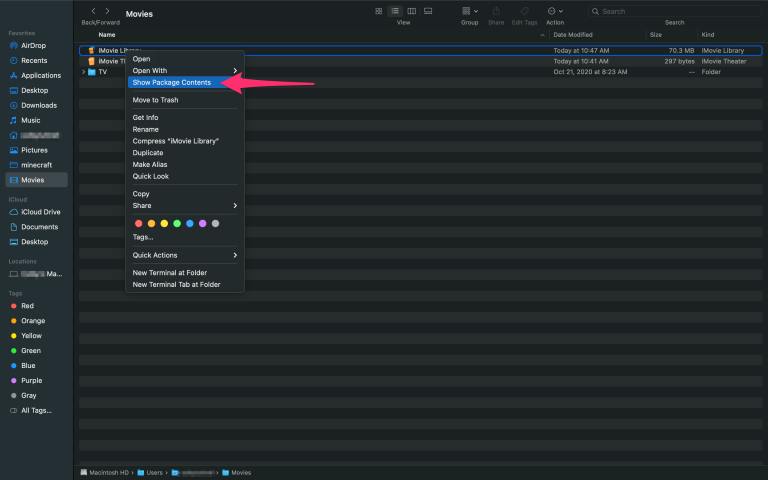
Accédez aux fichiers de rendu et supprimez tout
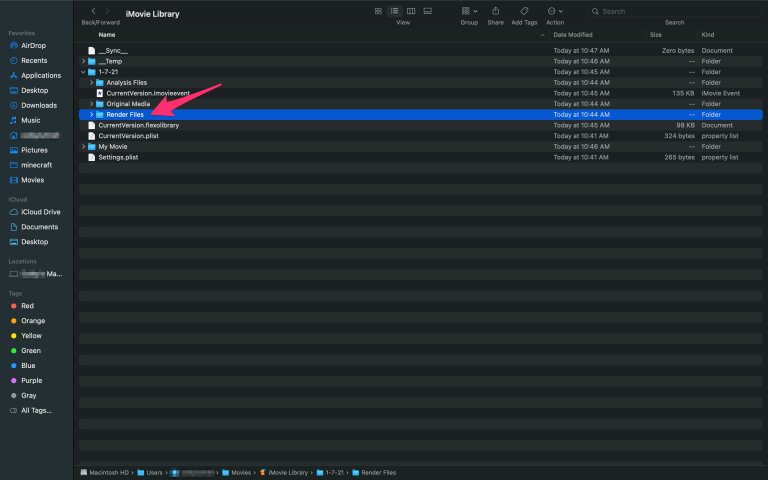
Désormais, vous pouvez supprimer tout le dossier des fichiers de rendu si vous pensez qu’imovie en créera un nouveau lorsque vous démarrez un nouveau projet. Si vous souhaitez conserver certains fichiers, vous devez ouvrir le dossier et supprimer ce que vous ne souhaitez pas conserver. Cela montre que vous disposez désormais de beaucoup plus d’espace disque disponible.
Solution recommandée pour résoudre le problème de la suppression de la bibliothèque imovie sur Mac
La solution donnée ci-dessus est testée et utilisée pour beaucoup pour corriger l’erreur de suppression de la bibliothèque imovie sur Mac. Pour éviter d’autres problèmes, suivez attentivement les solutions données et vérifiez si l’erreur est corrigée ou non. Si l’une des solutions données ne fonctionne pas, vous pouvez utiliser le logiciel antivirus Mackeeper pour rechercher et supprimer tous les types de programmes malveillants, y compris les PUA, les fichiers indésirables et les extensions de navigateur indésirables sur Mac. Ce logiciel vous propose de trouver et de résoudre ce problème ou des problèmes similaires en quelques clics.
Conclusion
J’espère que cet article vous a aidé à résoudre le problème en suivant les solutions proposées. Si vous avez encore des questions, des suggestions ou des commentaires, écrivez dans la zone de commentaires ci-dessous.
