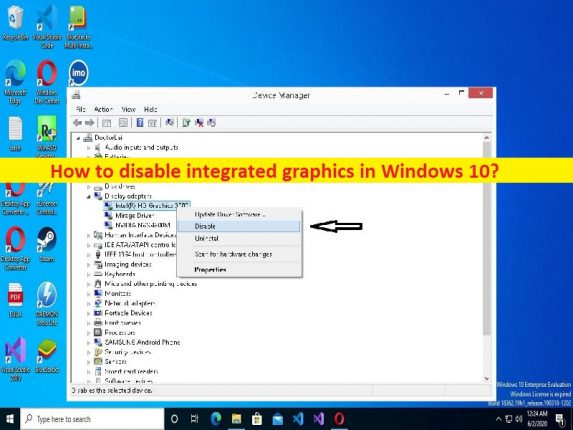
Conseils pour désactiver les graphiques intégrés dans Windows 10/11 :
Dans cet article, nous allons discuter de la façon de désactiver les graphiques intégrés dans Windows 10/11. Vous serez guidé avec des étapes/méthodes simples pour résoudre le problème. Commençons la discussion.
Qu’est-ce qu’un « graphique intégré » ?
L’unité de traitement graphique (GPU) est un processeur dédié uniquement aux opérations de traitement graphique. L’une des principales fonctions du GPU est d’alléger la charge sur le CPU (Central Processing Unit), en particulier lors de l’exécution d’un jeu ou d’une application à forte intensité graphique. Le GPU est de deux types, y compris les graphiques intégrés et les graphiques discrets. La carte graphique intégrée est un GPU intégré au processeur. C’est le matériel qui n’utilise pas de banque de mémoire séparée pour les graphiques/vidéo.
Alors que les graphiques discrets sont un GPU séparé du processeur. Il possède sa propre mémoire dédiée qui n’est pas partagée avec le CPU. Les graphiques intégrés présentent plusieurs avantages. Elle est petite, économe en énergie et moins chère qu’une carte graphique dédiée. Intégré Avec l’attente des processeurs haut de gamme, pratiquement tous les processeurs d’ordinateurs ont aujourd’hui un GPU intégré. Cela n’ajoute pas beaucoup de coût à un CPU pour graver également un GPU dans votre immobilier en silicium.
Est-il sûr de désactiver les graphiques intégrés ?
Oui, si vous avez installé une carte graphique dédiée sur l’ordinateur, vous devez désactiver la carte graphique intégrée pour éviter les conflits entre deux cartes graphiques. PC/ordinateur portable avec plusieurs cartes graphiques installées, y compris les deux types de cartes graphiques intégrées et dédiées, cela peut entraîner un problème de conflit de carte graphique dans l’appareil. Ainsi, la désactivation de la carte graphique intégrée est nécessaire dans l’ordinateur afin de résoudre le problème de conflit avec la carte graphique dédiée. Passons aux étapes pour désactiver les graphiques intégrés.
Comment désactiver les graphiques intégrés dans Windows 10/11 ?
Méthode 1 : Comment désactiver les graphiques intégrés à l’aide du Gestionnaire de périphériques dans Windows 10/11 ?
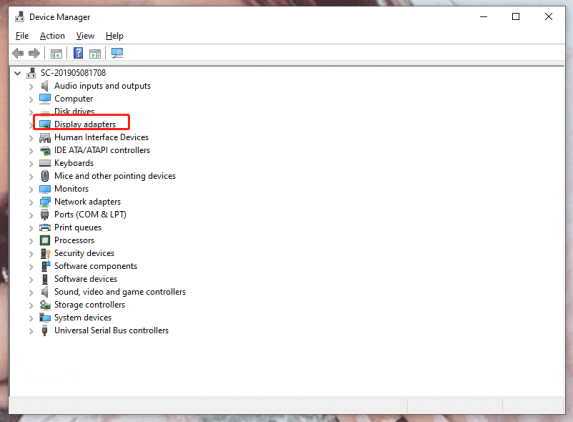
Étape 1 : Ouvrez le « Gestionnaire de périphériques » sur un PC Windows via la zone de recherche Windows et développez la catégorie « Adaptateurs d’affichage »
Étape 2 : Faites un clic droit sur vos graphiques intégrés et sélectionnez “Désactiver l’appareil” pour le désactiver. Cliquez sur “Oui” si vous êtes invité à confirmer. Une fois cela fait, vérifiez si le problème est résolu.
Méthode 2 : Comment désactiver les graphiques intégrés via les paramètres du BIOS dans Windows 10/11 ?
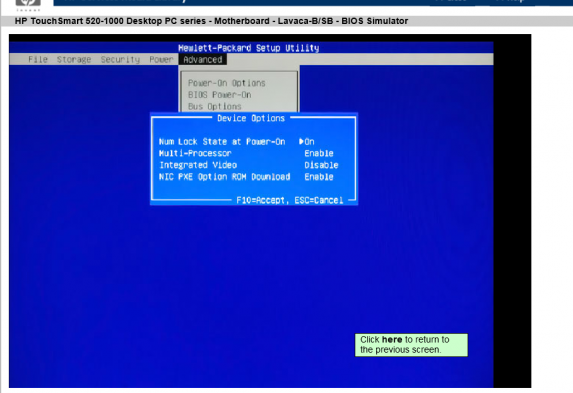
Étape 1 : Redémarrez votre ordinateur et lorsque le processus de démarrage est lancé, appuyez sur « F2 », « DEL » ou une autre touche prise en charge par le BIOS sur le clavier pour entrer en mode BIOS.
Étape 2 : Recherchez les paramètres avec vidéo intégrée intégrée, VGA sous Périphériques intégrés, Périphériques intégrés ou Périphériques intégrés.
Étape 3 : Modifiez les graphiques intégrés en « Désactiver » ou « OFF » en appuyant sur la touche « Entrée » pour exécuter.
Étape 4 : Enfin, appuyez sur la touche « F10 » pour enregistrer et quitter les paramètres du BIOS, puis redémarrez votre ordinateur normalement et vérifiez si cela fonctionne.
Résoudre les problèmes de PC Windows avec “PC Repair Tool”:
‘PC Repair Tool’ est un moyen simple et rapide de trouver et de corriger les erreurs BSOD, les erreurs DLL, les erreurs EXE, les problèmes de programmes/applications, les infections de logiciels malveillants ou de virus dans l’ordinateur, les fichiers système ou les problèmes de registre, et d’autres problèmes système en quelques clics.
⇓ Obtenez l’outil de réparation de PC
Conclusion
Je suis sûr que cet article vous a aidé à désactiver facilement les graphiques intégrés dans Windows 10. Vous pouvez lire et suivre nos instructions pour le faire. C’est tout. Pour toute suggestion ou question, veuillez écrire dans la zone de commentaire ci-dessous.