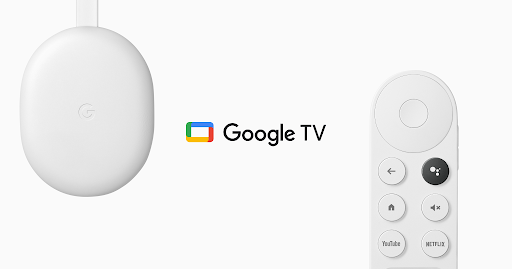
Google TV est un service fourni par Google Inc. dans lequel il intègre tout le contenu des services de streaming populaires comme Netflix, Hulu, Disney +, Peacock, HBO Max et autres dans une seule interface. Considérez Google TV comme n’étant pas un fournisseur de services, mais plutôt comme une application qui s’exécute parallèlement à Android TV ainsi qu’aux appareils pris en charge et mélange tout le contenu dans une seule interface.
Google a également inclus sa fonction intelligente d’intelligence artificielle grâce à laquelle les utilisateurs recevront des recommandations et des suggestions basées sur vos recherches et vos habitudes de surveillance. Fort de son succès, Google a décidé de lancer cette application sur les appareils iOS et de remplacer l’ancienne application Google Play Films et TV dans l’App Store d’Apple. Si les utilisateurs ont installé une version plus ancienne, ils peuvent télécharger la dernière mise à jour depuis l’App Store.
Bien que le succès ait duré avec les appareils et plates-formes pris en charge par Android, ce n’était pas une navigation facile pour les appareils iOS. Après la sortie, de nombreux utilisateurs ont signalé le problème de la section Films et TV sur l’application Google TV iOS qui ne fonctionnait pas, ainsi que la section Films et TV sur Google TV qui ne fonctionnait pas en général. Les utilisateurs sont furieux et cherchent des réponses.
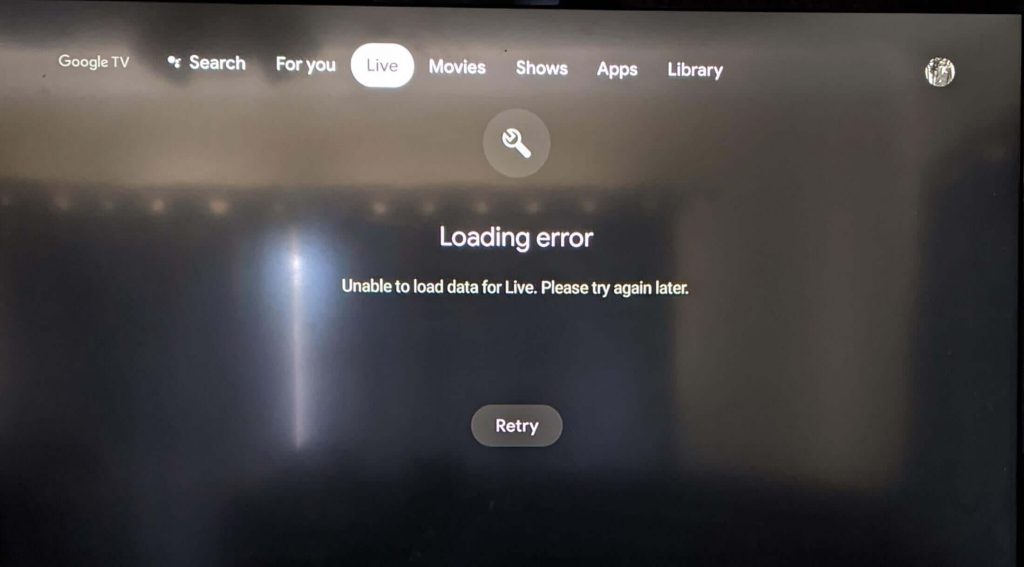
Bien qu’il n’y ait pas de nouvelles officielles de l’équipe de développeurs de Google TV, des correctifs sont-ils déployés pour résoudre le problème, mais nous avons rassemblé toutes les solutions de contournement et les méthodes qui peuvent être utilisées pour éventuellement corriger cette erreur. Ceux-ci sont mentionnés ci-dessous à côté de leurs instructions.
Résoudre le problème avec l’application Google TV
Il existe plusieurs solutions de contournement et méthodes qui peuvent être utilisées pour résoudre le problème. Par conséquent, essayez-les toutes une par une si le problème persiste.
Méthode 1 : Redémarrez votre appareil
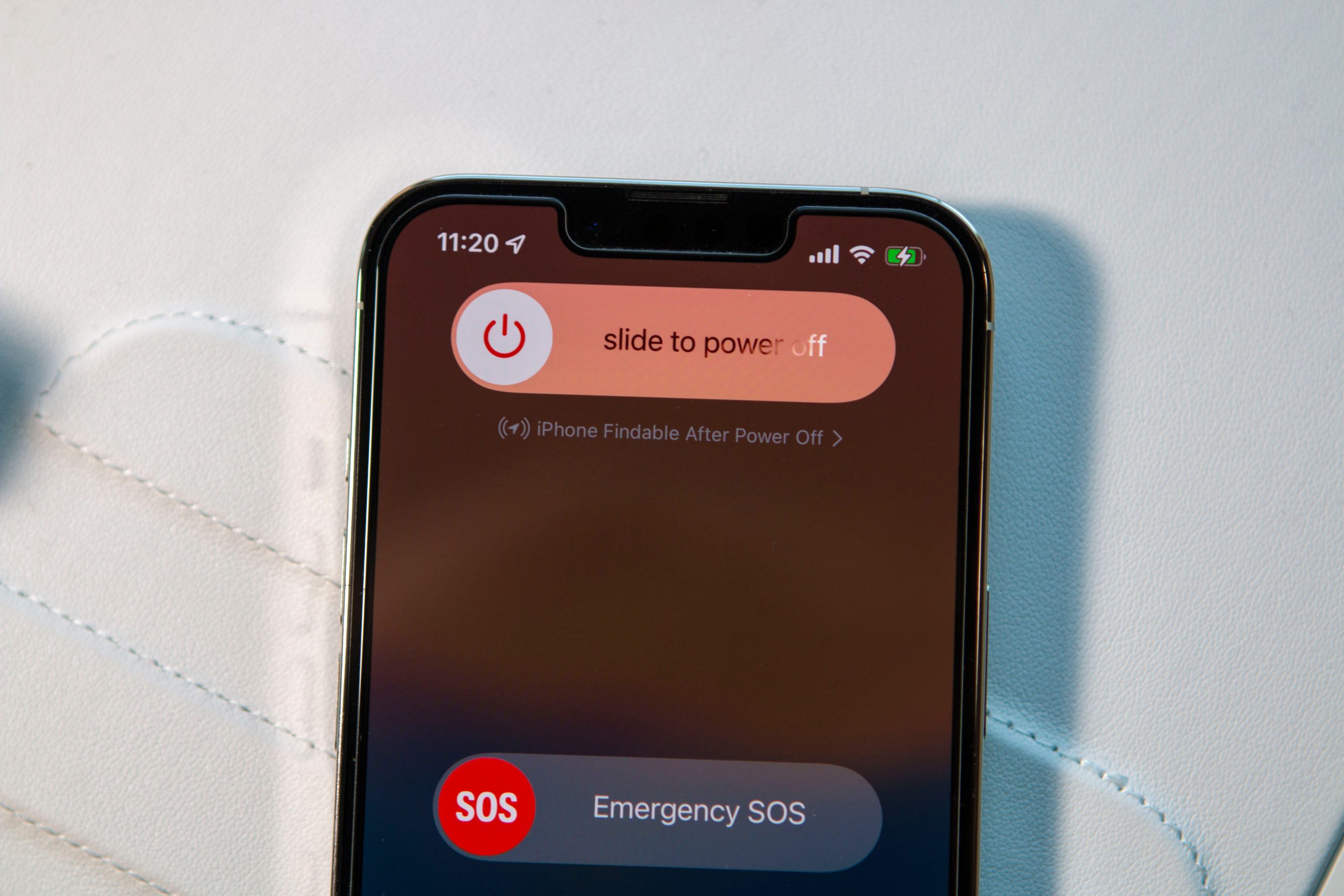
Il y a des cas où le problème réel n’est pas avec l’application mais plutôt avec les utilisateurs de l’appareil. Des bogues et des problèmes temporaires sont fréquents et peuvent créer des disparités au sein de l’application et de l’appareil utilisateur, provoquant des erreurs. Pour résoudre ce problème, effectuez un démarrage minimal en suivant les instructions données :
- Fermez toutes vos applications en cours d’exécution.
- Maintenez le bouton d’alimentation enfoncé.
- Appuyez sur Éteindre pour l’éteindre.
- Laissez l’appareil éteint pendant quelques minutes.
- Redémarrez l’appareil en maintenant le bouton d’alimentation enfoncé jusqu’à ce que le logo apparaisse.
- Lancez maintenant l’application et vérifiez si le problème persiste.
Méthode 2 : vérifier la connexion Internet
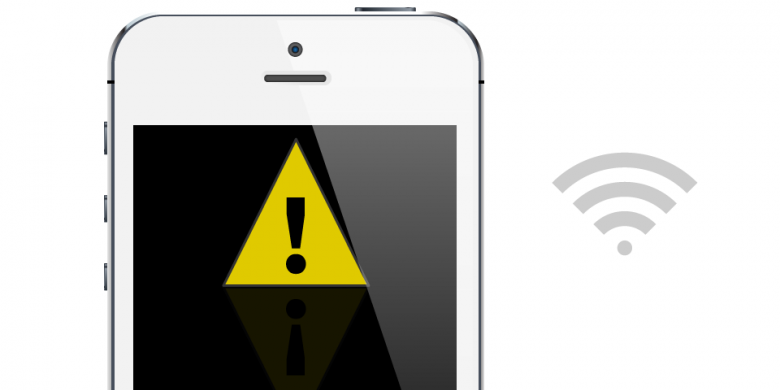
Si la méthode ci-dessus ne fonctionne pas, le problème pourrait être la connexion Internet. Comme vous le savez déjà, Google TV nécessite une connexion Internet stable pour fonctionner sans accroc et s’il est instable ou lent, cela pourrait empêcher le contenu de se charger ou avoir d’autres problèmes.
Pour résoudre ce problème, vous pouvez modifier votre type de connexion Internet, cela signifie que si vous êtes connecté à Internet via des données mobiles, changez-le en connexion Wifi. Les réseaux mobiles sont tristement célèbres pour être parfois incohérents. Et si vous êtes connecté au Wifi et que vous rencontrez des problèmes, redémarrez votre routeur pour réinitialiser la connexion afin de corriger les bogues ou les problèmes à l’intérieur.
Une autre façon de réinitialiser votre type de connexion consiste à activer le mode Avion qui restreint toute la connexion sans fil. Le mode avion peut être trouvé dans les vignettes des paramètres rapides ou dans l’option des paramètres de l’appareil.
Méthode 3 : supprimer les données du cache
Les données de cache sont créées par l’application pour assurer une performance stable et une interface fluide. Parfois, ces données de cache sont corrompues en raison d’un comportement instable. La suppression du fichier cache ou des données peut résoudre le problème. Suivez ces étapes pour le faire :
- Dans vos appareils iPhone ou iPad, ouvrez l’application Paramètres.
- Accédez maintenant à Applications, puis à Gérer les applications ou Gestionnaire d’applications.
- La liste des applications installées apparaîtra.
- À partir de cette liste, recherchez et ouvrez l’application Google TV.
- Sélectionnez l’option Stockage.
- Appuyez ensuite sur le bouton Effacer le cache.
- Redémarrez votre appareil.
- Ouvrez l’application pour vérifier les problèmes.
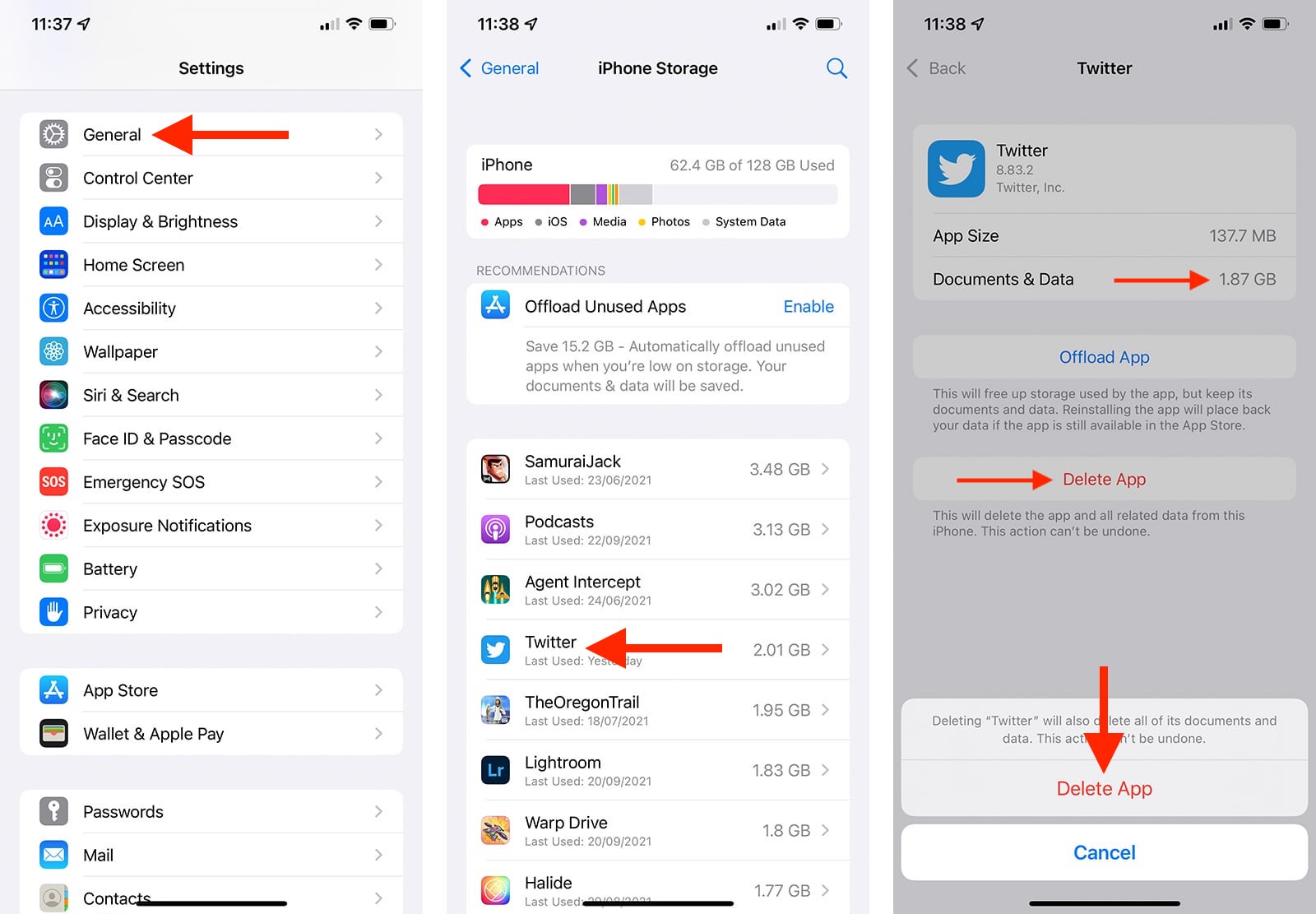
Méthode 4 : réinstaller l’application Google TV
Si aucune des méthodes ci-dessus ne fonctionne, la dernière option sera de désinstaller et d’installer l’application sur votre appareil. Suivez ces instructions :
- Touchez et maintenez l’application Google TV depuis l’écran d’accueil.
- Appuyez sur Supprimer l’application.
- Appuyez maintenant sur Supprimer l’application.
- Appuyez à nouveau sur Supprimer pour confirmer.
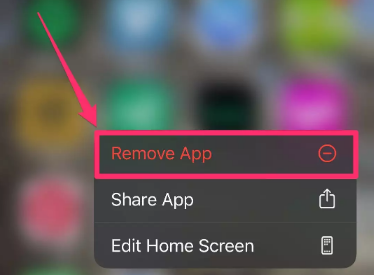
- Ouvrez l’App Store après avoir supprimé l’application avec succès.
- Appuyez sur la barre de recherche et tapez Google TV.
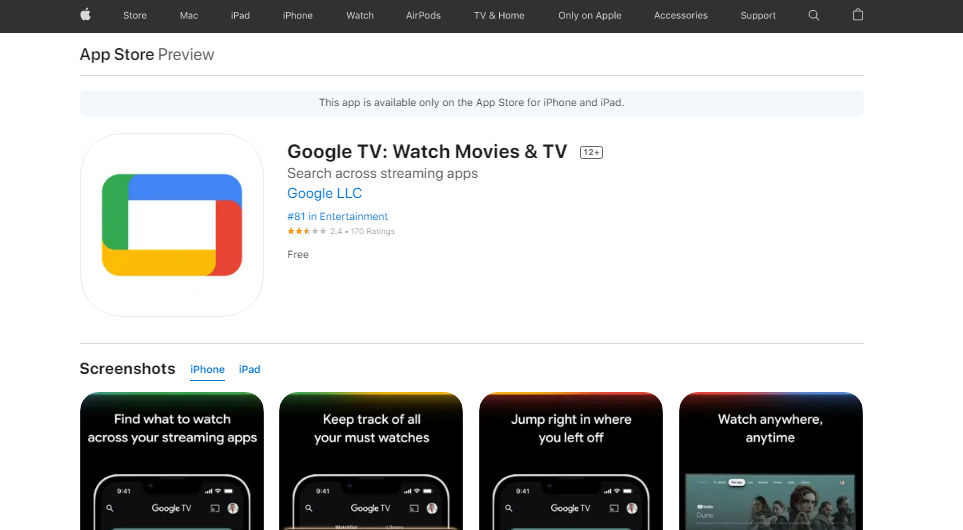
- Choisissez l’application Google TV dans la liste.
- Appuyez sur le bouton Obtenir pour télécharger.
- Attendez qu’il soit téléchargé, il s’installera automatiquement.
- Connectez-vous avec vos informations d’identification et vérifiez si le problème persiste.
Conclusion
Des problèmes tels que la section film et télévision de l’application Google TV iOS ne fonctionnant pas après le lancement d’une application ruinent l’expérience utilisateur et la confiance totale. Même s’il n’y a aucune confirmation officielle quant au moment où le problème sera corrigé, nous avons rassemblé et répertorié toutes les méthodes et correctifs possibles que vous pouvez utiliser pour éradiquer le problème et utiliser l’application sans aucun problème.

