Google Chrome est l’un des navigateurs les meilleurs et les plus populaires utilisé par un grand nombre d’utilisateurs, car il est disponible sur presque toutes les plateformes. Comme de nombreux utilisateurs de Windows, lorsqu’ils tentent de mettre à jour leur version Google Chrome vers la dernière version disponible, ils rencontrent souvent l’erreur de mise à jour Chrome 0x80040801.
Ce problème est principalement signalé sur Windows 10. Cela se produit pour diverses raisons et la principale est : si le service de mise à jour Google est désactivé, si le service de mise à jour Google est bloqué par le pare-feu ou lorsque l’installation de Google Chrome en elle-même est corrompu.
Afin de résoudre le problème, voici une liste de méthodes que d’autres utilisateurs concernés ont utilisées avec succès afin de se débarrasser de ces problèmes.
Solution 1 : ajouter le service de mise à jour Google à la liste blanche à partir des paramètres de votre pare-feu : afin de résoudre ce problème, vous devez vous assurer que le pare-feu actif n’empêche pas actuellement le service de mise à jour de faciliter le processus de mise à jour. Pour ce faire, suivez les étapes mentionnées ci-dessous :
Tout d’abord, appuyez sur Windows + R et ouvrez la boîte de dialogue Exécuter.
Maintenant, à l’intérieur de l’invite Exécuter, tapez control firewall.cpl, puis cliquez sur OK. Il lancera le pare-feu Windows Defender.
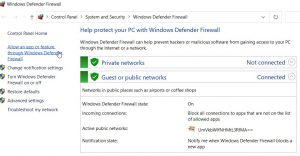
À l’intérieur, accédez au menu du volet gauche, puis cliquez sur Autoriser une application ou une fonctionnalité via le pare-feu Windows Defender.
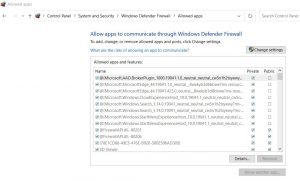
Dans l’application et fonctionnalités autorisées, cliquez sur l’onglet Modifier les paramètres
De plus, sur l’invite de contrôle de compte d’utilisateur, appuyez sur le bouton Oui.
Après cela, faites défiler la liste des options et localisez googleupdate.exe.
Une fois que vous l’avez trouvé, cochez les cases associées à la fois à Privé et à Public, puis cliquez sur OK.
Une fois que vous avez réussi à ajouter googleupdate.exe à la liste blanche, vérifiez s’il vous a aidé à résoudre le problème ou non.
Solution 2 : Forcer le démarrage de Google Update Service : cette solution est également efficace pour résoudre ce problème. Le service de mise à jour Google est le principal service responsable de la mise à jour de votre navigateur Google Chrome. Il est activé et peut être appelé à agir chaque fois que nécessaire.
Si votre système utilise une application dédiée, il est possible que l’application désactive de force des services considérés comme inutiles. Suivez les instructions ci-dessous pour forcer le démarrage du service de mise à jour Google :
Appuyez sur Win + R> tapez services.msc> cliquez sur OK. Cela ouvrira la fenêtre Services
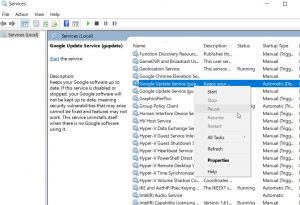
À l’intérieur, faites défiler la liste des services et localisez Google Update Services> Faites un clic droit dessus> choisissez Propriétés
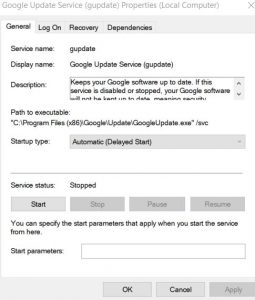
À l’intérieur > sous l’onglet Général, définissez le type de démarrage sur Automatique
Dans la section État des services, cliquez sur l’onglet Démarrer pour forcer le démarrage du service, puis cliquez sur Appliquer pour enregistrer les modifications.
Maintenant, localisez les services de mise à jour Google dans la liste des services et répétez également les étapes (4e, 5e. 6e).
Une fois cela fait, redémarrez votre PC pour voir si le problème a été résolu ou non.
Solution 3 : réinstallez Google Chrome : si aucune des méthodes mentionnées ci-dessus ne fonctionne, vous pouvez envisager de réinstaller la dernière version de Google Chrome. Pendant que vous désinstallez Google Chrome, assurez-vous de supprimer le dossier mis en cache associé. Une fois supprimé, vous ne perdrez peut-être pas non plus vos paramètres utilisateur, vos favoris ou toute autre donnée. Pour ce faire, suivez ces étapes :
Tout d’abord, appuyez sur Windows + R et lancez la boîte de dialogue Exécuter.
Maintenant, à l’intérieur de l’invite Exécuter, tapez appwiz.cpl, puis cliquez sur OK. Cela ouvrira la fenêtre Programmes et fonctionnalités sur votre écran.
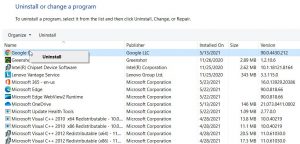
Sur l’écran suivant, recherchez Google Chrome dans la liste des options, cliquez dessus avec le bouton droit de la souris et sélectionnez Désinstaller. Pour terminer le processus de désinstallation, suivez les instructions à l’écran.
Une fois cela fait, redémarrez votre système.
Une fois le système redémarré, relancez l’invite RUN, tapez %localappdata% dans sa zone de données vide, puis cliquez sur OK. Il lancera le dossier Local associé à votre compte Microsoft actif.
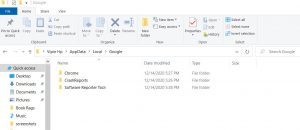
De plus, ouvrez le dossier Google, cliquez avec le bouton droit sur le dossier Chrome, puis supprimez l’intégralité du répertoire ainsi que tous ses dossiers enfants.
Une fois que vous avez terminé de supprimer le dossier de cache de données local de Chrome, réinstallez maintenant Chrome.
Accédez à la page de téléchargement officielle de Google Chrome et téléchargez la dernière version sur votre ordinateur.
Après le téléchargement, ouvrez l’exécutable et suivez les instructions à l’écran afin de terminer le processus d’installation.
Le moyen le plus simple et le plus efficace d’accélérer votre PC Windows 10
Si votre PC ou ordinateur portable Windows 10 fonctionne lentement ou affiche diverses erreurs et problèmes, il est suggéré ici d’analyser votre machine avec l’outil de réparation de PC recommandé. Il s’agit d’un outil multifonctionnel qui, en scannant une seule fois, détecte et corrige diverses erreurs informatiques, supprime les logiciels malveillants, les pannes matérielles, empêche la perte de fichiers et répare les fichiers système corrompus pour accélérer les performances du PC Windows.
Non seulement cela, mais vous pouvez également corriger d’autres erreurs fatales du PC telles que les erreurs DLL, les erreurs d’application, les erreurs BSOD, les erreurs d’exécution et bien d’autres. Pour ce faire, il vous suffit de télécharger et d’installer l’outil.
![Comment corriger l’erreur de mise à jour Chrome 0x80040801 [Instructions complètes]](https://pctransformation.com/fr/wp-content/uploads/sites/13/2021/06/maxresdefault.jpg)