La restauration du système est une fonctionnalité utile de Microsoft Windows qui permet à l’utilisateur de rétablir l’état de son ordinateur à un moment antérieur, ce qui peut être utilisé pour récupérer des dysfonctionnements du système ou d’autres problèmes.
Plusieurs utilisateurs de Windows rencontrent l’erreur de restauration du système 0x8007045b lorsqu’ils essaient d’installer certaines mises à jour ou après l’échec de la mise à jour de Windows 10 à partir d’une ancienne version de Windows. Vous recevrez le message d’erreur complet similaire suivant lorsque vous rencontrez ce problème :
“La restauration du système ne s’est pas terminée avec succès. Les fichiers système et les paramètres de votre ordinateur n’ont pas été modifiés.
Des détails:
La restauration du système n’a pas réussi à extraire le fichier du point de restauration.
Une erreur non spécifiée s’est produite lors de la restauration du système. (0x8007045b)
Vous pouvez réessayer la restauration du système et choisir un autre point de restauration. Si vous continuez à voir cette erreur, vous pouvez essayer une méthode de récupération avancée.
Bien qu’il soit spécifique à la procédure de mise à niveau, il n’est particulier à aucune des versions du système d’exploitation Windows, vous pouvez donc trouver la même erreur sur Windows 7, Windows 8 ou Windows 8.1 et Windows 10.
L’analyse du problème montre que l’erreur est déclenchée soit par la corruption du fichier système, soit par le problème de Windows Update. En dehors de cela, l’erreur peut se produire lorsque le programme tiers n’est pas compatible avec le système d’exploitation ou interfère avec d’autres processus.
Afin de corriger l’erreur de restauration du système 0x8007045b sous Windows 10 ou 8/7, il est conseillé aux utilisateurs de lire attentivement l’article mentionné ci-dessus et de suivre les solutions mentionnées ci-dessous une par une afin de se débarrasser de ce problème dès que possible.
Méthode 1 : Exécuter le vérificateur de fichiers système Windows : Dans certains cas, cette erreur peut se produire en raison de fichiers système Windows corrompus ou endommagés. Par conséquent, afin de le réparer sur votre PC Windows 10, vous devez réparer ces fichiers système corrompus. Pour ce faire, vous pouvez utiliser l’utilitaire Windows intégré SFC.
SFC analysera votre système et réparera tous les fichiers système endommagés. Pour effectuer une analyse SFC, suivez les étapes mentionnées ci-dessous :
Allez dans la zone de recherche Windows et tapez cmd
Appuyez sur Ctrl + Maj + Entrée pour ouvrir l’invite de commande en mode Admin
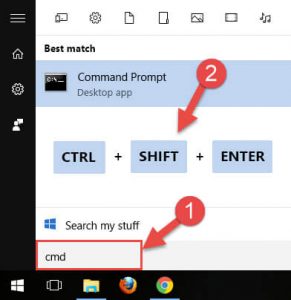
Maintenant, vous allez demander une fenêtre de contrôle de compte d’utilisateur, cliquez sur le bouton Oui pour ouvrir l’invite de commande
Dans l’invite de commande, tapez la commande sfc / scannow et appuyez sur la touche Entrée.
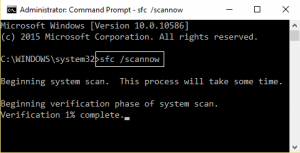
Désormais, SFC analysera l’intégralité de votre PC et réparera tous les fichiers endommagés. ce processus prendra un certain temps.
Une fois le processus terminé, redémarrez votre ordinateur.
Méthode 2 : Désactiver le logiciel antivirus tiers : Parfois, un antivirus tiers bloque l’exécution de certains processus. Et il est probable que cela bloque le processus de restauration du système sur votre ordinateur et génère cette erreur. par conséquent, désactivez l’antivirus sur votre PC et essayez de restaurer votre Windows. Pour ce faire, suivez ces étapes :
Faites un clic droit sur votre bouton Démarrer et sélectionnez Exécuter
Tapez appwiz.cpl dans la case ouverte et appuyez sur le bouton OK
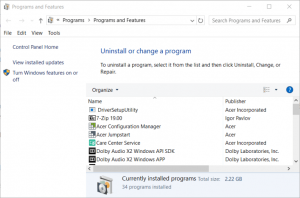
Image Sélectionnez le logiciel antivirus répertorié dans l’applet Programmes et fonctionnalités du Panneau de configuration > Appuyez sur le bouton Désinstaller.
Si une boîte de dialogue s’ouvre, cliquez sur Oui pour confirmer.
Après la désinstallation, redémarrez le bureau
Méthode 3 : ouvrir l’utilitaire de résolution des problèmes de Windows Update : sur Windows 10, de nombreux utilisateurs concernés ont signalé qu’ils avaient réussi à résoudre le problème simplement en exécutant l’utilitaire de résolution des problèmes de Windows Update. Il s’agit d’un outil intégré qui contient une large sélection de stratégies de réparation qui s’appliqueront automatiquement si un problème familier est identifié. Pour le faire, suivez ces étapes:
Accédez à la barre des tâches de recherche et recherchez l’utilitaire de résolution des problèmes.
Recherchez les paramètres de l’utilitaire de résolution des problèmes et cliquez sur Windows Update
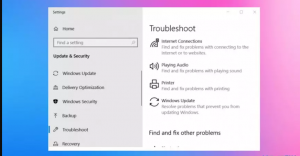
Exécutez l’utilitaire de résolution des problèmes.
Appliquez ce correctif le cas échéant
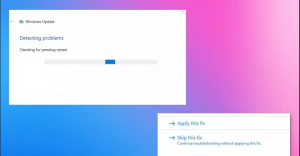
Redémarrez Windows avant de rechercher à nouveau les mises à jour.
Méthode 4 : Réinitialiser les composants du service Windows : Pour résoudre ce problème, vous pouvez réinitialiser les composants de mise à jour Windows, dont un ou certains peuvent être à l’origine de ce problème. Pour réinitialiser les composants, suivez attentivement les étapes ci-dessous :
Allez dans le menu démarrer et tapez invite de commande. Une fois qu’il apparaît, faites un clic droit dessus et sélectionnez Exécuter en tant qu’administrateur
Accédez à l’invite de commande et saisissez les éléments suivants :
arrêt net wuauserv
net stop cryptSvc
bits d’arrêt net
net stop msiserver
Ouvrez l’explorateur de fichiers en appuyant sur les touches Win + E,
Ouvrez le dossier Windows et cliquez avec le bouton droit sur le sous-dossier SoftwareDistribution et sélectionnez Renommer.
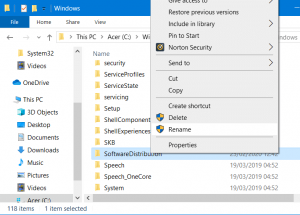
Saisissez SoftwareDistribution.old comme nouveau titre pour ce dossier.
Ouvrez le sous-dossier System32 et rith0cliquez sur le catroot2 pour le renommer en Catroot2.old.
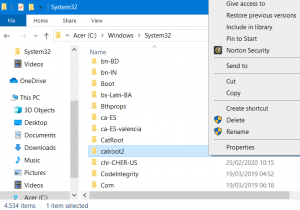
Redémarrez et répétez-le avec les premières commandes de l’invite de commande.
Solutions recommandées pour corriger l’erreur de restauration du système 0x8007045b sous Windows
Dans certains cas, les solutions manuelles ne suffisent pas pour résoudre ces problèmes sur un PC Windows et dans cette situation, vous avez besoin de solutions alternatives. Il est donc recommandé aux utilisateurs d’essayer PC Repair Tool.
Il s’agit d’un outil très avancé conçu pour résoudre les erreurs et problèmes courants du PC tels que les DLL, les jeux, le registre, les erreurs d’application et bien plus encore.
