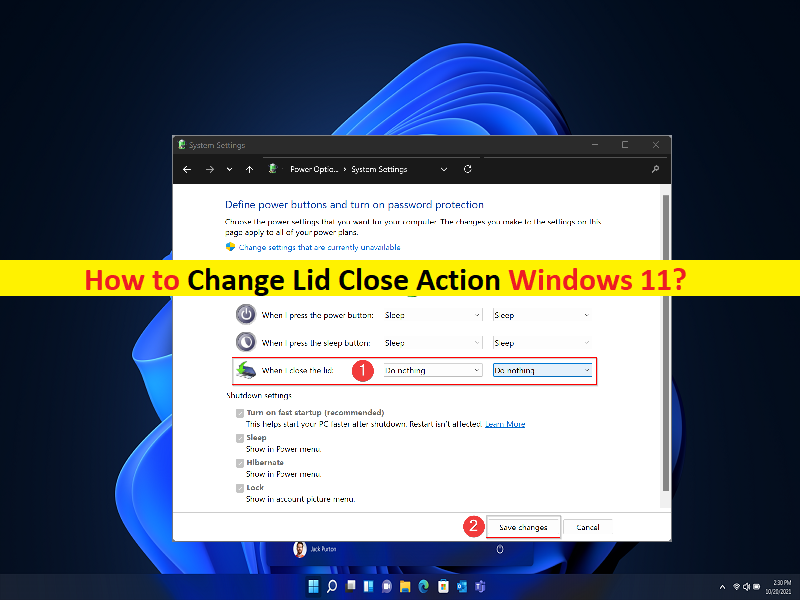
Conseils pour modifier l’action de fermeture du couvercle Windows 11 :
Dans cet article, nous allons discuter de la façon de modifier l’action de fermeture du couvercle Windows 11. Vous serez guidé avec des étapes/méthodes simples pour le faire. Commençons la discussion.
“Modifier l’action de fermeture du couvercle” dans Windows 11 :
“Action de fermeture du couvercle” : les paramètres d’action de fermeture du couvercle sont une option d’alimentation spéciale qui permet de spécifier l’action par défaut à entreprendre lorsque le couvercle de l’ordinateur portable est fermé. Il vous propose de le régler sur n’importe quelle action de veille, hibernation, arrêt ou tout simplement ne rien faire. Windows 11 est configuré pour se suspendre automatiquement lorsque le couvercle de l’ordinateur portable Windows est fermé afin d’économiser de l’énergie.
Cette fonctionnalité a toujours fait partie de la plate-forme Windows, mais elle est assez facile à désactiver de sorte que lorsque vous fermez l’écran ou le couvercle de l’ordinateur portable, il ne s’endorme pas. Lorsque l’action de fermeture du couvercle est configurée pour ne rien faire, vous pouvez simplement fermer le couvercle sans mettre l’ordinateur portable en veille pendant que le travail est encore en cours. Si vous cherchez des moyens de modifier l’action de fermeture du couvercle sur un ordinateur Windows 11, vous êtes au bon endroit pour cela.
La modification de l’action de fermeture du couvercle de l’ordinateur portable Windows 11 n’a pas beaucoup changé. Il est possible de le faire avec les options de gestion de l’alimentation sur l’ordinateur Windows 11. Ici, vous disposez de différentes manières d’effectuer cette tâche. Passons aux étapes.
Comment changer l’action de fermeture du couvercle Windows 11 ?
Méthode 1 : Modifier l’action de fermeture du couvercle à l’aide du panneau de configuration
Étape 1 : Ouvrez le « Panneau de configuration » dans le PC Windows via la zone de recherche Windows et cliquez sur la liste déroulante « Afficher par » dans le coin supérieur droit, puis sélectionnez « Grandes icônes »
Étape 2 : Sélectionnez “Options d’alimentation” et accédez à “Choisir ce que fait la fermeture du couvercle” dans le volet de gauche
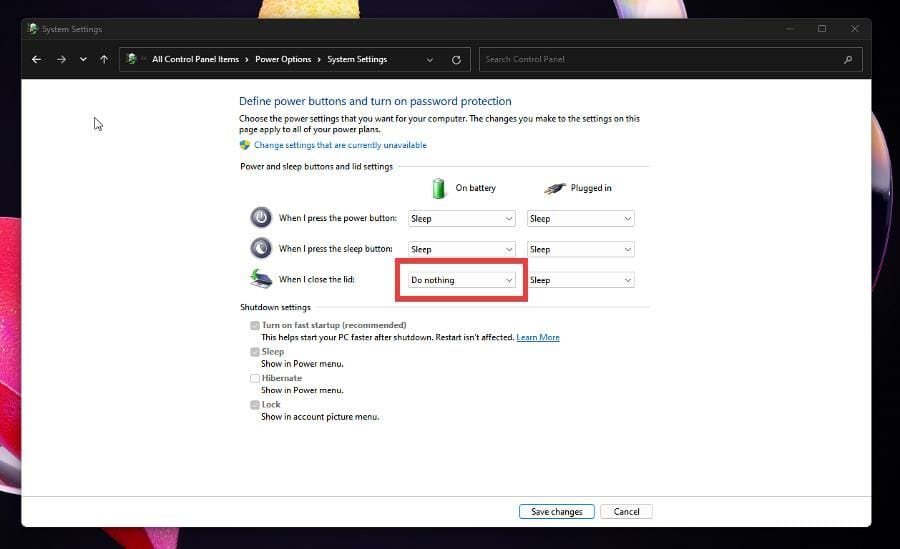
Étape 3 : Trouvez l’option “Quand je ferme le couvercle” dans la fenêtre, cliquez sur le menu déroulant pour “Sur batterie”, et sélectionnez l’option “Ne rien faire”, faites de même pour l’option “Branché”.
Étape 4 : Cliquez sur le bouton “Enregistrer les modifications” en bas. Vous pouvez rester dans la catégorie dans Afficher par et sélectionner “Matériel et audio”, cliquer sur “Options d’alimentation” dans la fenêtre suivante, puis cliquer sur l’option “Choisir ce que fait le couvercle de fermeture” et suivre le processus indiqué ci-dessus.
Méthode 2 : Modifier les paramètres du forfait
Étape 1 : Ouvrez la fenêtre “Options d’alimentation” en utilisant la méthode ci-dessus
Étape 2 : Sélectionnez “Modifier les paramètres du plan” à côté de “Équilibré (recommandé)” et cliquez sur “Modifier les paramètres d’alimentation avancés” pour ouvrir une nouvelle petite fenêtre
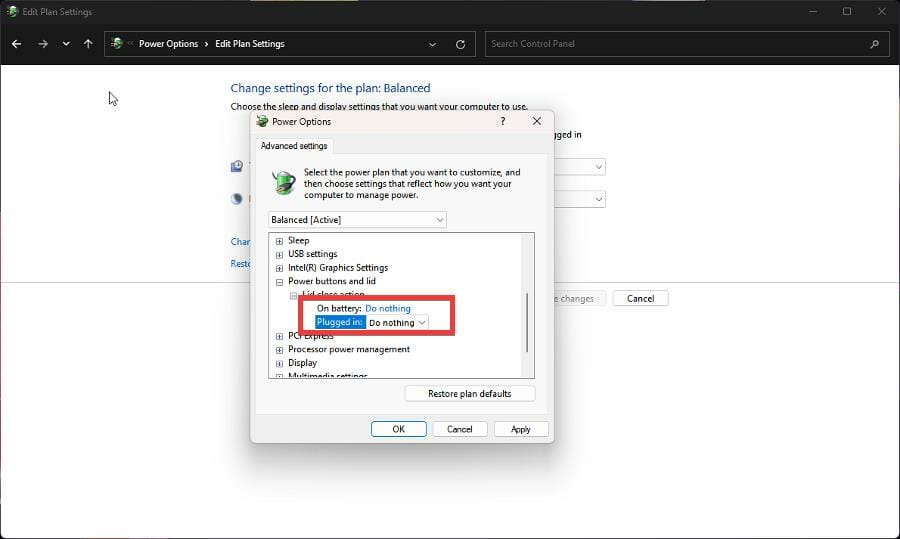
Étape 3 : Cliquez sur l’option “Boutons d’alimentation et couvercle” dans la nouvelle fenêtre Options d’alimentation, puis cliquez sur “Action de fermeture du couvercle”.
Étape 4 : Cliquez à la fois sur « Sur batterie » et « Branché », et sélectionnez « Ne rien faire » pour les deux entrées, puis appuyez sur le bouton « Appliquer > OK » pour enregistrer les modifications.
Méthode 3 : Activer l’action de fermeture du couvercle dans les options d’alimentation via l’invite de commande
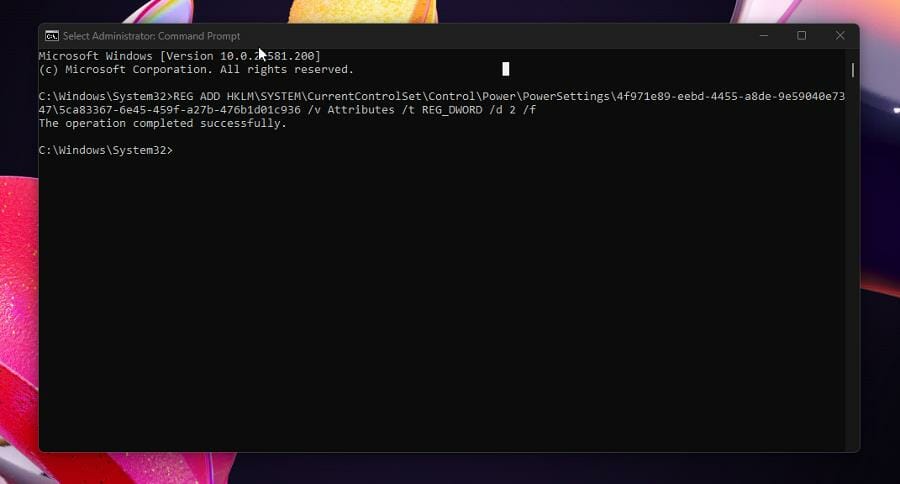
Étape 1 : Tapez « cmd » dans la zone de recherche Windows et appuyez sur les touches « MAJ + ENTRÉE » du clavier pour ouvrir « Invite de commandes en tant qu’administrateur ».
Étape 2 : Tapez la commande suivante et appuyez sur la touche “Entrée” pour exécuter.
REG ADD HKLM\SYSTEM\CurrentControlSet\Control\Power\PowerSettings\4f971e89-eebd-4455-a8de-9e59040e7347\5ca83367-6e45-459f-a27b-476b1d01c936 /v Attributes /t REG_DWORD /d 2 /f
Étape 3 : Une fois exécuté, il restaurera l’action de fermeture du couvercle dans les options d’alimentation du panneau de commande. Redémarrez votre ordinateur pour terminer le processus.
Étape 4 : Si, pour une raison quelconque, vous souhaitez supprimer l’action de fermeture du couvercle dans les options d’alimentation, exécutez la commande suivante dans l’invite de commande en tant qu’administrateur ouvert.
powercfg -attributes SUB_BUTTONS 5ca83367-6e45-459f-a27b-476b1d01c936 +ATTRIB_HIDE
Étape 5 : Une fois exécuté, redémarrez votre ordinateur et vérifiez si Lid Close Action est supprimé des options d’alimentation.
Méthode 4 : Activer l’action de fermeture du couvercle avec l’Éditeur du Registre
Étape 1 : Ouvrez l’application “Registry Editor” sur un PC Windows via le champ de recherche Windows et accédez au chemin suivant
KEY_LOCAL_MACHINE > SYSTEM > CurrentControlSet > Control > Power > PowerSettings
Étape 2 : Cliquez sur en surbrillance dans l’image suivante. Cela fait apparaître un autre menu déroulant
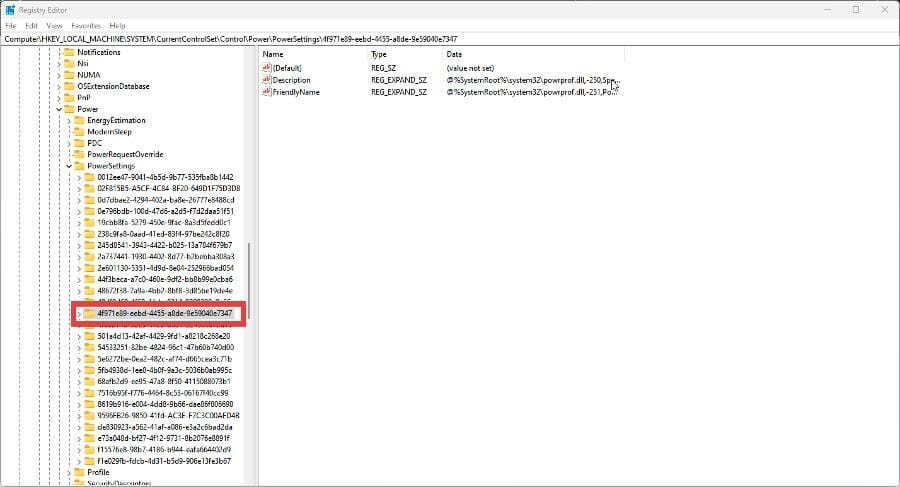
Étape 3 : Cliquez sur le dossier mis en surbrillance dans l’image suivante. C’est le dossier qui sera modifié pour ce guide
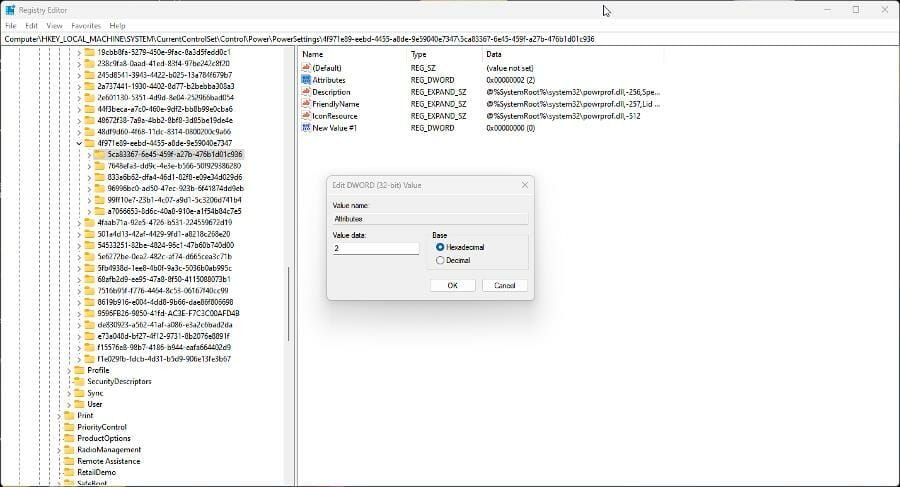
Étape 4: Cliquez avec le bouton droit sur l’espace vide dans le volet droit, sélectionnez “Valeur DWORD (32/64 bits)” et nommez la valeur de registre “Attributs”.
Étape 5 : Double-cliquez dessus pour pouvoir modifier la valeur
Étape 6 : Définissez les données de valeur sur « 2 » et cliquez sur le bouton « OK » pour enregistrer les modifications. L’action de fermeture du couvercle doit apparaître dans le menu Options d’alimentation du Panneau de configuration.
Résoudre les problèmes de PC Windows avec “PC Repair Tool”:
‘PC Repair Tool’ est un moyen simple et rapide de trouver et de corriger les erreurs BSOD, les erreurs DLL, les erreurs EXE, les problèmes de programmes/applications, les infections de logiciels malveillants ou de virus dans l’ordinateur, les fichiers système ou les problèmes de registre, et d’autres problèmes système en quelques clics. .
⇓ Obtenez l’outil de réparation de PC
Conclusion
Je suis sûr que cet article vous a aidé sur Comment changer l’action de fermeture du couvercle Windows 11 avec des moyens simples. Vous pouvez lire et suivre nos instructions pour le faire. C’est tout. Pour toute suggestion ou question, veuillez écrire dans la zone de commentaire ci-dessous.