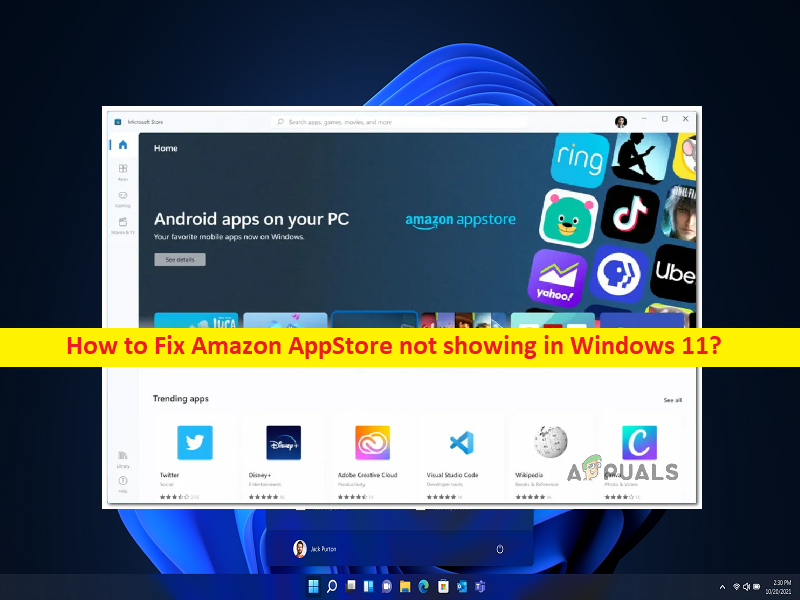
Conseils pour réparer Amazon AppStore ne s’affichant pas dans Windows 11 :
Dans cet article, nous allons discuter de la façon de réparer Amazon AppStore qui ne s’affiche pas dans Windows 11. Vous serez guidé avec des étapes/méthodes simples pour résoudre le problème. Commençons la discussion.
Problème “Amazon AppStore ne s’affiche pas” dans Windows 11 :
“Amazon AppStore” : Amazon AppStore ou Amazon Android AppStore est la boutique d’applications pour le système d’exploitation Android exploitée par Amazon.com. Amazon Android AppStore est un magasin d’applications de packages pour le système d’exploitation Fire OS d’Amazon, utilisé sur toutes les tablettes Fire. Amazon Android AppStore fournit des applications officielles pour les tablettes Fire, au lieu de la boutique d’applications Google Play utilisée sur d’autres appareils Android. Il est disponible pour les appareils basés sur FireOS, Android et Windows 11. Il propose 487 083 applications à télécharger en octobre 2019.
Cependant, plusieurs utilisateurs ont signalé qu’ils étaient confrontés à un problème d’absence d’affichage d’Amazon AppStore dans Windows 11 ou d’Amazon Android AppStore sur leur ordinateur Windows 11. Ce problème indique que vous ne parvenez pas à trouver et à accéder à l’application Amazon AppStore dans Windows 11 pour certaines raisons. Il peut y avoir plusieurs raisons derrière le problème, y compris le sous-système Windows pour Android manquant, Amazon AppStore non disponible dans votre pays.
Ce problème peut survenir si le sous-système pour Android est manquant sur votre ordinateur Windows. Dans ce cas, vous pouvez résoudre le problème en installant le sous-système Windows pour l’application Android ou en le chargeant. Une autre raison possible peut être la géo-restriction. Si Amazon AppStore n’est pas disponible pour votre pays ou votre région, vous ne pourrez pas utiliser cette fonctionnalité sans contourner les exigences. Il est possible de résoudre le problème avec nos instructions. Allons chercher la solution.
Comment réparer Amazon AppStore ne s’affiche pas dans Windows 11 ?
Méthode 1 : charger le sous-système Windows pour Android
Officiellement, Microsoft en ce qui concerne le sous-système Windows attendu depuis longtemps pour Android indique que la fonctionnalité n’est disponible que pour le canal DEV et que la région PC doit être définie sur US.
C’est probablement la raison pour laquelle vous ne parvenez pas à exécuter Amazon AppStorre sur un ordinateur Windows 11. Si vous ne faites pas partie du programme Windows Insider, ces restrictions imposées par Microsoft peuvent être facilement contournées. Pour ce faire, vous devez charger le sous-système Windows pour Android sur l’ordinateur.
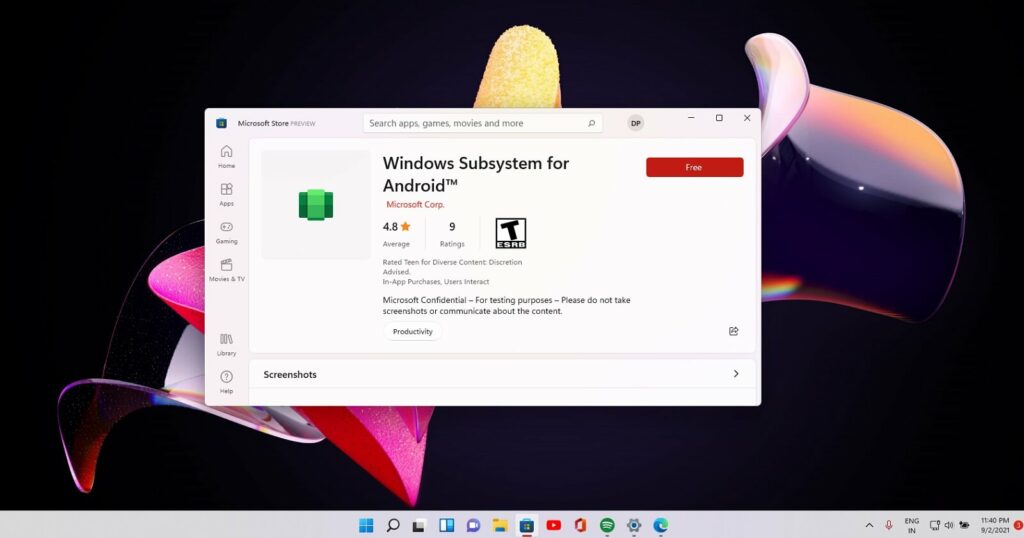
Étape 1 : Ouvrez la page ‘https://store.rg-adguard.net/’ dans votre navigateur pour ouvrir le lien de téléchargement du package d’installation du sous-système Windows pour Android.
Étape 2 : Une fois que vous êtes dans l’outil Générateur de liens en ligne pour Microsoft Store, utilisez le premier menu déroulant pour sélectionner “ProductID”, tapez “9P3395VX91NR” dans la case avant de cliquer sur l’icône “Ok” pour lancer la recherche.
Étape 3 : Vous pouvez également sélectionner l’URL dans le menu déroulant et coller le lien suivant dans la zone
https://www.microsoft.com/en-us/p/windows-subsystem-for-android/9p3395vx91nr
Étape 4 : Dans la liste des retours que vous avez obtenus, recherchez le fichier le plus volumineux de la liste, comme le fichier MSIX se terminant par .extension .msibundle
Étape 5 : Une fois que vous l’avez trouvé, cliquez sur le nom du fichier pour télécharger le fichier localement. Une fois téléchargé, cliquez dessus avec le bouton droit de la souris et sélectionnez “Ouvrir l’emplacement du fichier” et notez l’emplacement
Étape 6 : Attendez que le téléchargement soit terminé, puis appuyez sur les touches ‘Windows + R’ du clavier, tapez ‘wr’ dans la fenêtre ‘Exécuter’ et appuyez sur les touches ‘CTRL + SHIFT + ENTER’ du clavier pour ouvrir ‘Windows Terminal’, cliquez sur ‘Oui’ si la fenêtre UAC (User Account Control) apparaît.
Étape 7 : Une fois que vous êtes dans l’application du terminal Windows, tapez la commande suivante et appuyez sur la touche “Entrée” pour exécuter le déploiement du package que vous avez téléchargé précédemment. Gardez à l’esprit que ‘<path_to_msixbundle_file> est simplement un espace réservé. Remplacez-le par le chemin que vous avez obtenu à l’étape 3
Étape 8 : Maintenant, tapez « Windows SubSystem » dans le champ de recherche Windows et sélectionnez « Windows SubSystem for Android » pour lancer Amazon Android AppStore et vérifiez si cela fonctionne pour vous.
Méthode 2 : contourner le verrouillage régional d’Amazon Android AppStore
Pour utiliser Amazon Android AppStore sur Windows 11, vous devez faire partie du programme Windows Insider (canal développeur). De plus, votre système d’exploitation doit être basé aux États-Unis et vous avez également besoin d’un compte Amazon américain. Il existe un moyen de contourner le verrou de région d’Amazon Android AppStore pour le sous-système Windows pour Android. Cela vous permet d’accéder à Amazon Android AppStore quel que soit votre emplacement en contournant cette restriction logicielle.
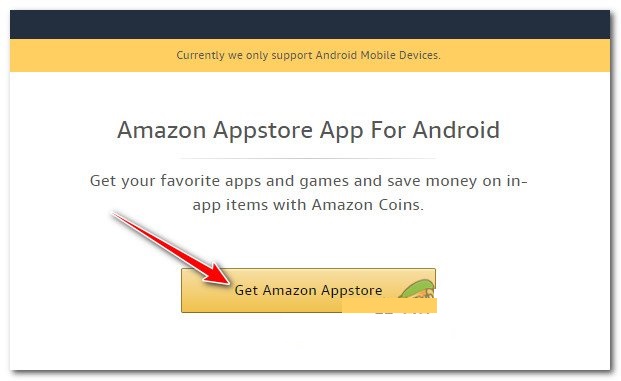
Étape 1 : Assurez-vous que le sous-système Windows pour Android est installé et en cours d’exécution sur votre ordinateur Windows 11
Étape 2 : Maintenant, assurez-vous que vous disposez d’un écosystème pour prendre en charge le chargement latéral des applications via ADB.
Étape 3 : Maintenant, vous devez télécharger la dernière version de l’application Amazon Android AppStore. Vous pouvez l’obtenir sur la page ‘https://www.amazon.com/gp/mas/get/amazonapp?tag=xdadev04-20’.
Étape 4 : Une fois le téléchargement terminé, appuyez sur les touches “Windows + R” du clavier, tapez “wt” dans la fenêtre “Exécuter” et appuyez sur les touches “CTRL + SHIFT + ENTER” du clavier pour ouvrir le “Terminal Windows”.
Étape 5 : Tapez la commande suivante et appuyez sur la touche “Entrée” pour exécuter. <full_path_to_the_APK_file> n’est qu’un espace réservé. Vous devez le remplacer par le chemin réel où vous avez téléchargé l’APK.
adb install -r <full_path_to_the_APK_file>
Étape 6 : Une fois exécuté, ouvrez Amazon Android AppStore et vérifiez si cela fonctionne pour vous.
Résoudre les problèmes de PC Windows avec “PC Repair Tool”:
‘PC Repair Tool’ est un moyen simple et rapide de trouver et de corriger les erreurs BSOD, les erreurs DLL, les erreurs EXE, les problèmes de programmes/applications, les infections de logiciels malveillants ou de virus dans l’ordinateur, les fichiers système ou les problèmes de registre, et d’autres problèmes système en quelques clics. .
⇓ Obtenez l’outil de réparation de PC
Conclusion
J’espère que cet article vous a aidé à réparer Amazon AppStore qui ne s’affiche pas dans Windows 11 de manière simple. Vous pouvez lire et suivre nos instructions pour le faire. C’est tout. Pour toute suggestion ou question, veuillez écrire dans la zone de commentaire ci-dessous.