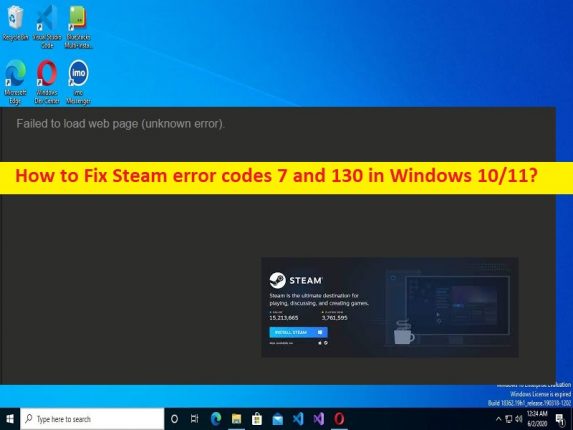
Qu’est-ce que le problème “Codes d’erreur Steam 7 et 130” dans Windows 10/11 ?
Si vous rencontrez un problème “Codes d’erreur Steam 7 et 130 Windows” ou “Codes d’erreur Steam 7 et 130” sur un ordinateur Windows 10/11 lorsque vous ne parvenez pas à afficher une page Web sur l’application Steam Client et que vous recherchez des moyens de résoudre ce problème, alors vous êtes au bon endroit pour la solution. Ici, vous trouverez des étapes/méthodes simples pour résoudre le problème.
Problème « Codes d’erreur Steam 7 et 130 » :
Il s’agit d’une erreur courante liée au client Steam sur un ordinateur Windows 11/10. Cette erreur se produit généralement lorsque vous essayez de charger une page Web en recherchant un jeu sur Steam Client sur un ordinateur Windows. Ce problème indique que vous ne parvenez pas à afficher une page Web sur l’application Steam Client sur l’ordinateur. L’erreur est apparue avec un message indiquant “Échec du chargement de la page Web (erreur inconnue)”. Parfois, ce type de problème est dû à des problèmes temporaires dans l’application Steam Client et l’ordinateur Windows.
Vous pouvez résoudre les problèmes temporaires simplement en redémarrant votre ordinateur, puis en redémarrant l’application Steam, afin de corriger cette erreur, puis en vérifiant si cela fonctionne pour vous. Ce problème peut survenir en raison d’un problème avec votre connexion Internet et ses paramètres associés sur l’ordinateur, la corruption des paramètres réseau, la corruption de l’ordinateur Windows et d’autres problèmes. Une façon possible de résoudre le problème consiste à vider le cache DNS de l’ordinateur, mais il existe également d’autres moyens possibles de résoudre le problème, comme mentionné dans l’article. Allons chercher la solution.
Comment réparer les codes d’erreur Steam 7 et 130 Windows 10/11 ?
Méthode 1 : Correction des codes d’erreur Steam 7 et 130 avec “PC Repair Tool”
‘PC Repair Tool’ est un moyen simple et rapide de trouver et de corriger les erreurs BSOD, les erreurs DLL, les erreurs EXE, les problèmes de programmes/applications, les infections de logiciels malveillants ou de virus dans l’ordinateur, les fichiers système ou les problèmes de registre, et d’autres problèmes système en quelques clics. .
⇓ Obtenez l’outil de réparation de PC
Méthode 2 : Redémarrez l’application Steam
Ce problème peut être dû à un problème temporaire dans l’application Steam. Vous pouvez résoudre le problème en redémarrant l’application Steam.
Étape 1 : Fermez complètement l’application Steam et fermez-la à partir de l’application Gestionnaire des tâches sur un PC Windows. Pour ce faire, vous devez appuyer sur les touches “CTRL + SHIFT + ESC” du clavier pour ouvrir l’application “Gestionnaire de tâches”, cliquer avec le bouton droit sur le processus du client Steam et sélectionner “Fin de tâche”.
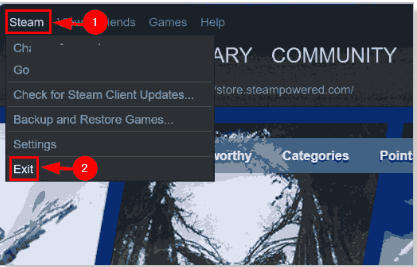
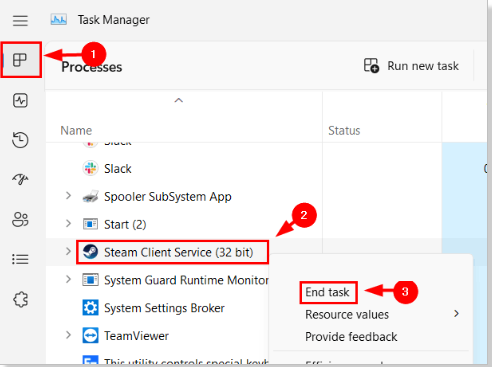
Étape 2 : Répétez la même étape pour tuer tous les processus liés à l’application Steam, puis redémarrez l’application Steam et vérifiez si le problème est résolu.
Méthode 3 : Vérifiez votre connexion Internet
Ce problème peut être dû à un problème avec votre connexion Internet et votre vitesse. Vous pouvez résoudre le problème de connexion Internet en redémarrant/réinitialisant votre périphérique réseau comme un routeur, un modem ou un périphérique WiFi, puis vérifiez s’il fonctionne pour vous. Vous pouvez également essayer un autre réseau/Wifi pour réparer la connexion Internet.
Méthode 4 : Effacer le cache DNS
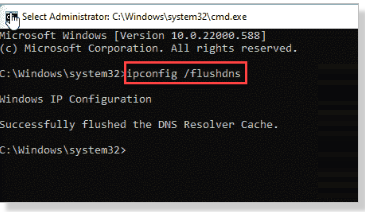
Un cache DNS corrompu pourrait être une raison derrière le problème. Vous pouvez résoudre le problème en effaçant le cache DNS.
Étape 1 : Tapez « cmd » dans la zone de recherche Windows et appuyez sur les touches « CTRL + MAJ + ENTRÉE » du clavier pour ouvrir « Invite de commandes en tant qu’administrateur ».
Étape 2 : Tapez la commande « ipconfig /flushdns » et appuyez sur la touche « Entrée » pour exécuter. Une fois exécuté, redémarrez votre ordinateur et vérifiez si le problème est résolu.
Méthode 5 : désinstaller et réinstaller l’application Steam
Si le problème persiste, vous pouvez essayer de résoudre le problème en désinstallant l’application Steam, puis en la réinstallant sur l’ordinateur.
Étape 1 : Ouvrez l’application « Panneau de configuration » sur un PC Windows via la zone de recherche Windows et accédez à « Désinstaller un programme > Programmes et fonctionnalités »
Étape 2 : Recherchez et cliquez avec le bouton droit sur l’application “Steam”, puis sélectionnez “Désinstaller” pour la désinstaller, puis redémarrez votre ordinateur.
Étape 3 : Après le redémarrage, téléchargez et réinstallez l’application Steam à partir du site officiel, puis relancez l’application Steam et vérifiez si le problème est résolu.
Méthode 6 : Désactivez votre antivirus/pare-feu
L’interférence de l’antivirus/du pare-feu pourrait être une raison derrière le problème. Vous pouvez désactiver temporairement votre antivirus/pare-feu sur l’ordinateur afin de résoudre le problème et vérifier s’il vous convient pour résoudre le problème.
Conclusion
J’espère que cet article vous a aidé à corriger les codes d’erreur Steam 7 et 130 Windows 10/11 de manière simple. Vous pouvez lire et suivre nos instructions pour le faire. C’est tout. Pour toute suggestion ou question, veuillez écrire dans la zone de commentaire ci-dessous.