Êtes-vous aux prises avec le problème d’Amazon Echo qui ne s’allume pas? Eh bien, vous n’êtes pas seul car plusieurs utilisateurs ont affirmé la même chose, donc ici, dans ce blog, nous sommes là pour résoudre votre problème. Restez à l’écoute avec nous jusqu’à la fin.
Quelles sont les causes du problème d’Amazon Echo qui ne s’allume pas
Après de nombreuses recherches sur le problème, nous avons conclu qu’il existe plusieurs facteurs qui conduisent à ce problème. Nous avons sélectionné quelques coupables majeurs, vous pouvez vérifier ci-dessous :
Raison 1 : Firmware obsolète
Raison 2 : Problèmes avec la connexion Internet
Raison 3 : Vous êtes susceptible de rencontrer le problème mentionné ci-dessus en raison d’un dysfonctionnement du matériel
Raison 4 : Interférence physique
Comment résoudre le problème d’Amazon Echo qui ne s’allume pas
Méthode 1 : Activer le microphone
Avant de procéder aux méthodes complexes, nous vous suggérons d’activer le microphone. Assurez-vous donc d’appuyer sur le bouton du microphone en haut de l’Echo.
Méthode 2 : Utiliser le réseau de bande passante 5 GHz
Eh bien, si le périphérique d’écho n’est pas accessible lors de l’utilisation de la bande passante de 2,4 GHz, vous pouvez passer à l’utilisation de la bande passante de 5 GHz pour résoudre le problème.
Étape 1 : Tout d’abord, ouvrez l’application Amazon> Allez dans l’onglet Plus en bas et appuyez sur l’option Paramètres
Étape 2 : Cliquez maintenant sur l’option Paramètres de l’appareil> et sélectionnez le haut-parleur dans la liste
Étape 3 : Appuyez sur l’option Modifier à côté du réseau Wi-Fi> sélectionnez l’option de bande passante 5 GHz
Méthode 3 : Mettre à jour le micrologiciel Alexa
Vous êtes susceptible de rencontrer l’erreur de mention ci-dessus en raison d’un micrologiciel Alexa obsolète et de faire de même, suivez les directives ci-dessous :
Étape 1 : Lancez l’application Amazon Alexa> puis passez à l’onglet Appareils et appuyez sur l’option Echo & Alexa
Étape 2 : Sélectionnez maintenant l’appareil Amazon Echo particulier dans la liste> puis balayez et appuyez sur le bouton Mise à jour du logiciel pour mettre à jour le micrologiciel de l’appareil.
Méthode 4 : remplacer les composants matériels
C’est également l’une des méthodes efficaces pour résoudre le problème Amazon Echo ne s’allume pas. Il vous suffit de remplacer les composants matériels.
Carte mère
La carte mère est un composant majeur de l’appareil Echo et le problème peut survenir pour l’une des raisons telles qu’une surchauffe, des dégâts d’eau, un impact physique, des surtensions ou des dommages physiques. Cela entraîne un dysfonctionnement des haut-parleurs et de la lumière et vous ne pouvez pas accéder aux appareils compatibles Echo.
Vous pouvez également demander l’aide d’un technicien en électronique ou d’un centre de service et leur demander de remplacer la carte mère. Cette option est moins chère que l’achat d’un nouvel appareil Echo.
Circuit imprimé
L’appareil Echo fonctionne sur un circuit central car il est alimenté par la carte. Les composants de la carte peuvent avoir échoué et le problème peut survenir.
Vous pouvez essayer de contacter un technicien afin de remplacer la LED ou le microphone sur la carte pour résoudre le problème.
Méthode 5 : Réinitialiser l’appareil Amazon Echo
La réinitialisation de l’appareil Amazon Echo aux paramètres par défaut est également une bonne option. Mais cette méthode effacera toutes les données et informations stockées.
Pour ce faire, suivez les instructions ci-dessous :
Étape 1 : Tout d’abord, lancez l’application Amazon Alexa> puis appuyez sur l’onglet Appareils et cliquez sur l’option Echo & Alexa
Étape 2 : Cliquez maintenant sur l’appareil Echo spécifique comme Echo Dot dans la liste> cliquez sur l’option Factory Reset dans le menu Reset Settings
Étape 3 : Et puis cliquez sur l’option de réinitialisation d’usine pour confirmer la sélection
Méthode 6 : rajouter un appareil
Essayez de rajouter l’appareil à l’application Alexa. C’est l’une des méthodes les plus efficaces pour surmonter le problème mentionné ci-dessus.
Voici comment:
Étape 1 : Tout d’abord, éteignez et rallumez l’appareil Echo> attendez maintenant un certain temps avant d’allumer l’appareil pour que l’application oublie l’appareil.
Étape 2 : Afin de rajouter l’appareil, vous devez enregistrer l’appareil dans l’application
Méthode 7 : Modifier le mot de réveil d’écho
Nous vous suggérons de modifier le mot de réveil de l’appareil Echo et pour ce faire, vous pouvez suivre les directives ci-dessous :
Étape 1 : accédez aux paramètres de l’application Alexa
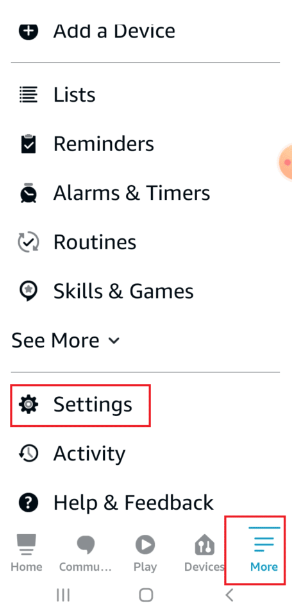
Étape 2 : Appuyez maintenant sur l’option Paramètres de l’appareil dans la liste
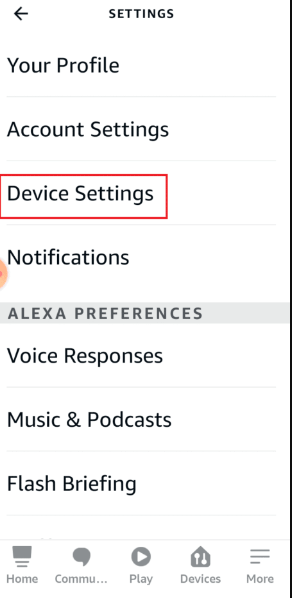
Étape 3 : Sélectionnez maintenant l’appareil Echo particulier dans la liste> appuyez sur l’option Wake Word dans la section GENERAL
Étape 4 : Sélectionnez le mot de réveil tel qu’Alexa et revenez à la page principale
Méthode 8 : Enregistrez Amazon Echo sur l’application Alexa
Vous êtes susceptible de rencontrer le problème mentionné ci-dessus si l’appareil Amazon Echo n’est pas enregistré dans l’application Alexa.
Voici comment:
Étape 1 : Cliquez sur Amazon Alexa dans le menu de l’application> Passez maintenant au bouton de l’onglet Plus et cliquez sur l’option Ajouter un appareil
Étape 2 : Appuyez maintenant sur l’option Amazon Echo dans la section Tous les appareils
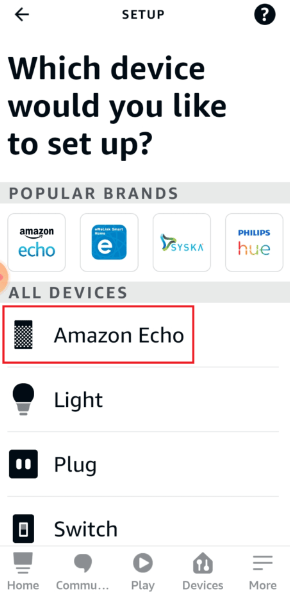
Étape 3 : Cliquez maintenant sur l’option Echo, Echo Dot, Echo… dans la section ECHO SMART SPEAKERS> appuyez sur le bouton Oui pour autoriser l’accès à la localisation
Étape 4 : Appuyez sur l’option Lors de l’utilisation de cette application
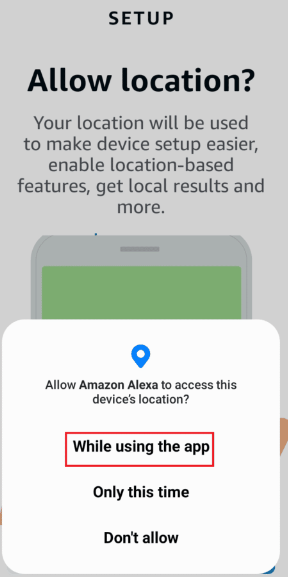
Étape 5 : Cliquez sur le bouton Oui du voyant LED de l’appareil Echo est orange> attendez que l’application recherche l’appareil et l’enregistre dans l’application. Essayez si vous pouvez accéder aux appareils compatibles Echo.
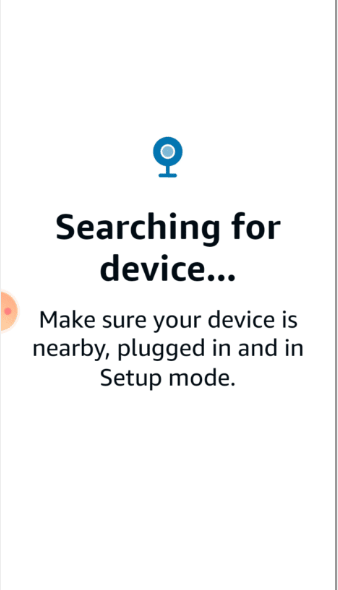
Méthode 9 : réinstaller l’application Alexa
Si vous rencontrez toujours des problèmes avec Amazon Echo ne s’allume pas, nous vous suggérons de désinstaller puis de réinstaller l’application.
Suivez les étapes pour désinstaller l’application Amazon Alexa :
Étape 1 : Ouvrez l’application Paramètres à partir du menu de l’application > Dans la liste, cliquez sur l’onglet Applications.
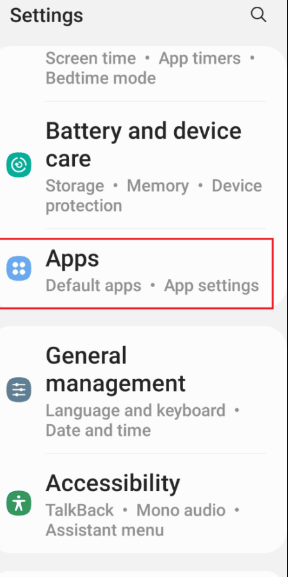
Étape 2 : Cliquez maintenant sur l’application Amazon Alexa
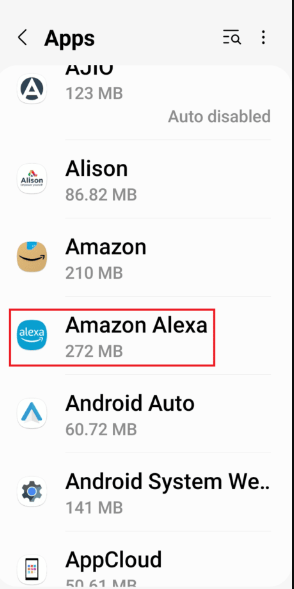
Étape 3 : Cliquez sur l’option Désinstaller dans la barre inférieure>
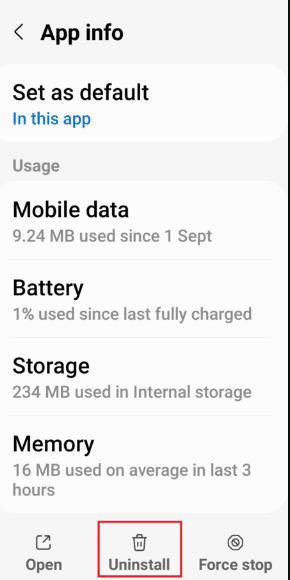
Étape 4 : Appuyez sur l’option OK sur l’écran de confirmation et attendez que l’application soit désinstallée
Suivez les étapes pour réinstaller l’application Alexa :
Étape 1 : Lancez l’application Google Play Store> Recherchez l’application Amazon Alexa sur la barre de recherche et appuyez sur le bouton Installer
Étape 2 : Attendez maintenant que l’application soit installée et ouvrez l’application Amazon Alexa en suivant les instructions données précédemment.
Étape 3 : Connectez-vous à votre compte à l’aide de vos informations d’identification d’utilisateur Amazon
C’est tout les gens! Nous avons fait de notre mieux pour fournir tous les correctifs possibles pour résoudre le problème mentionné ci-dessus et maintenant c’est à votre tour de suivre nos directives.