Avez-vous du mal à surmonter le code d’erreur Wyze 90, vous êtes au bon endroit car ici, nous essaierons de discuter de toutes les méthodes possibles pour surmonter la situation, alors sans plus tarder, commençons la discussion.
Description de l’Erreur !
Selon les rapports, les utilisateurs sont bloqués avec cette erreur lors de l’utilisation de l’appareil photo. Ils ont affirmé que lorsqu’ils essayaient de voir la caméra tout à coup, ils recevaient le message “L’appareil est hors ligne (code d’erreur 90). Veuillez vérifier votre connexion Internet ou éteindre et rallumer la caméra.
Eh bien, ce message d’erreur indique simplement que votre caméra Wyze est incapable d’atteindre les serveurs de diffusion en d’autres termes, la caméra Wyze est incapable de communiquer avec les serveurs Wyze, cela indique également que Wyze Cam est hors ligne. Étant donné que l’application Wyze s’appuie entièrement sur les serveurs Wyze pour stocker et visualiser les images des caméras Wyze. Et lorsque les utilisateurs rencontrent cette erreur, cela crée un vide dans la communication qui est un gros casse-tête pour les utilisateurs.
Et si nous parlons des raisons de cette erreur, à partir du message d’erreur, vous avez peut-être compris qu’une connexion Internet instable/mauvaise et un dysfonctionnement de la caméra elle-même sont les principales causes de l’erreur mentionnée ci-dessus.
Essayez ces correctifs pour le code d’erreur Wyze 90
Méthode 1 : redémarrer la caméra Wyze
Comme mentionné dans le message d’erreur, nous allons commencer par redémarrer la caméra Wyze. Et pour faire de même, suivez les instructions ci-dessous :
Étape 1 : Retirez d’abord la caméra Wyze de la prise> Attendez maintenant quelques minutes
Étape 2 : Rebranchez ensuite la caméra > Allumez maintenant la caméra
Méthode 2 : vérifier la connexion Internet
Assurez-vous que la connexion Internet est fiable et stable. Et si vous utilisez le Wi-Fi, assurez-vous qu’il y a un signal fort à proximité de la caméra.
Voici comment:
Étape 1 : Rapprochez la caméra du routeur ou du point d’accès s’il se trouve à plus de 60 pieds pour vérifier si le problème est résolu ou non
Étape 2 : Et si l’erreur est résolue, il y a un problème avec votre connexion Internet> éteignez simplement votre routeur, attendez deux minutes, puis rallumez-le pour essayer de le réinitialiser
Étape 3 : Grâce à son application, vous pouvez reconnecter votre smartphone à la caméra Wyze> puis vérifiez les voyants LED arrière de la caméra pour une autre suggestion de dépannage, si la connexion Internet ne fonctionne pas correctement, ils doivent être bleu fixe ou clignotant
Étape 4 : Ensuite, la caméra est correctement installée si la LED est bleue, indiquant que la connexion au serveur a réussi
Étape 5 : À l’aide de l’application mobile Wyze, vous devriez pouvoir voir l’image en direct de la caméra
Méthode 3 : mettre à jour l’application Wyze
Vous êtes susceptible de rencontrer l’erreur de mention ci-dessus si vous utilisez une application Wyze obsolète et afin de continuer avec la méthode, suivez les directives de mention ci-dessous :
Étape 1 : Ouvrez Google Play Store à partir du menu de votre appareil> Sous la barre de recherche, saisissez Wyze
Étape 2 : Ensuite, localisez et appuyez sur l’application à partir des résultats de la recherche> puis cliquez sur le bouton Mettre à jour pour installer la dernière mise à jour
Étape 3 : Attendez maintenant que la mise à jour s’installe et relancez l’application
Méthode 4 : Mettre à jour le micrologiciel de la caméra
Nous vous suggérons également de mettre à jour le micrologiciel de l’appareil photo et de suivre les instructions ci-dessous :
Étape 1 : Lancez d’abord l’application Wyze depuis le menu de l’application> Accédez au menu Compte dans l’application Wyze
Étape 2 : Cliquez maintenant sur l’onglet Mise à jour du micrologiciel> sélectionnez la caméra particulière pour mettre à jour son micrologiciel
Vous pouvez également cliquer sur le bouton Tout mettre à jour pour mettre à jour les caméras du réseau.
Méthode 5 : Reflasher le micrologiciel de la caméra
Plusieurs utilisateurs ont affirmé avoir réussi à résoudre le problème, puis ils ont reflashé le micrologiciel de l’appareil photo.
Voici comment:
Étape 1 : Retirez la carte SD de l’appareil photo et connectez-la à votre PC> puis allez dans le dossier Ce PC et faites un clic droit sur la carte SD, sélectionnez l’option Formater
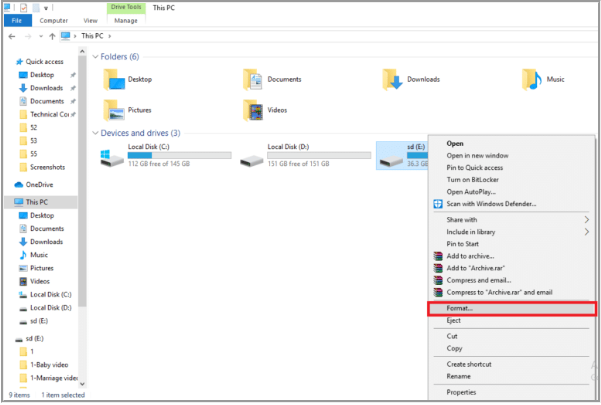
Étape 2 : Après avoir formaté la carte SD, visitez la page du micrologiciel publié par Wyze > Téléchargez le micrologiciel à partir de la page
Étape 3 : Renommez maintenant le fichier téléchargé en demo.bin
Remarque : Renommez les fichiers en demo_wcv3.bin si vous avez Wyze Version 3 Camera
Étape 4 : Copiez ensuite le fichier dans le dossier de la carte SD> Insérez maintenant la carte SD dans la caméra Wyze et allumez l’appareil
Étape 5 : Maintenez le bouton de sélection/réinitialisation de la caméra Wyze jusqu’à ce que les voyants deviennent violets> relâchez enfin le bouton et attendez 3 à 4 minutes pour lancer le processus de clignotement.
Méthode 6 : ajouter à nouveau une caméra dans l’application Wyze
Si vous rencontrez toujours des difficultés avec le code d’erreur Wyze 90, essayez de rajouter la caméra dans l’application Wyze. Pour ce faire, suivez les instructions ci-dessous :
Étape 1 : ouvrez l’application Wyze > sélectionnez l’appareil connecté
Étape 2 : Appuyez maintenant sur l’option Supprimer l’appareil> Une fois que vous avez supprimé l’appareil, lancez à nouveau l’application Wyze et appuyez sur le bouton Nouvel appareil
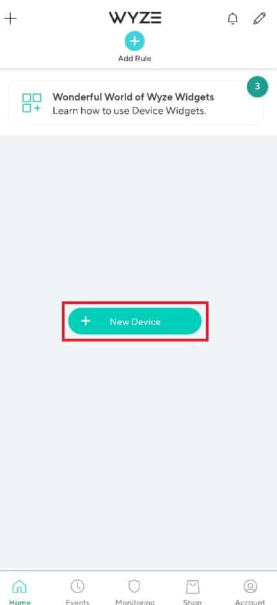
Étape 3 : Cliquez maintenant sur l’onglet Caméras sous la section Catégories> puis appuyez sur le type de caméra que vous souhaitez ajouter
Remarque : la caméra de la station de base Wyze a été sélectionnée par exemple
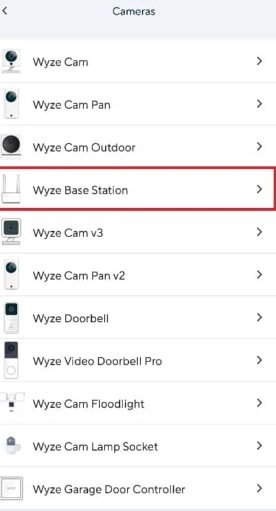
Étape 4 : Appuyez sur le bouton Suivant pour connecter votre mobile au réseau de caméras Wyze
Étape 5 : Une fois que le voyant bleu a clignoté sur le routeur et la station de base, cliquez sur le bouton Suivant pour vous connecter à la station.
Méthode 7 : réinitialiser la caméra Wyze
Dans cette méthode, nous vous suggérons de réinitialiser la caméra Wyze et de suivre les instructions ci-dessous :
Étape 1 : Tout d’abord, retirez la carte SD de la caméra Wyze>, puis appuyez manuellement sur le bouton de réinitialisation de la caméra et attendez que le voyant jaune s’éteigne.
Remarque 1 : Si le voyant LED clignote en jaune, cela signifie que la caméra Wyze est réinitialisée aux paramètres par défaut.
Remarque 2 : Et si la lumière n’est pas changée après quelques secondes, vous devez contacter le centre de service pour résoudre le problème sur le périphérique matériel

Étape 2 : Connectez maintenant votre appareil et voyez si le problème est résolu ou non
Méthode 8 : réinstaller l’application Wyze
Vous pouvez essayer de réinstaller l’application Wyze et pour faire de même, vous pouvez suivre les instructions ci-dessous :
Étape 1 : Ouvrez l’application Play Store> puis cliquez sur l’icône Profil dans le coin supérieur droit> sélectionnez Gérer les applications et l’appareil
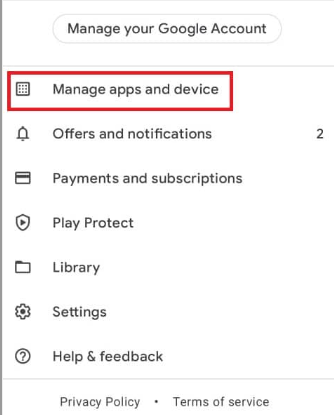
Étape 2 : Passez maintenant à l’onglet Gérer, cochez l’application Wyze, puis appuyez sur l’icône de la corbeille en haut
Étape 3 : Après cela, appuyez sur le bouton Désinstaller dans la fenêtre de confirmation et attendez que l’application soit désinstallée
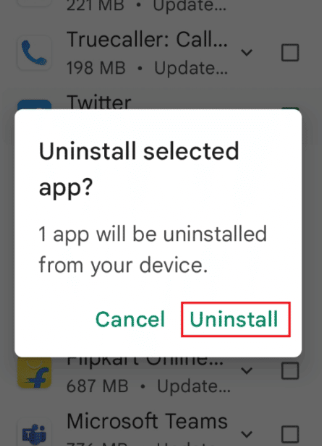
Étape 4 : Appuyez sur la barre de recherche sur l’écran d’accueil, recherchez l’application Wyze, puis cliquez sur l’icône Rechercher> Appuyez maintenant sur le bouton Installer pour installer l’application Wyze et attendez que le processus d’installation soit terminé.
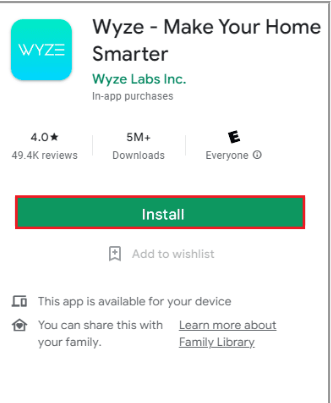
Méthode 9 : contacter l’assistance Wyze
Si aucune des méthodes mentionnées ci-dessus ne fonctionne pour vous, nous vous suggérons de contacter le support Wyze pour résoudre votre problème. Ils vous aideront certainement.
Eh bien, c’est tout à propos du code d’erreur Wyze 90. Nous supposons que vous avez aimé l’article.