Les problèmes de mise en mémoire tampon et de bégaiement sont assez courants lors de la diffusion de vidéos sur n’importe quelle plate-forme et les types de problèmes peuvent être facilement résolus sans aucun problème, mais le fait est que cette situation est extrêmement éprouvante pour les nerfs car elle ruine notre humeur.
Eh bien, ici, dans ce blog particulier, nous discuterons de l’un des problèmes les plus infâmes signalés sur les forums de nos jours, appelé Kodi Buffering Issue on Windows PC. Comme nous le savons tous, Kodi est l’un des lecteurs multimédias bien connus qui peuvent être utilisés sur plusieurs plates-formes. Et il est largement utilisé pour diffuser des films, des émissions de télévision et des vidéos en ligne. Mais comme nous l’avons mentionné précédemment en regardant du contenu sur Kodi, les utilisateurs se sont plaints d’un problème de mise en mémoire tampon.
Après avoir lu tant d’articles sur le problème de la mise en mémoire tampon, nous avons conclu qu’il ne s’agissait que d’un facteur d’incompatibilité entre la plate-forme et l’appareil sur lequel vous l’utilisez et d’une mauvaise connexion Internet bien sûr. Lors de la diffusion de contenu sur de telles plates-formes, si vous rencontrez un problème de mise en mémoire tampon, cela indique simplement que votre connexion Internet ou votre appareil ne répond tout simplement pas aux exigences pour lire ce contenu sur cette plate-forme particulière. Mais ne vous inquiétez pas, nous avons rassemblé toutes les méthodes possibles pour résoudre le problème. Mais avant cela, discutons de toutes les raisons possibles qui provoquent ce problème.
Pourquoi j’ai un problème de mise en mémoire tampon Kodi sur un PC Windows
Raison 1 : Vitesse Internet lente
Raison 2 : fichier de cache de Kodi configuré de manière inappropriée
Raison 3 : Fichiers d’installation corrompus/manquants
Raison 4 : L’échelle de la vidéo est définie sur une qualité élevée
Raison 5 : Trop de flux en même temps sur Kodi
Raison 6 : les modules complémentaires de Kodi ne sont pas à jour
Raison 7 : Taux de transfert de données limité du fournisseur de services Internet
Comment résoudre le problème de mise en mémoire tampon de Kodi sur un PC Windows
Méthode 1 : Redémarrez votre appareil
Avant de vous diriger vers les méthodes complexes nous vous suggérons de redémarrer votre appareil. Cela actualisera votre appareil.
Suivez les étapes ci-dessous pour redémarrer Windows :
Étape 1 : Cliquez sur l’icône Windows dans votre barre des tâches> Sous le menu Démarrer, accédez à l’onglet Options d’alimentation
Étape 2 : Enfin, cliquez sur Redémarrer pour redémarrer votre système
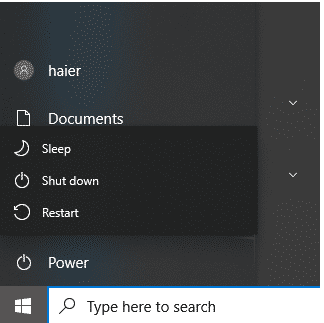
Méthode 2 : Fermer et rouvrir Kodi
Après avoir redémarré votre appareil, nous vous suggérons de fermer et de rouvrir Kodi, cela corrigera les problèmes mineurs de l’application. Et plusieurs utilisateurs ont revendiqué le succès après avoir appliqué cette méthode.
Méthode 3 : Mettre à jour les modules complémentaires Kodi
Vous êtes susceptible de rencontrer le problème mentionné ci-dessus si vous avez des modules complémentaires obsolètes sur Kodi. Donc, pour mettre à jour ces modules complémentaires, suivez les instructions ci-dessous :
Étape 1 : Ouvrez l’application Kodi> naviguez maintenant et sélectionnez l’option Modules complémentaires dans la barre latérale gauche> sélectionnez Mes modules complémentaires
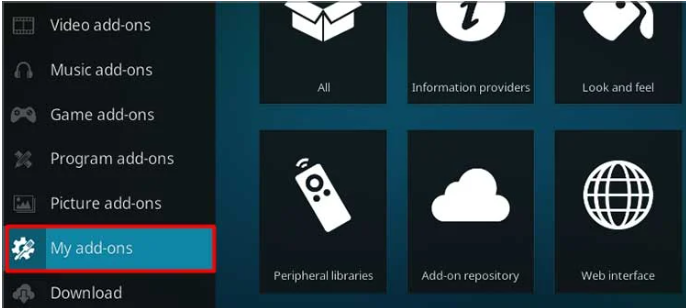
Étape 2: Appuyez ensuite sur la touche Flèche gauche du clavier pour ouvrir le menu latéral> Cliquez maintenant sur Paramètres et assurez-vous de désactiver l’option de mise à jour des modules complémentaires pour installer automatiquement les mises à jour.
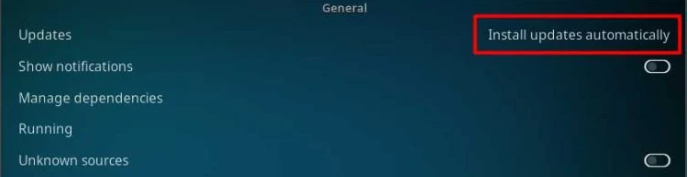
Étape 3 : Revenez maintenant à un écran et lancez à nouveau le menu latéral> sélectionnez enfin l’option Rechercher les mises à jour
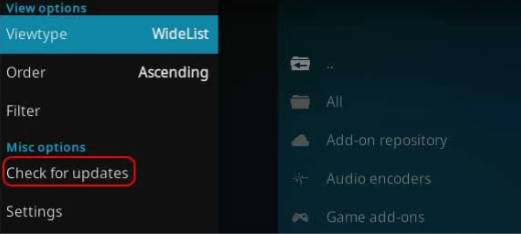
Méthode 4 : Effacer les données du cache
Il est tout à fait possible que vous rencontriez le problème mentionné ci-dessus simplement à cause de données de cache corrompues. Il est donc préférable de supprimer ces données de cache.
Pour ce faire, suivez les instructions ci-dessous :
Étape 1: Sur votre clavier, appuyez simultanément sur les touches Win + R pour ouvrir la boîte de dialogue Exécuter> puis tapez Appdata et appuyez sur la touche Entrée
Étape 2: Sélectionnez le dossier Roaming> Et puis cliquez avec le bouton droit sur le dossier Kodi et choisissez Supprimer
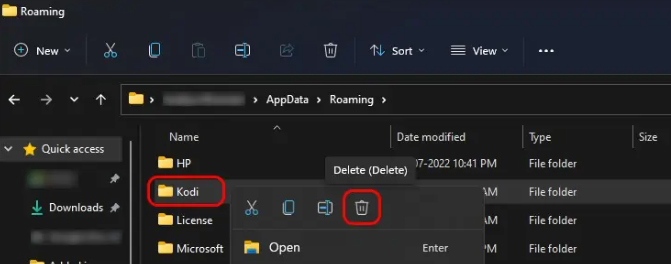
Méthode 5 : Modifier la qualité de mise à l’échelle vidéo
Si vous utilisez une option de mise à l’échelle vidéo de qualité supérieure, vous risquez de rencontrer l’erreur mentionnée ci-dessus, il est donc suggéré de modifier la qualité de la mise à l’échelle vidéo.
Afin de réduire la qualité de la mise à l’échelle vidéo, suivez les instructions ci-dessous :
Étape 1 : Tout d’abord, lancez Kodi> cliquez sur l’icône Gear> puis sélectionnez l’option Player
Étape 2 : Sous les paramètres vidéo, vous pouvez voir l’option Activer les scalers HQ pour la mise à l’échelle ci-dessus. (Vous ne verrez peut-être pas cette option si le paramètre est défini sur De base à Standard, vous pouvez donc modifier les paramètres sur Avancé ou Expert en appuyant sur le rouage en bas de la barre latérale.)
Étape 3 : Maintenant, réduisez le pourcentage de mise à l’échelle ou vous pouvez le régler sur zéro, et essayez à nouveau de diffuser des vidéos.
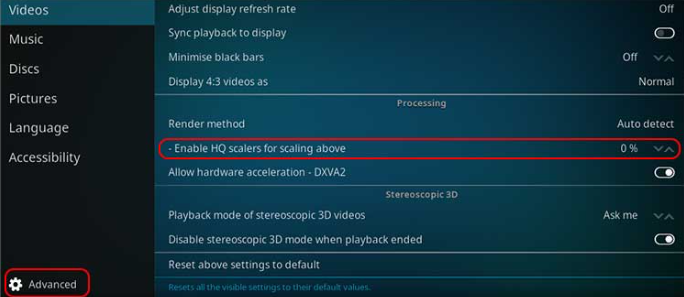
Méthode 6 : Connexions Internet lentes
Vous avez besoin d’une connexion Internet stable lorsque le contenu en ligne est solide et si vous ne l’avez pas, les types de problèmes sont assez courants lorsque vous regardez du contenu en ligne.
Assurez-vous donc d’avoir une bonne connexion Internet.
Méthode 7 : Activer/Désactiver le VPN
Eh bien, vous pouvez essayer d’utiliser un VPN pour diffuser du contenu sur Kodi. Il existe de nombreux services VPN disponibles qui vous aideront à naviguer de manière anonyme avec des serveurs à haut débit dans le monde entier. Si vous n’avez aucune idée des VPN, nous vous suggérons l’un des VPN les plus fiables.
⇑NordVPN⇓
Mais si vous utilisez déjà un VPN et que vous rencontrez toujours le problème mentionné ci-dessus, nous vous suggérons de désactiver le VPN, puis d’essayer de vérifier si le problème est résolu ou non.
Méthode 8 : Réinitialiser les paramètres Kodi
Si vous rencontrez toujours des problèmes avec le problème de mise en mémoire tampon de Kodi sur un PC Windows, essayez de réinitialiser les paramètres Kodi par défaut et voyez si le problème n’est pas résolu.
Voici comment:
Étape 1 : Ouvrez votre application Kodi et accédez à ses paramètres > puis passez à la section Système
Étape 2: Recherchez ensuite l’option Réinitialiser les paramètres ci-dessus par défaut dans l’onglet Affichage et cliquez dessus
Étape 3 : Vous devez maintenant répéter l’étape 2 pour tous les autres paramètres afin de restaurer les configurations par défaut> une fois terminé, puis réinitialisez tous les paramètres, redémarrez Kodi.
Méthode 9 : réinstaller Kodi
Plusieurs utilisateurs ont affirmé que la désinstallation puis la réinstallation de Kodi fonctionnaient pour eux. Cela supprimera non seulement les problèmes d’application, mais configurera également l’application et définira ses paramètres par défaut.
Faire cela:
Étape 1: Appuyez sur les touches Windows + I pour ouvrir les paramètres de la fenêtre> Et puis appuyez sur l’option Applications
Étape 2 : Dans la section Applications et fonctionnalités, vous devez localiser Kodi et le sélectionner
Étape 3 : Sélectionnez maintenant Désinstaller > Lorsque le message d’invite s’affiche, cliquez à nouveau sur l’option Désinstaller.
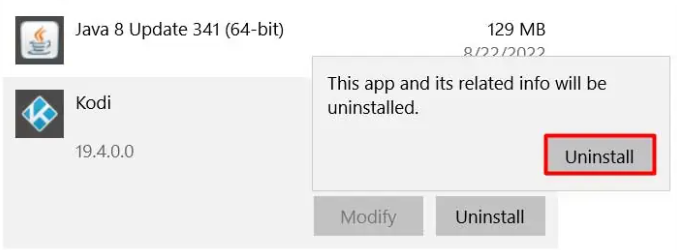
Étape 4 : Allez maintenant sur le site officiel de Kodi et réinstallez l’application à nouveau.
Méthode 10 : Essayez une autre plateforme
Si aucune des méthodes mentionnées ci-dessus ne fonctionne pour vous, nous vous suggérons d’essayer une alternative Kodi si cela fonctionne pour vous.
C’est tout à propos du problème de mise en mémoire tampon de Kodi sur un PC Windows. Nous espérons que vous avez aimé le blog.