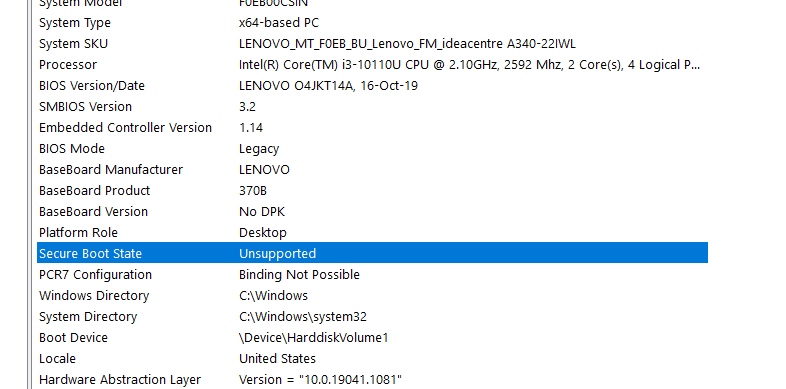
Microsoft a implémenté Secure Boot State pour protéger le système informatique de l’utilisateur contre les attaques malveillantes et les logiciels suspects contre le chargement dans le PC au moment du démarrage. Cependant, certains utilisateurs sont confrontés à une erreur Secure Boot State Unsupported dans Windows 11 et pour cette raison, ils ne peuvent pas activer le chiffrement de l’appareil, ce qui rend leur ordinateur vulnérable aux attaques.
Il y a plusieurs raisons pour lesquelles cette erreur peut être affichée dans la fenêtre d’informations système et certaines d’entre elles incluent le matériel n’est pas compatible avec les exigences, le mode BIOS incorrect, le module de plate-forme sécurisée (TPM) non activé sur l’appareil ou l’état de démarrage sécurisé désactivé. .
Si vous voyez également le même code d’erreur sur les fenêtres d’informations de votre système, ne vous inquiétez pas, nous avons mentionné tous les correctifs possibles et les méthodes nécessaires pour résoudre le problème dans l’article ci-dessous.
Résoudre l’erreur de démarrage sécurisé non pris en charge
Plusieurs facteurs peuvent être à l’origine du problème. Par conséquent, vous devrez peut-être essayer tous les correctifs et vérifier celui qui convient le mieux à votre cas.
Correctif 1 : vérifier le mode BIOS
L’une des conditions requises pour que Secure Boot fonctionne est l’interface UEFI (Unified Extensible Firmware Interface) sélectionnée en tant que mode BIOS. Le code d’erreur apparaît lorsque le mode BIOS est défini sur Legacy. Vérifiez donc que c’est bien le cas en suivant ces étapes :
- Cliquez sur le menu Démarrer et accédez à la barre de recherche.
- Saisissez Informations système et sélectionnez la première option dans la liste des meilleures correspondances.
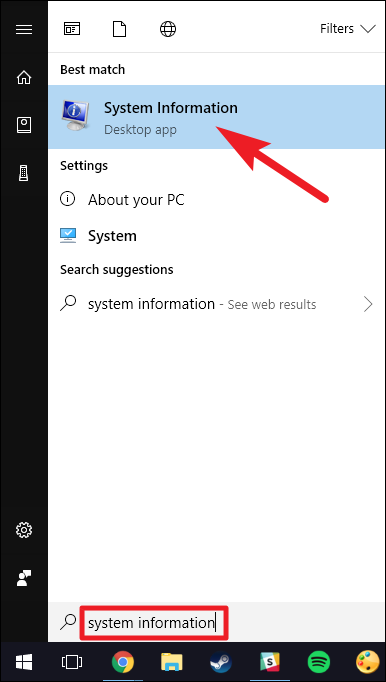
- Maintenant, faites un clic droit dessus et choisissez Exécuter en tant qu’administrateur dans le menu déroulant.
- Si le contrôle de compte d’utilisateur vous y invite, cliquez sur OUI.
- Dans la fenêtre Informations système, cliquez sur Résumé du système dans le menu de gauche.
- Recherchez le mode BIOS et vérifiez si la valeur est UEFI.
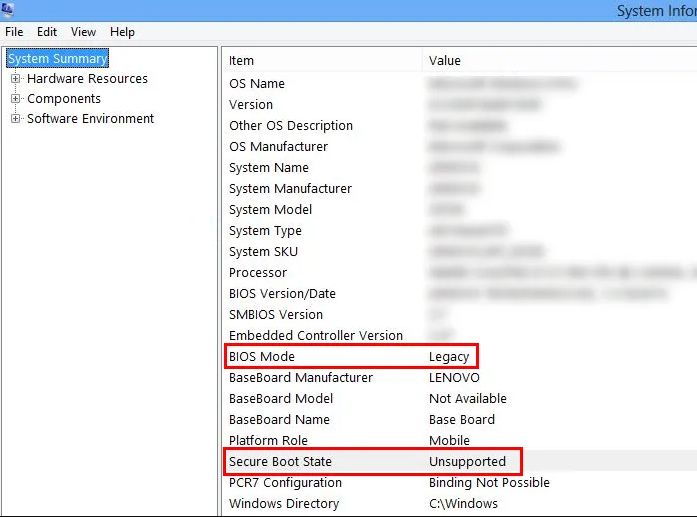
- Si la valeur est sur Legacy, vous devez changer le mode BIOS en UEFI.
Correctif 2 : changer le mode BIOS en UEFI
À partir du correctif précédent, si votre mode BIOS est défini sur Legacy dans la fenêtre Informations système, vous devrez le remplacer par Unified Extensible Firmware Interface (UEFI) dans le menu BIOS. Voici les instructions sur la façon de procéder :
- Ouvrez l’invite RUN en appuyant simultanément sur la touche Win + R.
- Tapez mbr2gpt.exe/convert/allowfullOS et appuyez sur OK.
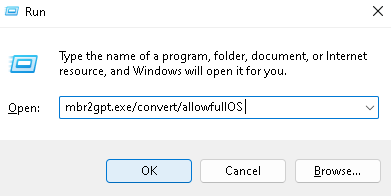
- Ouvrez maintenant l’application Paramètres via le menu Démarrer.
- Dans le menu de gauche, cliquez sur Windows Update.
- Accédez à l’option avancée, puis accédez à la récupération.
- Sous l’option de récupération, cliquez sur le bouton Redémarrer maintenant à côté de Démarrage avancé.
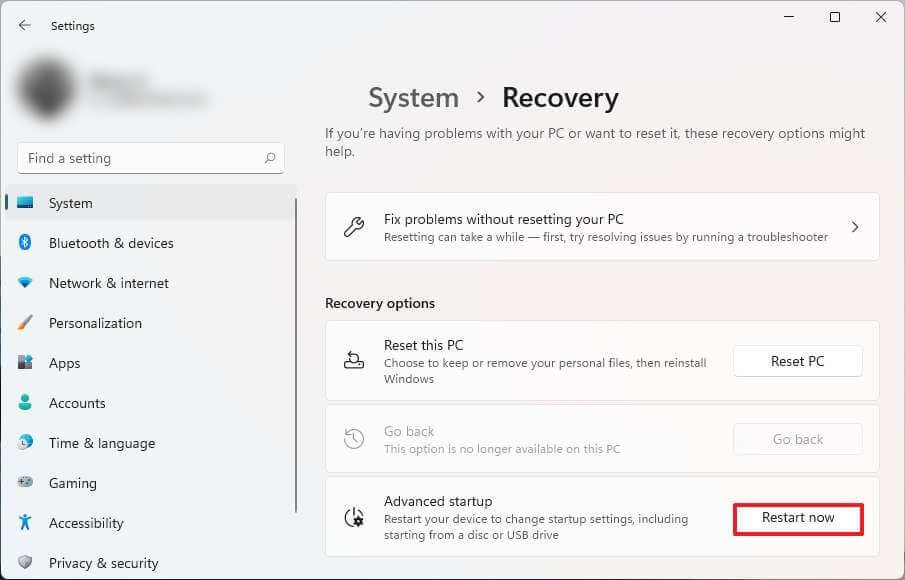
- Ouvrez l’option Dépannage et cliquez sur Paramètres du micrologiciel UEFI.
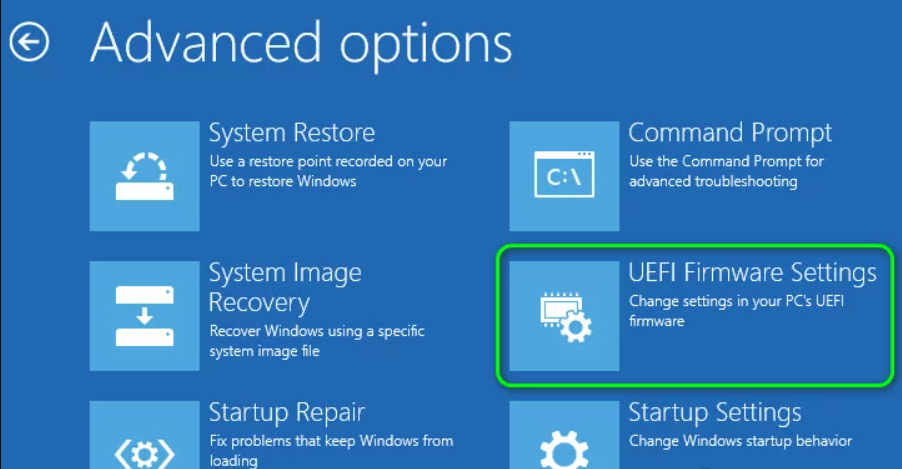
- Cliquez maintenant sur Redémarrer dans la fenêtre suivante.
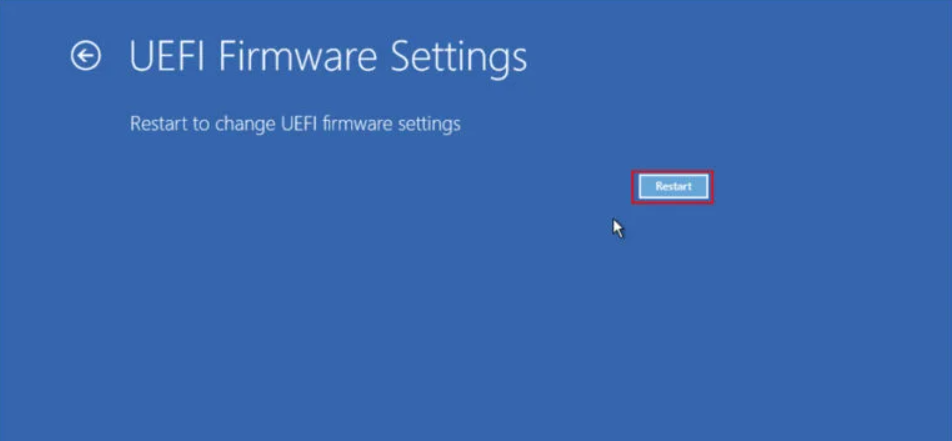
- Recherchez Boot Configuration dans le menu BIOS et réglez-le sur UEFI.
- Enregistrez les modifications apportées et démarrez votre système normalement.
- Vérifiez si l’erreur persiste.
Correctif 3 : Vérifier la prise en charge du module de plateforme sécurisée (TPM)
Semblable au mode BIOS ou aux fonctionnalités de démarrage sécurisé, le mode de plate-forme sécurisée ou TPM est requis pour le bon fonctionnement du chiffrement de l’appareil et une exigence pour l’état de démarrage sécurisé. Vérifiez si votre système informatique dispose d’une puce TPM en suivant ces étapes :
- Lancez la boîte de dialogue RUN.
- Tapez tpm.msc et appuyez sur Entrée.
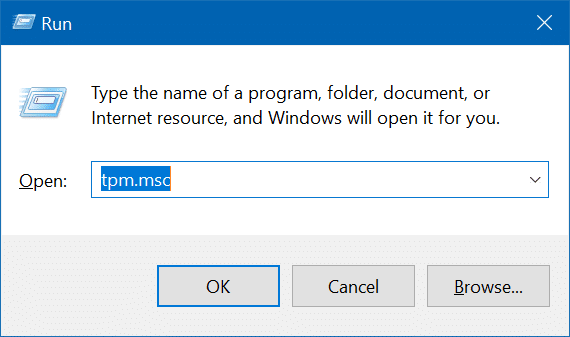
- Si l’UAC vous y invite, cliquez sur OUI.
- Maintenant, à partir de la fenêtre suivante, accédez à la section Statut.
- Vérifiez si le message “Le TPM est prêt à l’emploi” s’affiche.
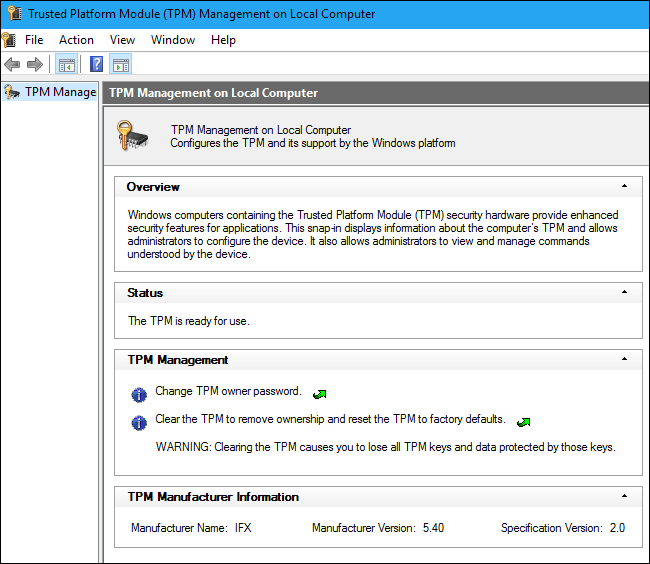
- S’il est écrit “Impossible de trouver un TPM compatible sur cet ordinateur”, votre PC n’a pas de puce TPM.
Correctif 4 : Installation propre de Windows 11
Si vous ne trouvez aucun des correctifs mentionnés utiles ou si votre problème n’a pas encore été résolu, vous devrez peut-être effectuer une nouvelle installation du système d’exploitation Windows 11 sur votre système informatique. Vous pouvez le faire en créant un lecteur flash Windows 11 amorçable avec le fichier d’installation du système d’exploitation et en installant Windows 11 en formatant de manière complexe votre disque dur.
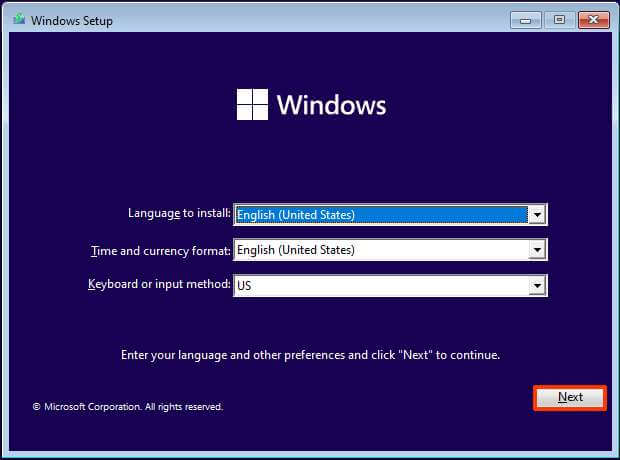
Le processus effacera toutes vos données existantes, vous devrez donc créer une sauvegarde complète sur votre disque dur afin que rien ne soit perdu pendant le processus. Vous pouvez également opter pour des mises à niveau sur place où Windows 11 sera installé sur votre système d’exploitation existant sans le supprimer, il n’y aura donc aucune perte de données.
Conclusion
Ne pas avoir d’état de démarrage sécurisé sur votre système informatique en raison d’une erreur Secure Boot State Unsupported dans Windows 11 peut être assez gênant. Par conséquent, si vous êtes confronté au même problème, suivez les correctifs mentionnés et leurs étapes indiquées dans l’article ci-dessus pour vous débarrasser du problème avec faciliter.