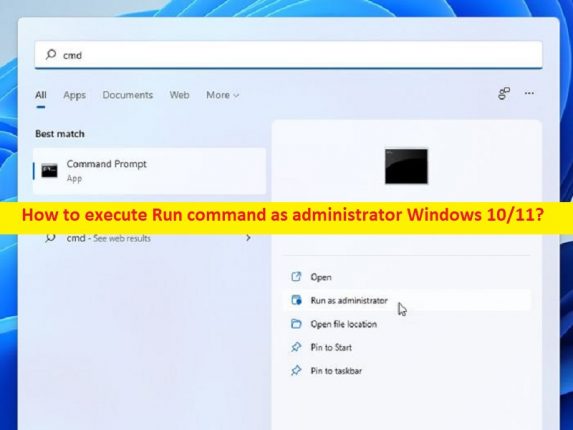
Conseils pour exécuter la commande RUN en tant qu’administrateur :
La commande ‘RUN’ est la boîte de commande de l’ordinateur basé sur le système d’exploitation Microsoft Windows qui vous permet d’ouvrir des fichiers, des dossiers, des programmes/applications et d’exécuter diverses commandes sur l’ordinateur. Il s’agit d’une petite boîte de dialogue ou d’une fenêtre dans laquelle vous disposez d’une zone de texte pour entrer le nom des fichiers/dossiers/applications que vous souhaitez ouvrir ou entrer des commandes dans la zone de texte que vous souhaitez exécuter. Il est assez simple d’ouvrir la boîte de dialogue “Exécuter” sur un ordinateur Windows 10/11 en appuyant simplement sur la combinaison de touches “Windows + R” sur le clavier.
Lorsque vous ouvrez la commande ‘Exécuter’ ou la boîte de dialogue Exécuter à l’aide de la combinaison de touches ‘Windows + R’ ou via la boîte de recherche Windows ou à partir du menu Démarrer, la boîte de dialogue ‘Exécuter’ utilise les autorisations du compte d’utilisateur auquel vous êtes connecté, chaque fois que vous ouvrez cette fenêtre et exécutez n’importe quelle commande sur l’ordinateur Windows. Cependant, cela ne signifie pas que vous devez vous déconnecter de votre compte d’utilisateur local et vous connecter à votre compte d’administrateur, afin d’exécuter les commandes “Exécuter” nécessitant une autorisation d’administrateur.
Dans le cas où des commandes nécessitent une autorisation d’administrateur pour s’exécuter dans la boîte de dialogue “Exécuter”, vous recevrez une invite vous demandant d’entrer le mot de passe administrateur pour effectuer cette opération. En outre, vous pouvez exécuter la commande “Exécuter” en tant qu’administrateur même si vous n’êtes pas connecté à votre compte administrateur sur l’ordinateur Windows. Si vous recherchez la même solution sur le Web, vous êtes au bon endroit pour cela. Allons chercher la solution.
Comment exécuter la commande Exécuter en tant qu’administrateur Windows 10/11 ?
Méthode 1 : Comment exécuter la commande Exécuter en tant qu’administrateur à l’aide d’un compte d’utilisateur local
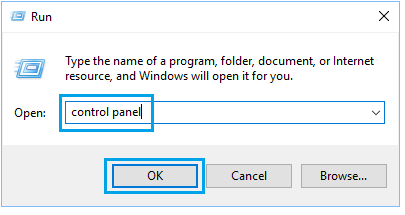
Si vous êtes connecté à un compte d’utilisateur local sur un ordinateur Windows, vous pouvez suivre les étapes ci-dessous pour exécuter la commande “Exécuter” en tant qu’administrateur.
Étape 1 : Tapez “exécuter” dans la zone de recherche Windows et ouvrez-le ou appuyez sur les touches “Windows + R” du clavier
Étape 2 : Tapez le nom du fichier/dossier/programme ou la commande telle que cmd, excel ou autres dans la zone de texte de la boîte de dialogue “Exécuter”.
Étape 3 : Maintenant, appuyez sur les touches ‘CTRL + SHIFT + ENTER’ du clavier pour exécuter les commandes en tant qu’administrateur.
Étape 4 : Sur l’écran suivant, entrez le mot de passe de votre compte administrateur si demandé, et appuyez sur le bouton “OK”. Le fichier/dossiers ou la commande s’exécutera en tant qu’administrateur à l’écran.
Résoudre les problèmes de PC Windows avec “PC Repair Tool”:
‘PC Repair Tool’ est un moyen simple et rapide de trouver et de corriger les erreurs BSOD, les erreurs DLL, les erreurs EXE, les problèmes de programmes/applications, les infections de logiciels malveillants ou de virus dans l’ordinateur, les fichiers système ou les problèmes de registre, et d’autres problèmes système en quelques clics.
⇓ Obtenez l’outil de réparation de PC
Conclusion
J’espère que cet article vous a aidé à exécuter la commande Exécuter en tant qu’administrateur Windows 10/11 avec des moyens simples. Vous pouvez lire et suivre nos instructions pour le faire. C’est tout. Pour toute suggestion ou question, veuillez écrire dans la zone de commentaire ci-dessous.