Windows fournit de nombreuses fonctionnalités à leurs utilisateurs et de Windows XP à Windows 11, les fabricants ont fait de leur mieux pour ajouter de nouvelles fonctionnalités pour l’amélioration du logiciel et bien sûr pour améliorer l’expérience de l’utilisateur. Et sans aucun doute, ils font un travail incroyable.
Et ici, dans cet article, nous discuterons de l’une des fonctionnalités les plus utilisées appelées touches rémanentes, en tant qu’utilisateur Windows, nous connaissons tous le concept de touches rémanentes. Eh bien, c’est une fonctionnalité d’accessibilité de Windows qui permet aux utilisateurs d’exécuter des raccourcis clavier sans avoir à tenir plusieurs touches ensemble. Et sans aucun doute, il est extrêmement pratique pour des situations spécifiques et en particulier pour les utilisateurs à mobilité réduite.
Bien que la fonctionnalité soit très utile, mais parfois après avoir activé cette fonctionnalité, il arrive que le clavier commence à mal se comporter et affecte les fonctions du PC. Et c’est pourquoi les utilisateurs préfèrent souvent le désactiver.
Mais après avoir parcouru tant de critiques, nous avons conclu que plusieurs utilisateurs se plaignent de ne pas pouvoir désactiver les touches rémanentes sous Windows 11/10 et c’est une grande raison de s’inquiéter car, comme nous l’avons mentionné précédemment, les touches rémanentes ne sont pas toujours utiles. Si vous cherchez également une solution, continuez à faire défiler le blog.
Aider!! Impossible de désactiver les touches rémanentes sous Windows 11/10
Méthode 1 : Utiliser les paramètres
Vous pouvez simplement utiliser l’application Paramètres pour désactiver les touches rémanentes. Pour ce faire, suivez les instructions ci-dessous :
Étape 1: Appuyez sur les touches Win + U pour ouvrir la page des paramètres d’accessibilité, puis faites défiler vers le bas et appuyez sur “Clavier”> puis désactivez la bascule pour “Touches collantes” en haut.
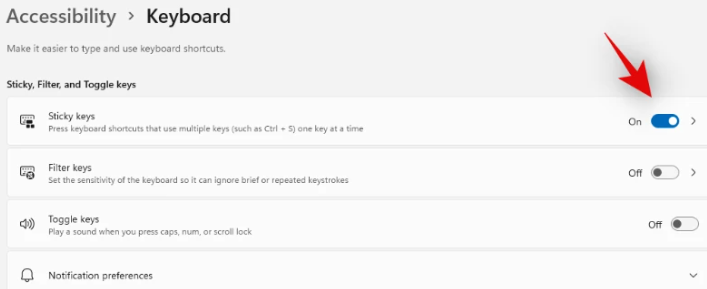
Méthode 2 : appuyez 5 fois sur Maj droite (raccourci clavier)
L’un des moyens les plus simples de désactiver une touche rémanente consiste à utiliser le raccourci clavier. Tout ce que vous avez à faire est d’appuyer 5 fois sur la touche Maj R de votre clavier pour désactiver les touches rémanentes de votre clavier.
Gardez à l’esprit qu’il n’y aura pas de confirmation visuelle pour la même chose, mais vous devriez pouvoir entendre un carillon si vous avez désactivé les touches rémanentes.
Si vous n’obtenez pas de confirmation, appuyez simplement sur la touche Maj R plus de 5 fois jusqu’à ce qu’une boîte de dialogue vous demande si vous souhaitez activer les touches rémanentes. Vous devez cliquer sur Non et les touches rémanentes seront désactivées sur votre PC.
Méthode 3 : Utiliser le registre
Vous risquez de ne pas pouvoir désactiver le problème des touches rémanentes si vous rencontrez un problème avec l’installation de Windows. Dans un tel scénario, vous pouvez modifier la valeur de registre spécifique pour faire de même.
Pour continuer avec la méthode, suivez les instructions ci-dessous :
Étape 1 : Appuyez simultanément sur les touches Windows + R et tapez regedit dans la boîte de dialogue, puis appuyez sur la touche Entrée
Étape 2 : Accédez au chemin indiqué à l’aide de la barre latérale gauche et vous pouvez également le copier-coller dans la barre d’adresse en haut de votre écran :
HKEY_CURRENT_USER\Panneau de configuration\Accessibilité\StickyKeys

Étape 3 : Double-cliquez sur les drapeaux à droite
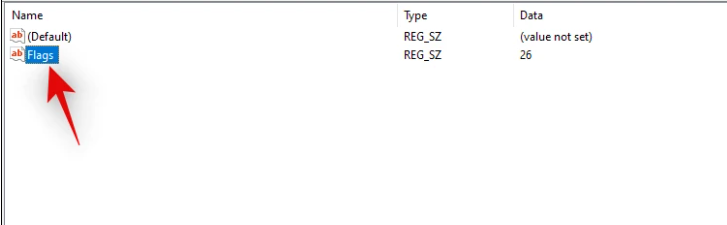
Étape 4 : Entrez 506 comme nouvelle “Données de la valeur”> une fois terminé, puis cliquez sur OK
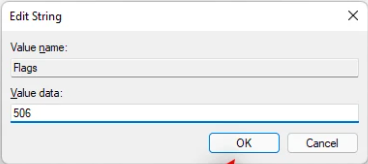
Enfin, fermez l’éditeur de registre et les touches rémanentes doivent être désactivées et n’oubliez pas de redémarrer votre PC
Méthode 4 : Utiliser le Panneau de configuration
Vous pouvez également utiliser le Panneau de configuration pour désactiver les touches rémanentes et pour ce faire, suivez les étapes ci-dessous :
Étape 1 : Ouvrez le menu Démarrer, recherchez le Panneau de configuration et lancez-le à partir de vos résultats de recherche> cliquez maintenant sur le menu déroulant dans le coin supérieur droit de votre écran et sélectionnez “Grandes icônes”
Étape 2 : Cliquez ensuite sur « Centre de facilité d’accès »
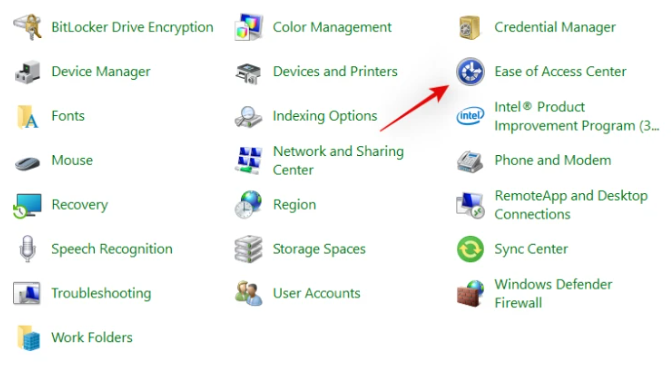
Étape 3 : Cliquez sur “Rendre le clavier plus facile à utiliser”> Décochez maintenant la bascule pour “Activer les touches rémanentes”
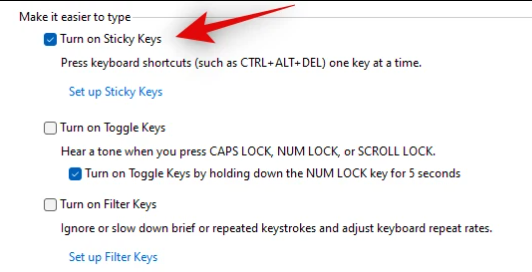
Étape 4 : Cliquez maintenant sur “Appliquer” en bas

Méthode 5 : Réinitialiser les paramètres du clavier sur votre PC
Pour continuer, suivez les étapes ci-dessous :
Étape 1 : Sur votre clavier, appuyez sur les touches Windows + I pour ouvrir Paramètres> sélectionnez Heure et langue, puis cliquez sur Région et langue> Allez maintenant dans la langue préférée et cliquez sur Ajouter une langue
Étape 2 : Sélectionnez la langue de votre choix> une fois que vous avez ajouté une langue, appuyez dessus pour voir les options en dessous. Cliquez maintenant sur le menu fléché vers le haut qui définira la langue que vous avez ajoutée comme langue principale
Étape 3 : Ce processus déplacera la nouvelle langue au-dessus et prendra la précédente ci-dessous
Étape 4 : Cliquez maintenant sur la langue précédente et cliquez sur le menu fléché vers le haut pour la définir comme langue préférée. Cela réinitialisera les paramètres de votre clavier.
Méthode 6 : désinstaller puis réinstaller le pilote du clavier
Si aucune des méthodes mentionnées ci-dessus ne fonctionne pour vous, nous vous suggérons de désinstaller puis de réinstaller le pilote du clavier. Pour ce faire, suivez les instructions ci-dessous :
Étape 1: Tout d’abord, cliquez avec le bouton droit sur le menu Démarrer et sélectionnez Gestionnaire de périphériques> Accédez aux claviers et double-cliquez dessus
Étape 2 : Maintenant, faites un clic droit sur le pilote du clavier et appuyez sur le périphérique de désinstallation
Il désinstallera le pilote du clavier et au redémarrage de votre PC, un nouveau pilote sera installé.
C’est tout les gens! Nous supposons que vous avez aimé le blog.