Plusieurs utilisateurs ont partagé leurs griefs selon lesquels ils ne peuvent pas supprimer le code PIN Windows Hello car le bouton de suppression est grisé. Eh bien, résoudre ce problème est extrêmement facile et c’est l’une des erreurs les plus courantes sous Windows. Nous perdrons donc du temps à rechercher la source du problème et ne discuterons que des méthodes de dépannage.
Comment résoudre Impossible de supprimer le code PIN Windows Hello. Bouton Supprimer grisé
Méthode 1 : Utiliser l’option J’ai oublié mon code PIN
C’est l’une des meilleures méthodes pour résoudre ce problème, il vous suffit d’utiliser l’option J’ai oublié mon code PIN et de suivre les instructions ci-dessous :
Étape 1 : Appuyez sur les touches Windows + I de votre clavier pour ouvrir les paramètres Windows> Appuyez sur Comptes
Étape 2 : Sur le côté gauche, cliquez sur Options de connexion
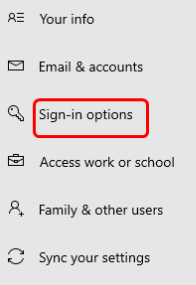
Étape 3 : Maintenant, sur le côté droit, cliquez sur Windows Hello PIN> puis cliquez sur le lien J’ai oublié mon code PIN
Étape 4 : Cliquez sur OK lorsque vous êtes invité à confirmer la réinitialisation du mot de passe
Étape 5 : Entrez ici le mot de passe de votre ordinateur et cliquez sur OK, après cela, il vous sera demandé de configurer un nouveau code PIN
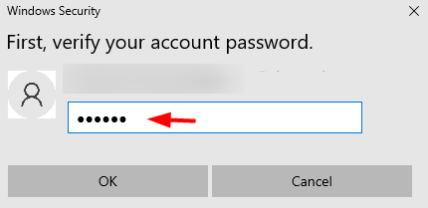
Étape 6 : Maintenant, vous n’avez plus besoin de configurer un nouveau code PIN, il vous suffit de cliquer sur Annuler et de fermer la fenêtre de réinitialisation du code PIN. Ce faisant, il supprimera votre code PIN Windows Hello existant
Étape 7 : Encore une fois, vous cliquez sur Windows Hello PIN, vous obtiendrez un bouton Ajouter et cela signifie clairement que le mot de passe est supprimé.
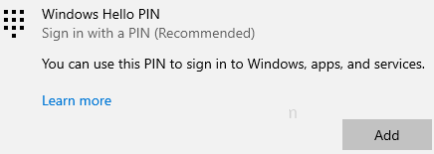
Méthode 2 : utiliser l’éditeur de stratégie de groupe
Plusieurs utilisateurs ont affirmé que l’utilisation de l’éditeur de stratégie de groupe avait résolu leur problème, nous vous suggérons donc de faire de même.
Voici comment:
Étape 1 : Pour ouvrir l’invite d’exécution, utilisez les touches Windows + R> puis tapez gpedit.msc dans l’invite d’exécution et appuyez sur Entrée. Cela ouvrira l’éditeur local de groupe local
Étape 2 : Maintenant, à gauche, cliquez sur la flèche à côté de Modèles d’administration pour le développer> Maintenant, cliquez sur Système pour le développer
Étape 3 : Cliquez ensuite sur connexion. Et sur le côté droit, double-cliquez sur Activer la connexion par code PIN pratique
Étape 4 : Sous la fenêtre ouverte, cliquez sur le bouton radio à côté de Désactivé ou Non configuré
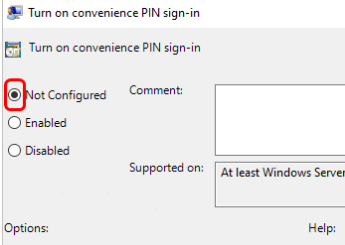
Méthode 3 : désactiver uniquement l’option de connexion Windows Hello
Si vous rencontrez toujours des difficultés avec l’erreur mentionnée ci-dessus, essayez de désactiver uniquement l’option Autoriser la connexion Windows Hello.
Voici comment:
Étape 1: Appuyez simultanément sur les touches Win + I pour ouvrir les paramètres Windows> cliquez sur Comptes
Étape 2 : Sur le côté gauche, cliquez sur Options de connexion > Sur le côté droit, désactivez l’option “Pour une sécurité améliorée, n’autoriser que la connexion Windows Hello pour les comptes Microsoft sur cet appareil (recommandé)” en cliquant sur la barre de basculement (la couleur bleue ne doit pas être présente).
Méthode 4 : Utiliser l’Éditeur du Registre
Si aucune des méthodes mentionnées ci-dessus ne fonctionne pour vous, nous vous suggérons d’utiliser l’éditeur de registre et de faire de même, suivez les instructions ci-dessous :
Étape 1 : Appuyez sur les touches Windows + R pour ouvrir Exécuter l’invite de commande> puis tapez regedit.exe dans l’invite Exécuter et appuyez sur Entrée
Étape 2 : Ensuite, une fenêtre de contrôle de compte d’utilisateur s’ouvrira et cliquez sur Oui. Cela ouvrira la fenêtre de l’éditeur de registre> Allez maintenant au chemin suivant dans l’éditeur de registre
Ordinateur\HKEY_LOCAL_MACHINE\SOFTWARE\Microsoft\PolicyManager\default\Settings\AllowSignInOptions
Étape 3 : Sur le côté droit, double-cliquez sur la valeur> Changez maintenant la valeur dans les données de valeur déposées à 0. Cela désactivera le code PIN Windows Hello. Si vous souhaitez le réactiver, la valeur doit être 1.
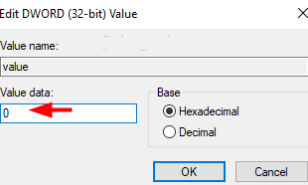
C’est tout les gars; nous supposons que vous avez aimé le blog.