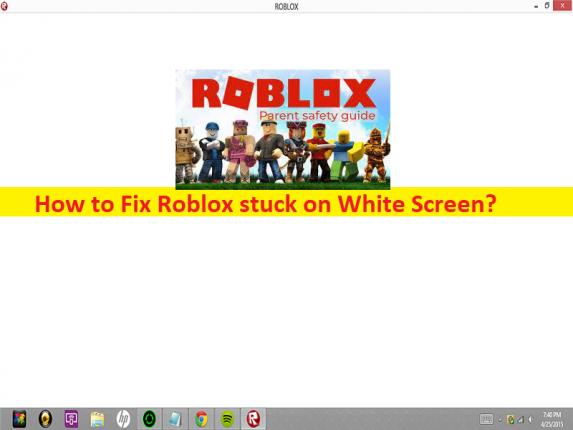
Qu’est-ce que le problème “Roblox bloqué sur écran blanc” dans Windows 10/11 ?
Dans cet article, nous allons discuter de la façon de réparer Roblox bloqué sur l’écran blanc dans Windows 10/11. Vous trouverez ici des étapes/méthodes simples pour résoudre le problème. Commençons la discussion.
Problème “Roblox bloqué sur écran blanc”:
Roblox est l’une des plates-formes de jeux en ligne les plus populaires et le système de création de jeux conçu et développé par Roblox Corporation. Il vous permet de créer des jeux et de jouer à des jeux créés par d’autres utilisateurs. Il est disponible pour Microsoft Windows OS, iOS, Android et Xbox One. En août 2020, Roblox avait gagné plus de 164 millions d’utilisateurs actifs par mois. Il offre d’immenses options pour jouer à des jeux de manière créative selon l’état d’esprit des utilisateurs.
Cependant, plusieurs utilisateurs ou utilisateurs de Roblox ont signalé avoir rencontré Roblox bloqué sur un problème d’écran blanc sur leur ordinateur Windows 10/11 lorsqu’ils ont essayé de jouer à des jeux sur Roblox. Ce problème indique que vous rencontrez un problème d’écran blanc lorsque vous essayez de jouer aux jeux de Roblox sur votre ordinateur Windows 10/11. Il peut y avoir plusieurs raisons derrière le problème, notamment des plug-ins problématiques sur Roblox, l’autorisation requise non accordée à Roblox sur l’ordinateur, un système d’exploitation Windows obsolète, une application Roblox corrompue/obsolète, un problème dans le navigateur et ses paramètres ou extensions (si vous utilisez Roblox dans le navigateur) , et d’autres problèmes.
Vous devez vous assurer que le système d’exploitation Windows est à jour avec la dernière version de l’ordinateur si vous ne voulez pas faire face à ce type de problème sur l’ordinateur Windows, et assurez-vous également que l’application Roblox est à jour avec la dernière version compatible. Parfois, ce type de problème est dû à des problèmes temporaires sur votre ordinateur Windows. Vous pouvez essayer de résoudre le problème en redémarrant simplement votre ordinateur Windows afin de corriger cette erreur. Il est possible de résoudre le problème avec nos instructions. Allons chercher la solution.
Comment réparer Roblox bloqué sur l’écran blanc dans Windows 10/11 ?
Méthode 1 : Correction de Roblox bloqué sur un problème d’écran blanc avec “PC Repair Tool”
‘PC Repair Tool’ est un moyen simple et rapide de trouver et de corriger les erreurs BSOD, les erreurs DLL, les erreurs EXE, les problèmes de programmes/applications, les infections de logiciels malveillants ou de virus dans l’ordinateur, les fichiers système ou les problèmes de registre, et d’autres problèmes système en quelques clics. .
⇓ Obtenez l’outil de réparation de PC
Méthode 2 : Autoriser Roblox dans votre navigateur
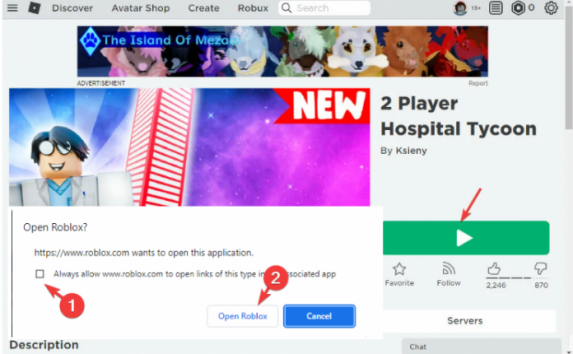
Une façon possible de résoudre le problème consiste à autoriser les liens Roblox dans les applications associées de votre navigateur, telles que Google Chrome.
Étape 1 : Visitez le site officiel “Roblox” dans votre navigateur et cliquez sur le bouton “Jouer” à côté du jeu auquel vous voulez jouer
Étape 2 : Maintenant, cliquez sur “Télécharger et installer Roblox” dans la fenêtre contextuelle et une fois installé, lancez Roblox et vous verrez l’invite Roblox ouverte sur votre navigateur. Cochez la case “Toujours autoriser www.Roblox.com à ouvrir des liens de ce type dans l’application associée”, puis appuyez sur “Ouvrir Roblox”, puis vérifiez si le problème est résolu.
Méthode 3 : Désactiver les extensions dans le navigateur
Ce problème peut être dû à l’interface d’extensions problématiques installées dans votre navigateur. Vous pouvez désactiver les extensions problématiques ou toutes les extensions du navigateur afin de corriger.
Étape 1 : Ouvrez Google Chrome et cliquez sur l’icône « Three-Dots » dans le coin supérieur droit et sélectionnez « Plus d’outils > Extensions »
Étape 2 : recherchez et désactivez les extensions problématiques ou toutes les extensions, puis redémarrez votre navigateur et vérifiez si le problème est résolu. Une fois résolu, vous pouvez réactiver les extensions une par une dans le navigateur afin de vérifier quelles extensions posent problème.
Méthode 4 : désinstaller les plugins sur Roblox
Ce problème peut être dû aux plugins installés sur Roblox. Vous pouvez désinstaller les plugins sur Roblox, puis relancer le jeu afin de résoudre le problème.
Étape 1 : Ouvrez l’application “Roblox” et cliquez sur “Inventaire” sur la page d’accueil
Étape 2 : Cliquez sur “Plugins” et supprimez-y les plugins. Vous pouvez les ajouter à nouveau après avoir résolu le problème selon vos besoins.
Méthode 5 : exécuter l’application Roblox en mode de compatibilité
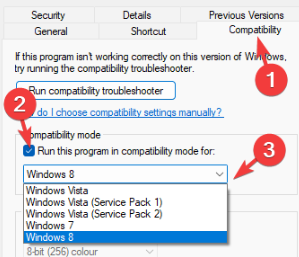
Vous pouvez exécuter l’application Roblox en mode de compatibilité sur votre ordinateur afin de résoudre le problème.
Étape 1 : Ouvrez « Explorateur de fichiers » sur un PC Windows et accédez au dossier du jeu, cliquez avec le bouton droit sur la configuration et sélectionnez « Propriétés »
Étape 2 : Cliquez sur l’onglet « Compatibilité », cochez la case « Exécuter ce programme en mode de compatibilité pour », et sélectionnez la version de votre système d’exploitation Windows ou une version antérieure dans la liste déroulante, puis appuyez sur le bouton « Appliquer > OK » pour enregistrer les modifications. Une fois cela fait, vérifiez si le problème est résolu.
Méthode 6 : Mettre à jour le système d’exploitation Windows
La mise à jour du système d’exploitation Windows vers la dernière version peut résoudre le problème.
Étape 1 : Ouvrez l’application “Paramètres” sur un PC Windows via le champ de recherche Windows, accédez à “Mise à jour et sécurité> Mise à jour Windows”, puis cliquez sur le bouton “Vérifier les mises à jour”.
Étape 2 : Téléchargez et installez toutes les mises à jour disponibles sur l’ordinateur et une fois mises à jour, redémarrez votre ordinateur et vérifiez si le problème est résolu.
Méthode 7 : réinstaller Roblox
Si le problème persiste, vous pouvez essayer de résoudre le problème en désinstallant puis en réinstallant l’application Roblox sur l’ordinateur pour le résoudre.
Étape 1 : Ouvrez l’application « Panneau de configuration » sur un PC Windows via la zone de recherche Windows et accédez à « Désinstaller un programme > Programmes et fonctionnalités »
Étape 2 : Recherchez et cliquez avec le bouton droit sur l’application “Roblox”, puis sélectionnez “Désinstaller” pour la désinstaller, puis redémarrez votre ordinateur et vérifiez si le problème est résolu.
Conclusion
J’espère que cet article vous a aidé à résoudre facilement le problème de Roblox bloqué sur l’écran blanc dans Windows 10/11. Vous pouvez lire et suivre nos instructions pour le faire. C’est tout. Pour toute suggestion ou question, veuillez écrire dans la zone de commentaire ci-dessous.