Ici, dans cet article, nous vous apprendrons comment gérer l’écran bleu FBNetFlt.sys dans Windows. Il s’agit d’un type d’erreurs BSOD qui sont évidemment assez irritantes à traiter car elles interrompent tout ce qui est en cours de traitement à ce moment-là et forcent le redémarrage du système. FBNetFlt.sys BSOD est essentiellement un plantage du système auquel les utilisateurs sont confrontés à intervalles réguliers, en particulier lorsqu’ils jouent à des jeux comme Valorant.
Selon les sources, FBNetFlt.sys est une erreur Lenovo- Exclusive BSOD qui est simplement associée aux lecteurs et applications installés sur votre machine. L’erreur mentionnée ci-dessus a également été observée sur les ordinateurs portables et les ordinateurs de bureau et peut également se produire sur différentes versions de Windows, telles que 11/10. Cette erreur est également une grande question sur l’intégrité de votre logiciel système. Mais ne vous inquiétez pas, nous avons sélectionné quelques méthodes éprouvées pour surmonter la situation. Alors sans plus tarder, commençons la discussion.
Essayez ces correctifs pour l’écran bleu FBNetFlt.sys dans Windows
Méthode 1 : supprimer Windows Update
Si vous rencontrez l’erreur de mention ci-dessus juste après la mise à jour de votre Windows vers la dernière version, dans ce cas, vous devez supprimer la mise à jour Windows et faire de même, suivez les instructions ci-dessous :
Étape 1 : Tout d’abord, cliquez sur Rechercher> puis saisissez Mises à jour
Étape 2 : Maintenant, appuyez sur Entrée et autorisez le chargement de l’application Paramètres> puis allez dans le volet de droite et appuyez sur Historique des mises à jour (si vous utilisez Windows 10, cliquez sur Afficher l’historique des mises à jour)
Étape 3 : Appuyez sur Désinstaller les mises à jour > Recherchez le correctif qu’il devrait être sous la forme de KB > Sélectionnez la mise à jour et appuyez sur Désinstaller
Étape 4 : Cliquez sur Oui si vous y êtes invité
Méthode 2 : désinstaller Lenovo Nerve Center et/ou Lenovo Vantage
Plusieurs utilisateurs ont affirmé que la désinstallation de l’application intégrée de Lenovo fonctionnait pour eux, vous pouvez donc également essayer la même chose.
Voici comment:
Étape 1 : Tapez d’abord le Panneau de configuration dans la recherche Windows et appuyez sur la touche Entrée> Accédez à Programmes> Désinstaller un programme
Étape 2 : Ensuite, recherchez Lenovo Nerve Center et Lenovo Vantage> Cliquez avec le bouton droit sur l’application et sélectionnez Désinstaller.
Étape 3 : Suivez enfin les instructions à l’écran et redémarrez votre système
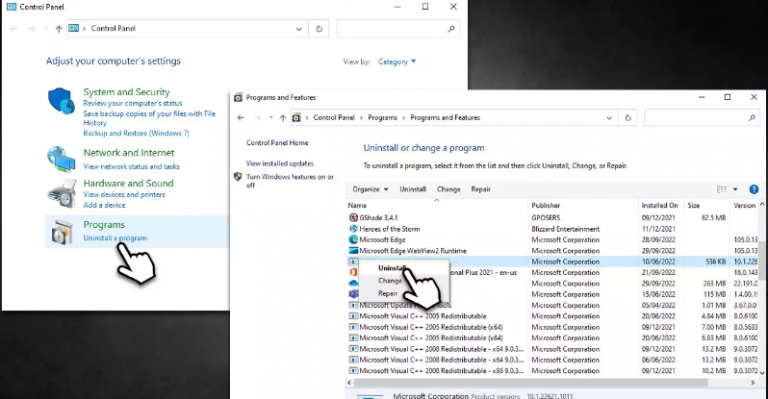
Méthode 3 : Installez les dernières mises à jour Windows
Si vous utilisez toujours la version obsolète de Windows, veuillez mettre à jour votre Windows vers la dernière version. Pour ce faire, suivez les instructions ci-dessous :
Étape 1 : Vous devez saisir les mises à jour dans la barre de recherche Windows et appuyer sur Entrée> Cliquez sur Rechercher les mises à jour
Étape 2 : Attendez maintenant que Windows se télécharge et installez tous les fichiers nécessaires> Si des mises à jour facultatives sont disponibles, installez-les également
Étape 3 : Redémarrez enfin votre système
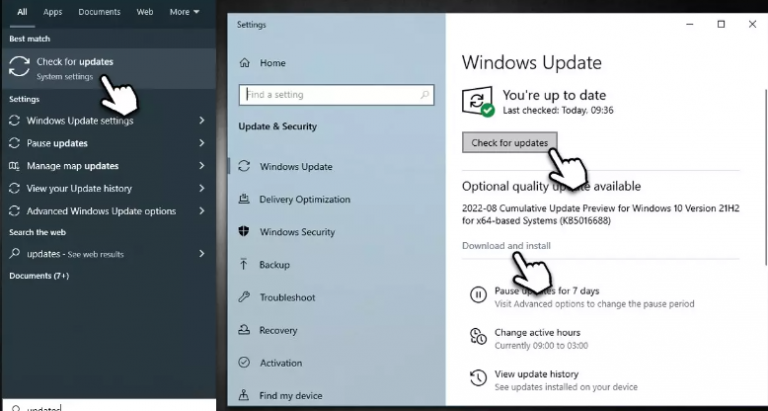
Méthode 4 : exécuter SFC et DISM Scan
Nous avons mentionné précédemment que les fichiers système corrompus sont l’une des principales raisons qui conduisent au problème mentionné ci-dessus. Vous pouvez donc utiliser les outils utilitaires intégrés pour réparer les fichiers système corrompus/manquants.
Voici comment:
Étape 1 : Dans la recherche Windows, tapez cmd>, puis cliquez avec le bouton droit sur les résultats de la recherche de l’invite de commande et sélectionnez Exécuter en tant qu’administrateur.
Étape 2 : Cliquez sur Oui, si les fenêtres UAC s’affichent> puis tapez la commande suivante et appuyez sur la touche Entrée
sfc /scannow
Étape 3 : Une fois terminé, exécutez également les commandes ci-dessous :
DISM /En ligne /Cleanup-Image /CheckHealth
DISM /En ligne /Cleanup-Image /ScanHealth
DISM /En ligne /Cleanup-Image /RestoreHealth
Étape 4 : Redémarrez enfin votre système
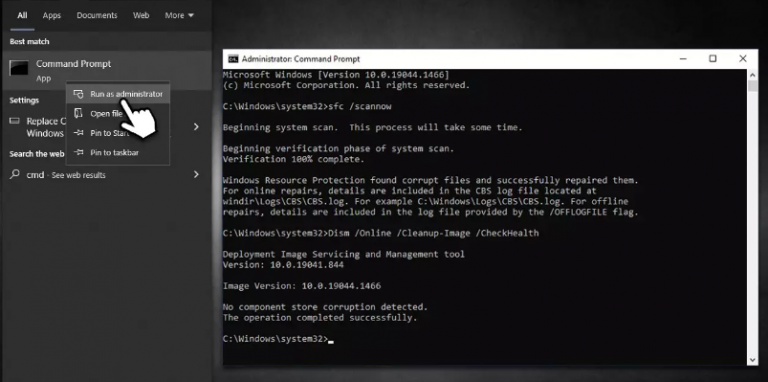
Méthode 5 : Mettre à jour les pilotes de Lenovo
Si vous rencontrez toujours des difficultés avec l’écran bleu FBNetFlt.sys dans Windows, il est tout à fait possible que vous utilisiez des pilotes obsolètes/incompatibles. Donc, afin de faire face à la situation, nous vous suggérons de mettre à jour vos pilotes vers la dernière version en poursuivant un outil de pilote automatique. Cet outil mettra à jour votre pilote vers la dernière version afin que vous puissiez facilement effectuer des tâches graphiques intensives.
⇑Obtenez l’outil de pilote d’ici⇓
Méthode 6 : Utiliser la restauration du système
Eh bien, si votre PC fonctionnait correctement et commençait à générer des erreurs de manière inattendue, nous vous suggérons de le restaurer à l’état précédent lorsqu’il fonctionnait correctement.
Pour continuer, suivez les instructions ci-dessous :
Étape 1: Tout d’abord, tapez Créer un point de restauration système dans la recherche Windows et appuyez sur la touche Entrée> puis cliquez sur Restauration du système
Étape 2 : Sélectionnez Choisir un point de restauration différent (si disponible) et cliquez sur Suivant
Étape 3 : Cochez maintenant la case Afficher plus de points de restauration. Choisissez les données avant de commencer à rencontrer le problème
Étape 4 : Enfin, cliquez sur Suivant et redémarrez le système selon les besoins
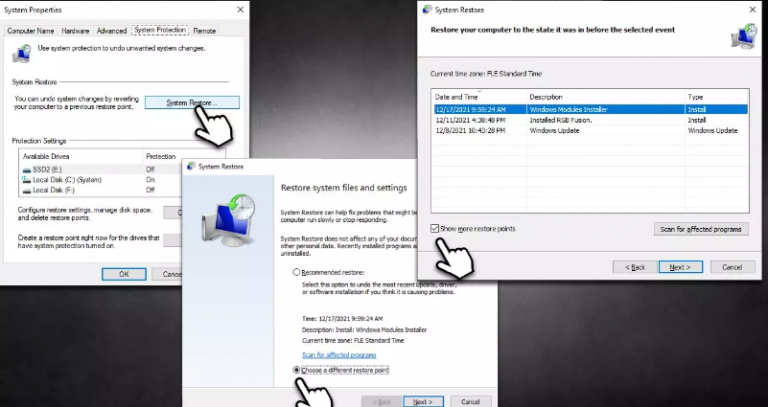
Meilleure solution recommandée pour les problèmes de PC
Si aucune des méthodes manuelles mentionnées ci-dessus ne fonctionne pour vous, il est fortement recommandé d’exécuter un outil de réparation de PC pour analyser vos référentiels. Cet outil résoudra non seulement l’écran bleu FBNetFlt.sys dans Windows en réparant vos fichiers système, mais immunisera également votre système contre d’autres dysfonctionnements de Windows.
⇑Obtenez l’outil de réparation de PC à partir d’ici⇓
C’est tout les gens! Nous supposons que vous avez aimé le blog. Merci pour votre temps.