“Impossible de démarrer votre appareil photo
Si vous êtes sûr que la caméra est connectée et installée correctement, essayez de vérifier les pilotes mis à jour.
Si vous en avez besoin, voici le code d’erreur :
0xA00F429F <Échec de l’affichage de la fenêtre> (0x887A0004) »
Êtes-vous également ennuyé par le message d’erreur mentionné ci-dessus ? Ne vous inquiétez pas ! Comme il s’agit de l’une des erreurs les plus fréquemment signalées sur les forums de nos jours et afin de surmonter la situation, continuez à lire le blog jusqu’à la fin.
Description de Erreur !
Selon les sources vérifiées, les utilisateurs sont bloqués avec cette erreur lorsqu’ils essaient d’utiliser leurs caméras externes ou intégrées alors que certains utilisateurs ont affirmé qu’ils rencontraient l’erreur de mention ci-dessus lorsqu’ils essayaient d’utiliser l’application avec une caméra, alors seul un écran noir apparaît avec le message d’erreur mentionné ci-dessus.
Si nous parlons des raisons de cette erreur, il est clairement écrit dans le message d’erreur que soit votre appareil photo ne fonctionne pas, soit vos pilotes ne sont pas intacts. Eh bien, nous supposons que le message d’erreur est totalement justifié, c’est pourquoi on est confronté à l’erreur mentionnée ci-dessus. Nous ne discuterons donc pas davantage des raisons de l’erreur et discuterons des correctifs sans perdre plus de temps.
Comment résoudre l’erreur de caméra 0xA00F429F dans Windows
Méthode 1 : Autoriser l’application de l’appareil photo à accéder au pare-feu ou à l’antivirus
Dans cette méthode, nous vous suggérons de donner à votre application de caméra l’accès au pare-feu en suivant les étapes ci-dessous :
Étape 1 : Tout d’abord, ouvrez Cortana Search > puis tapez Firewall > puis sélectionnez la première option dans la liste
Étape 2 : Sélectionnez maintenant Autoriser une application ou un service via le pare-feu Windows Defender dans les paramètres du pare-feu> puis recherchez l’application de l’appareil photo et accordez l’accès entrant et sortant
Méthode 2 : Donnez à votre ordinateur l’accès à la caméra
Ici, dans cette méthode, nous vous suggérons d’accorder à votre ordinateur l’accès à la caméra et de faire de même, suivez les étapes ci-dessous :
Étape 1 : Pour ouvrir les paramètres, appuyez simultanément sur les touches Win + X> Sélectionnez Confidentialité dans la fenêtre des paramètres.
Étape 2 : accédez à l’appareil photo et activez Autoriser les applications à accéder à votre appareil photo
Étape 3 : Si la bascule mentionnée ci-dessus est grisée, activez Autoriser l’accès à la caméra sur cet appareil
Méthode 3 : Fermez toutes les applications exécutées en arrière-plan
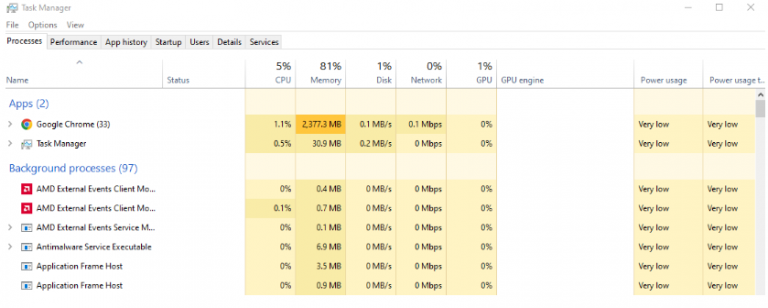
Vous êtes susceptible de rencontrer l’erreur mentionnée ci-dessus si des applications inutiles s’exécutent en arrière-plan. Nous vous suggérons donc de fermer toutes les applications exécutées en arrière-plan.
Voici comment:
Étape 1 : Ouvrez le Gestionnaire des tâches en appuyant simultanément sur les touches Ctrl + Maj + Échap> Dans la fenêtre du Gestionnaire des tâches, recherchez les applications qui exécutent la caméra en arrière-plan, cliquez dessus avec le bouton droit de la souris et choisissez Fin de tâche dans le menu
Méthode 4 : Supprimez votre dossier Pellicule
Plusieurs utilisateurs ont affirmé que la suppression du dossier de la pellicule fonctionnait pour eux, nous vous suggérons donc de faire de même en suivant les étapes ci-dessous :
Étape 1: Sur votre clavier, appuyez simultanément sur les touches Win + E pour lancer l’Explorateur Windows> Sélectionnez Images> puis cliquez avec le bouton droit sur le dossier Pellicule et appuyez sur Ctrl + D pour le supprimer
Étape 2 : Une fois que la boîte de dialogue de confirmation de suppression apparaît, vous devez cliquer sur Oui > enfin redémarrer votre PC
Méthode 5 : réinitialiser/réinstaller l’application appareil photo Windows
Vous pouvez également essayer de réinitialiser/réinstaller l’application appareil photo Windows et pour ce faire, suivez les étapes ci-dessous :
Étape 1 : Appuyez simultanément sur les touches Windows + I pour ouvrir les paramètres dans le menu Démarrer> appuyez sur Applications> Applications et fonctionnalités et recherchez l’appareil photo dans la liste.
Étape 2 : Maintenant, cliquez dessus, puis cliquez sur le lien Options avancées> Faites défiler vers le bas et appuyez sur le bouton Réinitialiser pour réinitialiser l’application.
Si la méthode mentionnée ci-dessus ne fonctionne pas pour vous, vous pouvez réinstaller l’application à l’aide de la commande PowerShell. Appuyez sur les touches Windows + X, puis sélectionnez Windows PowerShell (Admin) dans le menu. Exécutez maintenant les commandes ci-dessous dans la fenêtre PowerShell :
Get-AppxPackage *appareil photo* | Supprimer-AppxPackage
Il supprimera l’application de l’appareil photo, puis redémarrera votre système et installera la dernière application de l’appareil photo à partir du Microsoft Store.
Méthode 6 : modifier le registre
La modification du registre a fonctionné pour plusieurs utilisateurs, mais gardez à l’esprit que la modification du registre peut entraîner une modification irréversible de votre PC, alors procédez avec prudence :
Étape 1 : Sur votre clavier, appuyez sur les touches Windows + S, puis recherchez Éditeur du Registre> Accédez aux touches suivantes :
Ordinateur\HKEY_LOKAL_MACHINE\SOFTWARE\WOW6432Node\Microsoft\Windows Media Foundation\Platform
Étape 2: Cliquez ensuite avec le bouton droit sur le volet de droite et choisissez Nouveau> Valeur DWORD (32 bits)> puis tapez EnableFrameServerMode sous le nom de la valeur
Étape 3 : Maintenant, double-cliquez sur l’entrée EnableFrameServerMode nouvellement créée> Sous Données de la valeur, tapez 0 avec la valeur de base en hexadécimal> puis cliquez sur OK pour enregistrer vos modifications
Étape 4 : Redémarrez enfin votre ordinateur
Méthode 7 : Réinitialiser les autorisations
Si vous rencontrez toujours des problèmes avec l’erreur de caméra 0xA00F429F dans Windows, essayez de réinitialiser les autorisations en suivant les étapes ci-dessous :
Étape 1 : Cliquez sur Démarrer, puis sur Paramètres > puis cliquez sur Confidentialité et choisissez Appareil photo
Étape 2 : Dans la liste des applications, sélectionnez les applications auxquelles vous souhaitez autoriser l’accès à votre caméra en activant le commutateur
Étape 3 : Et si le commutateur est grisé, appuyez sur Autoriser l’accès à la caméra sur cet appareil> enfin Redémarrez votre PC.
Méthode 8 : mettre à jour/réinstaller le pilote de l’appareil photo
Si aucune des méthodes mentionnées ci-dessus ne fonctionne pour vous, vous devez mettre à jour/réinstaller le pilote de votre appareil photo. Et compte tenu de cette situation, nous vous recommandons fortement de mettre à jour votre pilote avec l’outil de pilote automatique. C’est l’un des meilleurs outils recommandés qui non seulement résoudra votre problème actuel, mais répondra également aux autres exigences liées au pilote de votre ordinateur en une seule fois.
⇑Obtenez l’outil de pilote d’ici⇓
C’est tout à propos de l’erreur de caméra 0xA00F429F dans Windows. Nous avons fait de notre mieux pour fournir tous les correctifs potentiels pour surmonter l’erreur. Et maintenant, c’est à vous de suivre nos directives.