Les erreurs de mise à jour sont assez courantes lors de la mise à jour de Windows vers la dernière version et ici, dans ce didacticiel, nous allons discuter de l’une des erreurs de mise à jour les plus infâmes, à savoir la mise à jour 22H2 de Windows 11 échoue avec l’erreur 0x8007001F-0x3000D.
Plusieurs utilisateurs ont affirmé cette erreur lors de la mise à jour de leur Windows vers la dernière version. Selon les sources vérifiées, cette erreur signifie simplement qu’il y a un problème avec la migration du profil utilisateur sur l’ordinateur. Et la cause exacte dans le terme technique est :
“L’installation a échoué dans la phase FIRST_BOOT avec une erreur lors de l’opération MIGRATE_DATA”.
Vous savez peut-être que lors de l’installation, Windows passe par plusieurs phases lors du démarrage, et cet échec se produit lors de la première phase de démarrage.
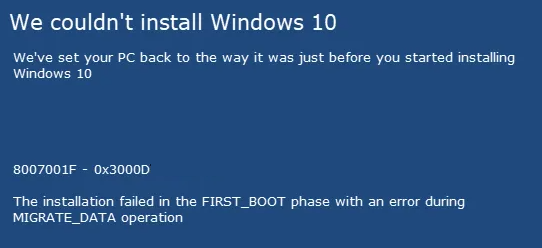
Et lorsque nous parlons des raisons de cette erreur, il existe un certain nombre de raisons qui provoquent cette erreur, telles que des fichiers système corrompus, des pilotes obsolètes, des micrologiciels, des utilisateurs non valides. Mais ne vous inquiétez pas, ces types d’erreurs de mise à jour peuvent être facilement résolus. Alors sans plus tarder, commençons la discussion.
Essayez ces correctifs pour 22H2 La mise à jour de Windows 11 échoue avec l’erreur 0x8007001F-0x3000D
Méthode 1 : Exécutez l’utilitaire de résolution des problèmes de Windows Update
Avant de procéder à des méthodes complexes, nous vous suggérons d’exécuter l’outil de dépannage de Windows Update et de faire de même, suivez les instructions ci-dessous :
Étape 1 : Pour lancer l’application Paramètres, appuyez simultanément sur les touches Win + I> puis tapez “Dépannage” dans le champ de recherche et appuyez sur Entrée
Étape 2 : Appuyez ensuite sur développer le premier résultat, c’est-à-dire Paramètres de dépannage> Cliquez sur Autres dépanneurs sur la page suivante
Étape 3 : Sous le plus fréquent, vous pouvez trouver le bouton Exécuter en plus de Windows Update, vous devez cliquer dessus
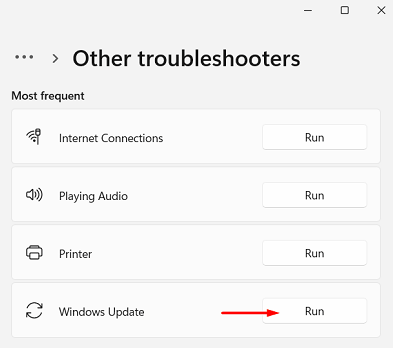
Étape 4 : Une fois que la fenêtre de dépannage s’ouvre, appuyez sur Suivant et suivez les instructions à l’écran> puis laissez cet outil trouver et résoudre automatiquement tous les problèmes sur votre système.
Étape 5 : Une fois terminé, redémarrez Windows et vérifiez si le problème est résolu ou non
Méthode 2 : Mettre à jour le BIOS
Plusieurs utilisateurs ont affirmé que la mise à jour du BIOS fonctionnait pour eux, nous vous suggérons donc de faire de même en suivant les instructions ci-dessous :
Étape 1: Sur votre clavier, appuyez sur les touches Windows + X et sélectionnez Invite de commandes (Admin)> puis tapez wmic bios get smbiosbiosversion et appuyez sur la touche Entrée
Étape 2 : Ensuite, vous verrez SMBIOSBIOSVersion et la version du BIOS de votre ordinateur> Accédez à l’onglet Système de l’outil DxDiag et recherchez la section BIOS.
Étape 3: Accédez au site Web du fabricant de votre BIOS> puis survolez l’option Support et le site Web affichera un menu déroulant
Étape 4: Appuyez sur Accueil de l’assistance> puis faites défiler vers le bas pour trouver les pilotes de la catégorie BIOS et développez-le> après cela, tapez Informations système dans le menu Démarrer et ouvrez-le
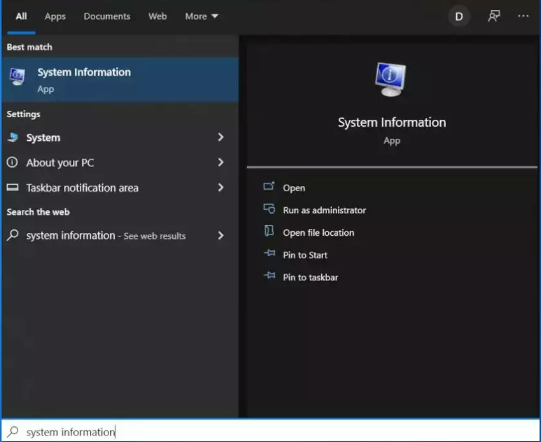
Étape 5 : Comparez la version/date du BIOS dans les informations système avec le numéro de version spécifié sur le site officiel
Étape 6 : Commencez le téléchargement> une fois terminé puis double-cliquez sur le fichier téléchargé> Après avoir ouvert le fichier, le système vous avertira que la mise à jour du processus du BIOS redémarrera votre ordinateur. Appuyez maintenant sur le bouton OK
Étape 7 : Ensuite, le système vous montrera une autre boîte de dialogue d’informations qui indique la version actuelle du BIOS et la version que vous installez. Appuyez à nouveau sur le bouton OK
Étape 8 : Le système démarre le processus de mise à jour du BIOS> lorsque la barre de progression atteint 100 %, vous verrez un écran noir suivi de l’écran suivant
Étape 9 : Après la procédure de mise à jour, le système redémarrera normalement> une fois cela fait, vous pouvez vous assurer que la dernière version du BIOS est installée.
Méthode 3 : Utiliser l’assistant d’installation de Windows 11
Vous pouvez également utiliser l’assistant d’installation de Windows 11 et suivre les étapes ci-dessous :
Étape 1 : Accédez au site Web officiel de Microsoft pour télécharger l’assistant d’installation> double-cliquez sur le fichier d’installation
Étape 2 : Cliquez ensuite sur le bouton Actualiser si vous n’avez pas téléchargé l’application PC Health Check plus tôt> puis appuyez sur Accepter et installer
Étape 3 : Laissez-le télécharger et tout vérifier à partir de la ressource officielle> puis cliquez sur Redémarrer maintenant> Continuer l’installation
Méthode 4 : supprimer les utilisateurs non valides du registre
Nous avons mentionné précédemment que vous êtes susceptible de rencontrer l’erreur mentionnée ci-dessus en raison d’utilisateurs non valides. Nous vous suggérons donc de supprimer les utilisateurs invalides du registre en suivant les instructions ci-dessous :
Étape 1: Sur votre clavier, appuyez sur les touches Win + R pour ouvrir la boîte de dialogue Exécuter> puis tapez regedit et appuyez sur la touche Entrée
Étape 2 : Une fois l’Éditeur du Registre ouvert, accédez à
HKLM\SOFTWARE\Microsoft\Windows NT\CurrentVersion\ProfileList
Étape 3 : Enfin, découvrez la liste des profils invalides et supprimez-les.
Méthode 5 : supprimer les dossiers d’utilisateurs non valides
Vous pouvez également résoudre l’erreur mentionnée ci-dessus en supprimant les dossiers d’utilisateurs non valides. Pour faire la même chose, suivez les instructions ci-dessous :
Étape 1: Accédez au lecteur sur lequel Windows est installé> puis recherchez les profils invalides qui ne devraient pas s’y trouver> Ensuite, supprimez-les et videz la corbeille
Méthode 6 : Vérifier le disque
Si vous rencontrez toujours des difficultés avec la mise à jour 22H2 de Windows 11 échoue avec l’erreur 0x8007001F-0x3000D, vérifiez votre disque.
Voici comment:
Étape 1: Tout d’abord, ouvrez l’invite de commande et appuyez sur Exécuter en tant qu’administrateur> puis tapez cette commande et appuyez sur Entrée
chkdsk C: /f /r /x
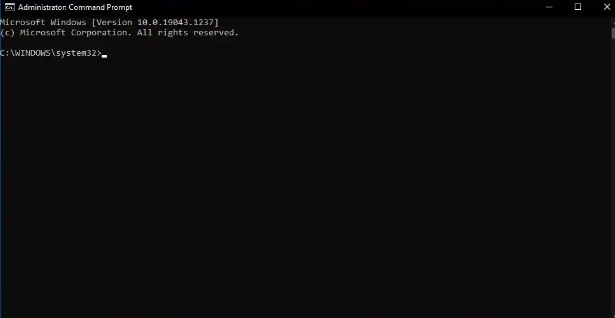
Méthode 7 : Réparer les fichiers système corrompus
Nous avons déjà expliqué que vos fichiers système corrompus sont l’une des principales raisons de faire face à l’erreur actuelle. Il est donc impératif de réparer les fichiers système corrompus.
Pour ce faire, suivez les étapes ci-dessous :
Étape 1 : Ouvrez l’invite de commande en tant qu’administrateur > puis utilisez la commande suivante et appuyez sur Entrée :
sfc /scannow
Étape 2 : Redémarrez ensuite le système et si le SFC renvoie l’erreur, utilisez les lignes de commande suivantes et n’oubliez pas d’appuyer sur Entrée après chacune :
DISM /En ligne /Cleanup-Image /CheckHealth
DISM /En ligne /Cleanup-Image /ScanHealth
DISM /En ligne /Cleanup-Image /RestoreHealth
Alternativement, vous pouvez également utiliser un outil de réparation automatique de PC pour réparer vos fichiers système corrompus, car parfois l’astuce mentionnée ci-dessus pour réparer le système ne parvient pas à le faire. Vous pouvez donc totalement compter sur cet outil.
⇑Obtenir l’outil de réparation de PC⇓
Méthode 8 : mettre à jour les pilotes de périphérique
Vous pouvez également contourner l’erreur mentionnée ci-dessus simplement en mettant à jour les pilotes de votre périphérique. Pour ce faire, suivez les étapes ci-dessous :
Étape 1 : Ouvrez Paramètres> appuyez sur Mise à jour et sécurité> puis cliquez sur Windows Update
Étape 2: Après cela, cliquez sur le bouton Rechercher les mises à jour> cliquez sur l’option Afficher les mises à jour facultatives
Étape 3 : Cliquez maintenant sur l’onglet Mises à jour du pilote> puis sélectionnez le pilote que vous souhaitez mettre à jour> cliquez enfin sur le bouton Télécharger et installer
Vous pouvez également mettre à jour vos pilotes de périphérique à l’aide d’un outil de pilote automatique. Cet outil répondra à toutes les exigences liées au pilote de votre PC.
⇑Obtenez l’outil de pilote d’ici⇓
Eh bien, c’est tout à propos de 22H2 La mise à jour de Windows 11 échoue avec l’erreur 0x8007001F-0x3000D. Nous supposons que vous avez aimé le blog.