Êtes-vous aux prises avec l’erreur StartMenuExperienceHost.exe 1000, 1002, alors vous pouvez totalement vous fier à cet article. Comme plusieurs utilisateurs ont affirmé qu’ils sont confrontés à l’erreur mentionnée ci-dessus juste après la mise à jour/mise à niveau du système. Et ils ont également affirmé que leur menu Démarrer ne fonctionnait pas non plus une fois qu’ils avaient rencontré l’erreur mentionnée ci-dessus.
Eh bien, si vous rencontrez également des problèmes de menu Démarrer et que vous obtenez l’erreur StartMenuExperienceHost.exe 1000, 1002 dans l’observateur d’événements ou le moniteur de fiabilité sur votre Windows 11/10, nous vous suggérons de suivre nos méthodes éprouvées pour résoudre votre problème.
Comment résoudre l’erreur StartMenuExperienceHost.exe 1000, 1002
Méthode 1 : Redémarrer le menu Démarrer
Avant de procéder aux méthodes complexes, nous vous suggérons de redémarrer le menu Démarrer et de faire de même. Tout d’abord, vous devez redémarrer le menu Démarrer. Si vous le souhaitez, vous pouvez également redémarrer StartMenuExperienceHost.exe à l’aide de l’invite de commande ou de PowerShell.
Méthode 2 : ré-enregistrer le menu Démarrer
Si la méthode mentionnée ci-dessus ne fonctionne pas pour vous, nous vous suggérons de réenregistrer le menu Démarrer et de faire de même, suivez les instructions ci-dessous :
Étape 1 : Appuyez d’abord sur Ctrl + Maj + Échap pour ouvrir le Gestionnaire des tâches> puis sélectionnez Fichier, puis Exécuter une nouvelle tâche
Étape 2: Maintenant, dans le champ ouvert, tapez PowerShell et cochez Créer cette tâche avec des privilèges administratifs et appuyez sur OK
Étape 3 : Collez maintenant la commande suivante et appuyez sur Entrée
Get-AppxPackage -AllUsers Microsoft.Windows.ShellExperienceHost | Pour chaque {Add-AppxPackage -DisableDevelopmentMode -Register “$($_.InstallLocation)\AppXManifest.xml”}
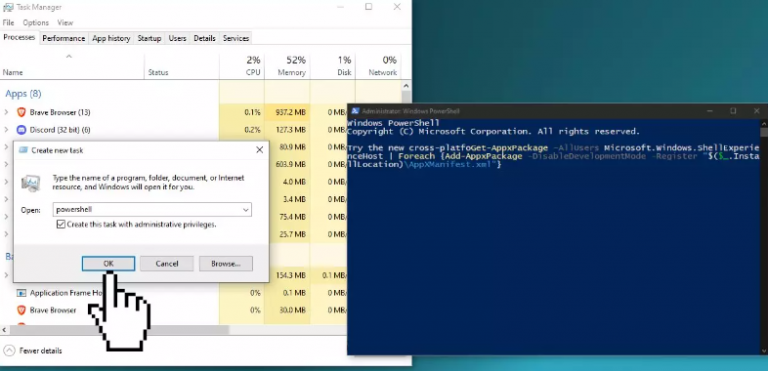
Étape 4: Si vous recevez un message rouge, vous devrez tuer le processus Windows Shell Experience Host dans le Gestionnaire des tâches et exécuter à nouveau la commande.
Étape 5 : Redémarrez enfin le PC
Méthode 3 : exécuter la restauration du système
Plusieurs utilisateurs ont affirmé que l’exécution de la restauration du système fonctionnait pour eux, nous vous suggérons donc de faire de même en suivant les instructions ci-dessous :
Étape 1: Accédez au menu Démarrer et tapez restauration et appuyez sur Créer un point de restauration
Étape 2 : Cliquez ensuite sur Restauration du système, puis suivez les invites jusqu’à ce que vous puissiez sélectionner un point de restauration.
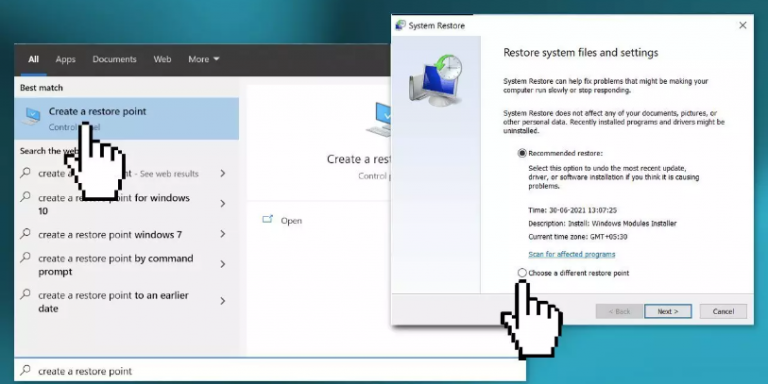
Étape 3 : Enfin, sélectionnez celui que vous voulez (avant que l’erreur mentionnée ci-dessus n’apparaisse) et poursuivez le processus.
Méthode 4 : désinstaller la mise à jour ou la mise à niveau de restauration
Eh bien, si vous rencontrez des difficultés avec l’erreur mentionnée ci-dessus après avoir installé une mise à jour récente de Windows ou après avoir mis à niveau votre PC vers une version plus récente, dans une telle situation, nous vous suggérons de désinstaller la mise à jour ou d’annuler la mise à niveau et de faire de même en suivant les instructions ci-dessous.
Pour désinstaller la mise à jour récente de Windows
Étape 1 : En mode administrateur, ouvrez l’invite de commande> Sous l’invite CMD élevée, tapez ou copiez et collez la commande ci-dessous et appuyez sur Entrée pour voir l’historique des mises à jour Windows
wmic qfe liste brief /format:table
Étape 2 : Maintenant, à partir de la sortie, vous devez noter la mise à jour installée récemment> Pour désinstaller la mise à jour Windows, tapez la commande de mention ci-dessous et appuyez sur la touche Entrée.
Remarque : vous devez remplacer les espaces réservés 1234567 par le numéro réel de la mise à jour que vous avez identifiée précédemment et que vous souhaitez désinstaller.
wusa /uninstall /kb:1234567
Étape 3: Quittez maintenant l’invite CMD une fois terminé
Méthode 5 : Réparer les fichiers système corrompus
Vous êtes susceptible de rencontrer l’erreur StartMenuExperienceHost.exe 1000, 1002 à cause de fichiers système corrompus, donc dans cette méthode, nous vous recommandons d’exécuter l’outil utilitaire SFC pour réparer les fichiers corrompus.
Pour continuer, suivez les étapes ci-dessous :
Étape 1: Tout d’abord, ouvrez l’invite de commande en tant qu’administrateur> puis utilisez les commandes suivantes et appuyez sur la touche Entrée
sfc /scannow
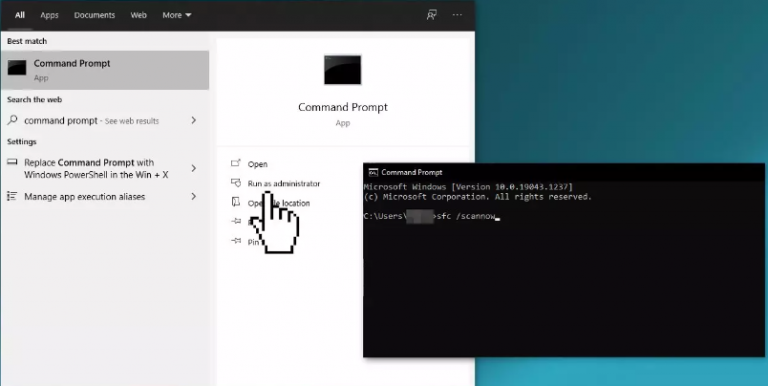
Étape 2 : Redémarrez maintenant votre système et si SFC renvoie l’erreur, utilisez les lignes de commande suivantes et appuyez sur Entrée après chaque ligne :
DISM /En ligne /Cleanup-Image /CheckHealth
DISM /En ligne /Cleanup-Image /ScanHealth
DISM /En ligne /Cleanup-Image /RestoreHealth
Méthode 6 : Installer Windows Update
Plusieurs utilisateurs ont affirmé que l’installation de Windows Update avait résolu leur problème, vous pouvez donc également essayer la même chose.
Voici comment:
Étape 1 : Dans la zone de recherche Windows, tapez Mises à jour> puis cliquez sur Rechercher les mises à jour et attendez que le processus soit terminé.
Étape 2 : Si des mises à jour facultatives sont disponibles, installez-les également> Une fois terminé, redémarrez votre système
Méthode 7 : Modifier les clés de registre
Si aucune des méthodes mentionnées ci-dessus ne fonctionne pour vous, nous vous suggérons de modifier les clés de registre et de faire de même en suivant les étapes ci-dessous :
Étape 1 : Tout d’abord, ouvrez l’Éditeur du Registre> puis accédez à la ruche HKU des utilisateurs
Dossiers HKEY_CURRENT_USER\Software\Microsoft\Windows\CurrentVersion\Explorer\User Shell
Étape 2 : Cliquez ensuite avec le bouton droit de la souris sur la touche Dossiers du shell utilisateur> sélectionnez Autorisations
Étape 3: Appuyez sur le bouton Avancé> puis cochez la case Remplacer toutes les entrées d’autorisation d’objet enfant par des entrées d’autorisation pouvant être héritées de cet objet
Étape 4 : Appuyez maintenant sur Activer l’héritage> cliquez sur OK
Étape 5 : Redémarrez enfin votre PC.
C’est tout sur StartMenuExperienceHost.exe Erreur 1000, 1002. Si vous avez aimé le blog, continuez à visiter le site pour des blogs plus utiles.