Plusieurs utilisateurs ont partagé leur requête sur la façon d’ajouter des bordures dans les documents Google à toutes les pages et si vous recherchez également un guide pour la même requête, vous êtes au bon endroit. Comme ici, nous allons toutes les façons possibles de faire la même chose. Donc, sans autre question, commençons la discussion.
Comment ajouter une bordure dans Google Docs à l’aide d’une image
Pour continuer, suivez les instructions ci-dessous :
Étape 1 : Appuyez sur “Insérer” dans le menu supérieur, puis sur “Dessin”, puis sur “+ Nouveau”> puis insérez une image de la bordure que vous devez utiliser dans la fenêtre de dessin. Et si vous l’avez copié dans le presse-papiers, vous pouvez simplement le coller. Sinon, appuyez sur le bouton Image dans la barre d’outils et insérez-le de cette façon.
- Vous pouvez soit insérer une image à partir de votre PC, Google Drive ou une URL prendre un instantané sur votre système.
- Ou vous pouvez également rechercher directement une image sur le Web en cliquant sur “Rechercher” et en tapant vos mots clés dans la barre de recherche Google en haut
Étape 2 : Et une fois que vous avez l’image que vous voulez, cliquez sur “Sélectionner”> Appuyez maintenant sur le bouton Zone de texte dans la barre d’outils, puis créez une zone de texte sous la bordure.
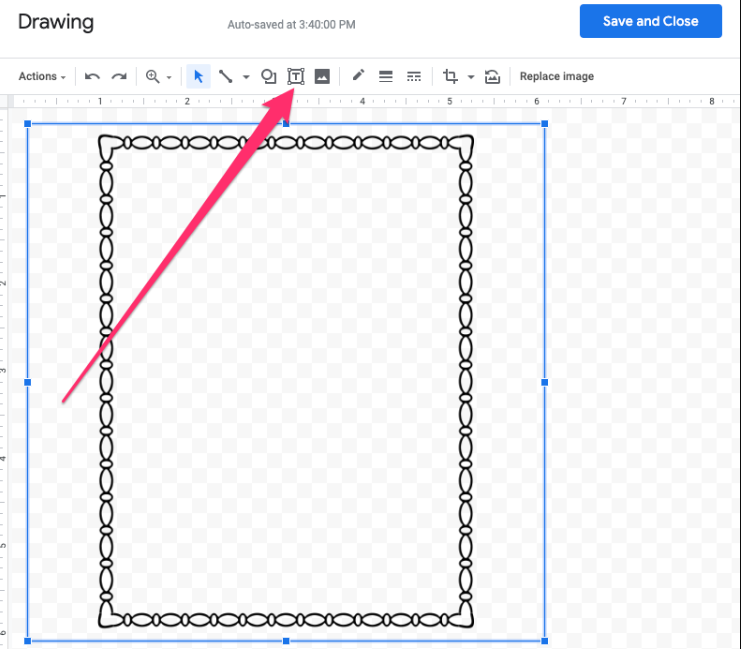
Étape 3 : Ajoutez maintenant le texte que vous souhaitez voir apparaître dans la bordure. Une fois que vous avez terminé, cliquez sur “Enregistrer et fermer”
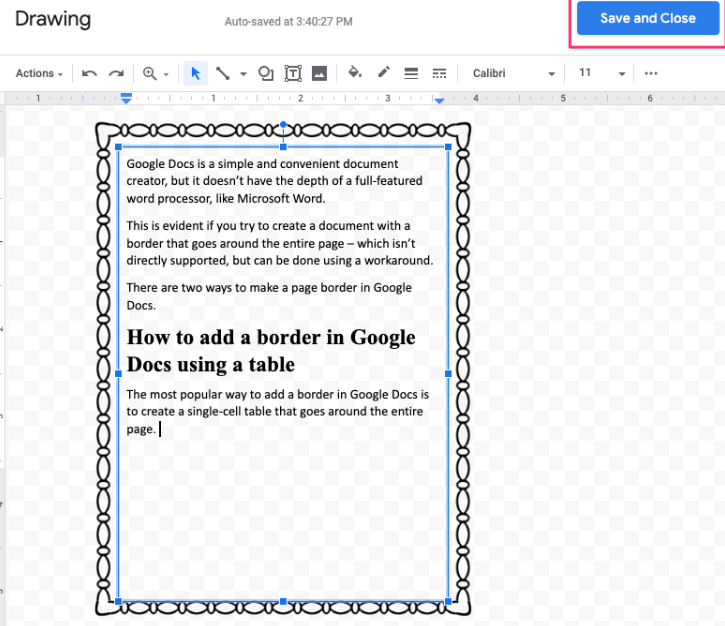
Comment ajouter une bordure dans Google Docs à l’aide d’un tableau
L’une des meilleures façons d’ajouter une bordure dans Google Docs consiste à créer un tableau à cellule unique qui fait le tour de la page entière.
Étape 1 : Sous Google Docs, cliquez sur “Insérer” dans le menu supérieur> puis cliquez sur “Tableau” puis sur le carré supérieur gauche du tableau, ce qui crée une cellule 1×1 sur la page.
Étape 2 : Appuyez ensuite sur “Entrée” sur votre système ou sur “retour” sur votre clavier Mac en permanence pour développer la cellule tout en bas de la page. Et une fois que la cellule atteint la fin de la page, elle continuera sur la page suivante.
Étape 3 : Maintenant, cliquez sur “Format” puis appuyez sur “Table” suivi de “Propriétés de la table”
Étape 4 : Sous la case “Propriétés du tableau”, vous pouvez modifier la couleur et l’épaisseur de la cellule. Vous pouvez également augmenter le rembourrage des cellules, ce qui met plus d’espace entre la bordure et le texte sur la page. Une fois terminé cliquez sur OK
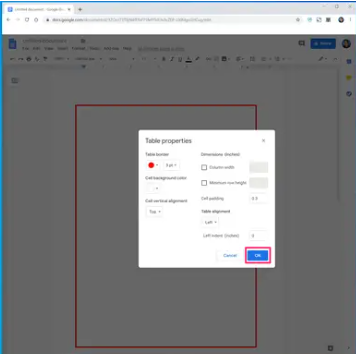
Étape 5 : Et si vous préférez, vous pouvez également réduire les marges de la page afin que la bordure soit plus proche du bord de la page. Choisissez ensuite “Fichier” puis “Mise en page” et réduisez les marges en haut, en bas, à gauche et à droite.
Comment ajouter une bordure pour des paragraphes spécifiques
Étape 1: Pour ce faire, appuyez sur l’option Format dans la barre des tâches supérieure> Après cela, passez votre souris sur l’option Styles de paragraphe et choisissez Bordures et ombrage
Étape 2 : Ajustez maintenant les propriétés en fonction de vos besoins> appuyez sur Appliquer lorsque vous avez terminé de modifier les paramètres
Bien que ce type de paragraphe n’enveloppe pas l’intégralité de votre document, il s’agit d’un outil pratique si vous souhaitez identifier une partie spécifique du texte.
C’est tout sur la façon d’ajouter des bordures dans les documents Google, nous supposons que vous avez aimé le blog et qu’il vous a été utile.