Le casque SADES est l’un des meilleurs casques de jeu et nous supposons que nous n’avons pas besoin d’expliquer sa valeur pour les joueurs. Mais malheureusement, en parcourant plusieurs sites de forum, nous avons conclu qu’il y a un grand nombre d’utilisateurs qui ne sont pas littéralement satisfaits de cet appareil car ils ont affirmé que le casque SADES n’était pas reconnu sur Windows 1. Et les sources disent également que plusieurs utilisateurs ont également signalé que lorsque ils ont acheté leurs nouveaux écouteurs, ils sont coincés avec le casque SADES n’existe pas de problème, ce qui a été une expérience terrible pour les utilisateurs.
Eh bien, si vous faites également partie de ces milliers d’utilisateurs et que vous souffrez de la même chose et avant de demander un remplacement, vous voulez tenter votre chance avec des méthodes efficaces, continuez à lire le blog jusqu’à la fin.
Pourquoi j’ai un casque SADES non reconnu Windows 10
Raison 1 : Problèmes d’amélioration audio
Raison 2 : Conflits avec le contrôle exclusif
Raison 3 : Dysfonctionnement des pilotes
Raison 4 : casque désactivé
Raison 5 : Conflits avec Cortana
Raison 6 : Problèmes d’application Realtek
Comment résoudre le casque SADES non reconnu sous Windows 10
Méthode 1 : Vérifiez si les écouteurs sont désactivés
Vous êtes susceptible de rencontrer le problème mentionné ci-dessus si vous avez désactivé votre casque et pour ce faire, suivez les instructions ci-dessous :
Étape 1 : Tout d’abord, connectez vos écouteurs à votre PC> puis faites un clic droit sur l’icône du haut-parleur dans le coin droit et appuyez sur Sons
Étape 2 : Accédez à l’onglet Lecture pour voir les appareils connectés
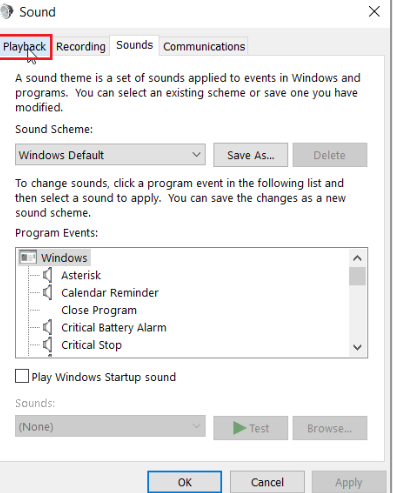
Étape 3 : Si aucun périphérique n’est activé ou présente un message Aucun périphérique audio n’est installé s’affichera. Dans ce cas, faites un clic droit n’importe où sur l’écran et appuyez sur l’option Afficher les appareils désactivés
Étape 4 : Les appareils désactivés seront affichés, vous devez cliquer dessus avec le bouton droit de la souris et cliquer sur Activer pour activer l’appareil.
Étape 5 : Cliquez maintenant sur OK pour quitter
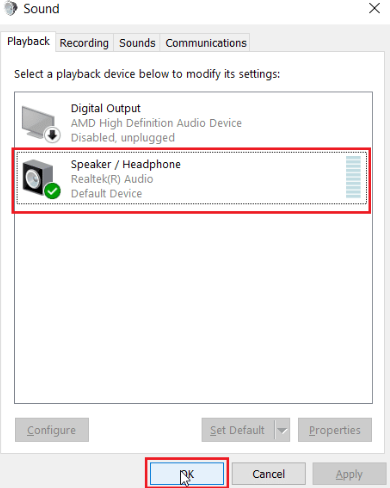
Méthode 2 : désactiver le contrôle exclusif
Dans cette méthode, nous vous suggérons de désactiver le contrôle exclusif et de faire de même en suivant les directives ci-dessous :
Étape 1: Appuyez sur les touches Windows et tapez Panneau de configuration et appuyez sur OK> Maintenant, définissez l’affichage par> Catégorie et appuyez sur Paramètres matériel et audio
Étape 2 : Appuyez maintenant sur le son pour ouvrir les propriétés liées au son> Maintenant, allez dans l’onglet Lecture et faites un clic droit sur votre pilote audio actif, puis appuyez sur Propriétés
Étape 3 : Après cela, allez dans l’onglet Avancé et assurez-vous que la case Autoriser les applications à prendre le contrôle exclusif de cet appareil n’est pas cochée.
Étape 4 : Enfin, appuyez sur Appliquer, puis cliquez sur OK
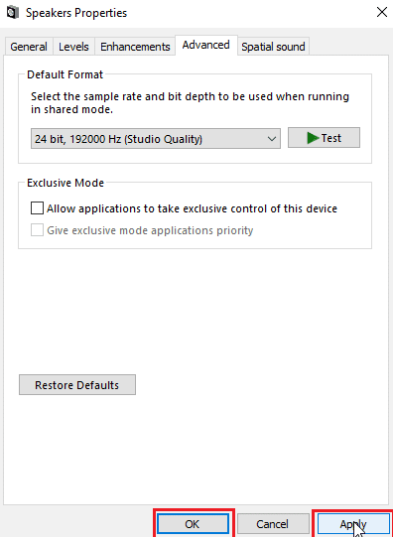
Méthode 3 : modifier la qualité du format audio
Vous êtes susceptible de rencontrer le problème mentionné ci-dessus si la qualité du format sonore n’est pas correcte ou n’est pas prise en charge par les écouteurs SADES, donc afin de résoudre cette situation, veuillez suivre les directives ci-dessous :
Étape 1 : Tout d’abord, ouvrez le Panneau de configuration et accédez à Paramètres du matériel et du son> appuyez sur Son, cela ouvrira les propriétés du son
Étape 2 : Sous l’onglet Lecture, vous devez trouver le pilote audio actif> puis faites un clic droit sur le périphérique audio actif et cliquez sur Propriétés
Étape 3 : Ensuite, allez dans l’onglet Avancé, ici sous le format par défaut, il y aura une liste déroulante pour choisir la qualité sonore.
Étape 4 : Une fois que vous avez choisi la qualité du son, vous devez appuyer sur OK pour enregistrer les modifications.
Méthode 4 : activer le mode multi-flux (le cas échéant)
Plusieurs utilisateurs ont affirmé que l’activation du mode multi-flux fonctionnait pour eux, vous pouvez donc également donner une chance à cette méthode.
Pour ce faire, suivez les instructions ci-dessous :
Étape 1 : Accédez aux paramètres matériels et audio> appuyez sur Realtek HD Audio Manager> puis cliquez sur Paramètres avancés du périphérique et activez le mode multi-flux
Étape 2 : Appuyez enfin sur OK pour enregistrer les modifications
Méthode 5 : exécuter l’utilitaire de résolution des problèmes de lecture audio
Plusieurs utilisateurs ont affirmé que l’exécution de l’outil de dépannage audio en cours de lecture fonctionnait pour eux, nous vous suggérons donc de le faire en suivant les instructions ci-dessous :
Étape 1 : Tout d’abord, ouvrez les paramètres de dépannage en tapant dans la barre Windows et cliquez sur Ouvrir> puis faites défiler vers le bas et sélectionnez le dépanneur de lecture audio.
Étape 2 : Appuyez sur le bouton Exécuter le dépanneur> attendez maintenant que le dépanneur détecte les problèmes, puis suivez les instructions à l’écran pour appliquer le correctif.
Méthode 6 : désactiver la retenue de la prise du panneau avant (le cas échéant)
Si vous avez installé le pilote audio Realtek dans ce cas, vous pouvez désactiver la détection Front Jack pour résoudre le problème. Pour ce faire, suivez les instructions ci-dessous :
Étape 1 : Tout d’abord, lancez le Panneau de configuration et accédez à Paramètres du matériel et du son> Après cela, appuyez sur Realtek HD Audio Manager> puis accédez à Paramètres du connecteur
Étape 2 : Assurez-vous que la case à cocher pour désactiver la détection de la prise avant est cochée
Méthode 7 : désactiver les améliorations audio
Il vous est suggéré de désactiver les améliorations audio et pour ce faire, vous pouvez suivre les instructions ci-dessous :
Étape 1 : Lancez l’application Panneau de configuration> appuyez maintenant sur Matériel et son pour ouvrir les propriétés liées au matériel
Étape 2 : Allez dans Son et cliquez dessus, cela ouvrira Propriétés du son> Cliquez avec le bouton droit sur le pilote audio actif et appuyez sur Propriétés
Étape 3 : Cliquez maintenant sur l’onglet Améliorations> Sous cet onglet, cochez la case indiquant Désactiver tous les effets sonores
Étape 4 : Cliquez ensuite sur OK
Méthode 8 : Mettre à jour le pilote Realtek HD Audio
Si aucune des méthodes mentionnées ci-dessus ne fonctionne pour vous, nous vous suggérons de mettre à jour le pilote Realtek HD Audio.
Alternativement, vous pouvez également mettre à jour votre pilote à l’aide d’un outil de pilote automatique. C’est l’un des meilleurs outils recommandés pour mettre à jour vos pilotes et notez que cet outil répondra à toutes les exigences liées aux pilotes de votre PC.
⇑Obtenir l’outil de réparation de PC⇓
C’est tout à propos de SADES Headset Not Recognized Windows 10. Si vous avez aimé le blog, continuez à visiter le site pour des blogs utiles.