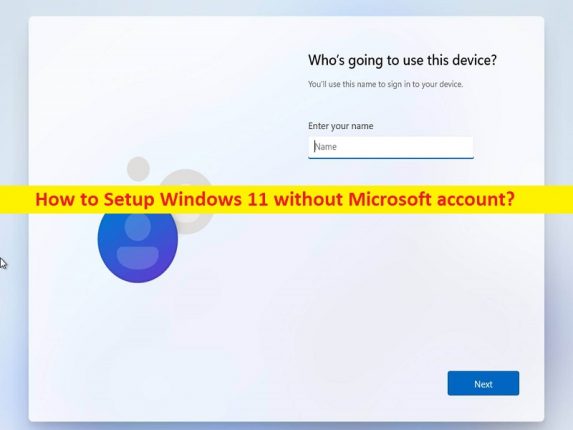
Conseils d’installation, Configurez Windows 11 sans compte Microsoft :
Dans cet article, nous allons discuter de Comment configurer Windows 11 sans compte Microsoft, Configurer Windows 11 sans compte Microsoft. Des étapes/méthodes simples vous sont fournies pour effectuer cette opération. Commençons la discussion.
“Configurer Windows 11 sans compte Microsoft”:
Microsoft vous recommande de configurer votre appareil ou votre ordinateur Windows 11 avec un compte Microsoft afin que Microsoft offre des avantages supplémentaires, notamment une meilleure intégration avec les services cloud de l’entreprise tels que OneDrive et Office, la synchronisation du contenu entre les ordinateurs et une meilleure sécurité. Si vous avez décidé d’installer et de configurer le système d’exploitation Windows 11 sur votre ordinateur avec un compte Microsoft, il est certain que vous recevrez ces offres.
De plus, plusieurs utilisateurs ou utilisateurs de Windows 11 souhaitent toujours utiliser l’expérience plus traditionnelle avec un compte local. L’utilisation d’un compte en ligne présente des avantages supplémentaires. Si vous ne le savez pas, Microsoft a déjà supprimé l’option de configuration de Windows 11 sans compte Microsoft, lors de la configuration initiale de Windows Home, et prévoit de la supprimer de la configuration de Windows 11 Pro à l’avenir. Cependant, il existe des solutions de contournement pour effectuer cette opération, ce qui signifie que vous pouvez facilement installer et configurer Windows 11 sans compte Microsoft. Passons aux étapes pour effectuer cela.
Comment configurer Windows 11 sans compte Microsoft ?
Si vous avez décidé d’installer et de configurer Windows 11 sans compte Microsoft, vous devez d’abord procéder à une configuration traditionnelle et utiliser l’une des solutions disponibles dans OOBE (Out-of-box-experience).
Nettoyer l’installation de Windows 11 :
Étape 1 : Insérez le lecteur flash USB amorçable du support d’installation de Windows 11 dans votre ordinateur et démarrez votre ordinateur avec.
Étape 2 : Dans l’installation de Windows, cliquez sur “Suivant”, sélectionnez la langue, l’heure et la devise et le clavier corrects parmi les différentes options disponibles, puis cliquez sur “Installer maintenant”.
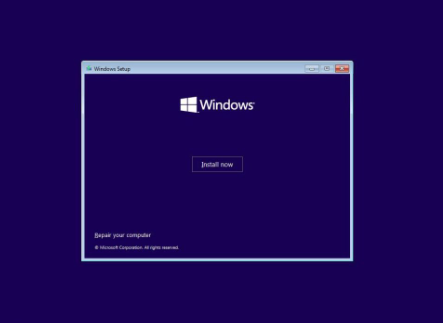
Étape 3 : Cliquez sur l’option “Je n’ai pas de clé de produit” pour continuer. Si c’est la première fois que vous installez Windows 11, entrez la clé de produit à activer et cliquez sur “Suivant”
Étape 4 : Sélectionnez l’édition de Windows 11, le cas échéant, comme Windows 11 Home, et appuyez sur le bouton “Suivant”.
Étape 5 : Cliquez sur l’option “J’accepte les termes de la licence” pour continuer et cliquez sur “Suivant”
Étape 6 : Cliquez sur l’option “Personnalisé : Installer uniquement Windows (Avancé)” pour poursuivre l’installation propre
Étape 7 : Sélectionnez la partition avec l’installation actuelle et cliquez sur le bouton “Supprimer” que vous ne voulez pas. Et sélectionnez « la partition sur laquelle vous souhaitez installer Windows 11, puis cliquez sur « Suivant » pour continuer.
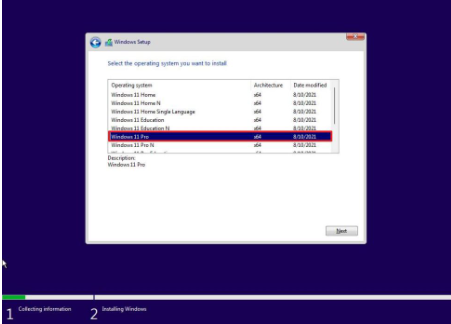
Étape 8 : Une fois que vous avez terminé les étapes, le processus d’installation se produira, puis dans OOBE (expérience prête à l’emploi), vous pouvez procéder de l’une des deux manières suivantes, soit en utilisant une déconnexion du réseau pour vous déconnecter du réseau afin de rendre le option de compte local disponible, ou vous pouvez utiliser l’option de désactivation de l’exigence Internet pour désactiver l’exigence via la configuration initiale pour configurer Windows 11 sans compte Microsoft.
Déconnexion du réseau OOBE :
Étape 1 : Sélectionnez votre région et cliquez sur « Suivant »
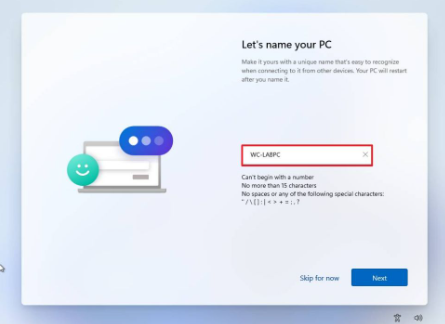
Étape 2: Sélectionnez les paramètres de disposition de votre clavier et appuyez sur le bouton “Oui”, puis cliquez sur “Ignorer”
Étape 3 : Connectez-vous au réseau Wi-Fi, le cas échéant, confirmez le nom de votre appareil, puis cliquez sur “Suivant”. Maintenant, vous pouvez continuer avec la ‘Méthode 1’ pour utiliser l’invite de commande pour supprimer la configuration réseau actuelle ou utiliser la méthode 2 pour déconnecter l’appareil du réseau pour revenir à l’écran qui vous permet de créer un compte local.
Méthode 1 : Utilisation de l’invite de commande pour supprimer la configuration réseau afin de créer un compte local sans compte Microsoft
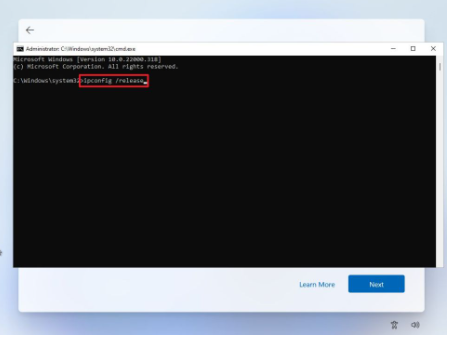
Étape 1: Utilisez la touche ‘SHIFT + F10’ du clavier pour ouvrir l’invite de commande, tapez la commande ‘ipconfig / release’ et appuyez sur la touche ‘Entrée’ pour exécuter
Étape 2 : Maintenant, fermez l’invite de commande et cliquez sur le bouton “Retour”, confirmez le nom du compte local et cliquez sur “Suivant”, créez un mot de passe pour votre compte et cliquez sur “Suivant”.
Étape 3 : Choisissez vos paramètres de confidentialité et cliquez sur “Suivant > Suivant > Accepter” pour continuer.
Méthode 2 : déconnecter le réseau
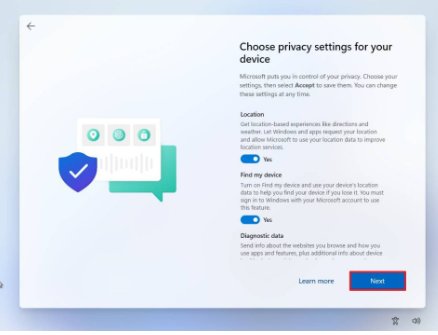
Étape 1 : Déconnectez le câble réseau et cliquez sur le bouton “Retour” et confirmez le nom de votre compte local
Étape 2 : Cliquez sur “Suivant”, créez un mot de passe pour votre compte et cliquez sur “Suivant”, choisissez vos paramètres de confidentialité, puis cliquez sur “Suivant> Suivant> Accepter”, et continuez.
OOBE Disable Internet requis :
Vous pouvez désactiver les exigences Internet OOBE pour configurer Windows 11 sans compte Microsoft.
Étape 1 : Déconnectez puis le câble Ethernet et sélectionnez votre région, appuyez sur « Suivant », sélectionnez les paramètres de disposition de votre clavier, cliquez sur « Oui » et cliquez sur « Ignorer ». Une fois cela fait, vous pouvez continuer avec les étapes ci-dessous pour configurer Windows 11 sans compte Microsoft.
Méthode 3 : Désactiver les exigences Internet
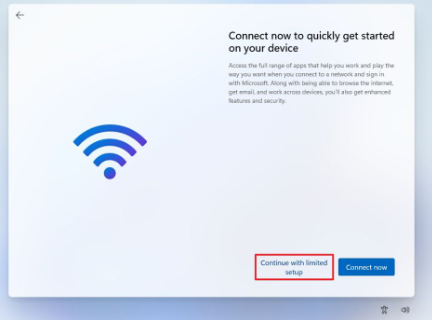
Étape 1: Appuyez sur les touches “SHIFT + F10” du clavier pour ouvrir l’invite de commande, tapez la commande “oobe/bypassnro” et appuyez sur la touche “Entrée” pour exécuter
Étape 2 : L’ordinateur démarrera automatiquement et vous devrez peut-être recommencer l’expérience out-of-box (OOBE)
Étape 3 : Cliquez sur l’option “Je n’ai pas Internet” et cliquez sur “Continuer avec une configuration limitée”, confirmez le nom du compte local et appuyez sur le bouton “Suivant”, créez un mot de passe pour votre compte et appuyez sur le bouton “Suivant”.
Étape 4 : Complétez les trois questions de sécurité pour récupérer le compte et cliquez sur “Suivant”, choisissez vos paramètres de confidentialité, puis cliquez sur “Suivant > Suivant > Accepter” et continuez. Une fois cela fait, OOBE redémarrera et vous permettra de contourner les exigences Internet pour vous permettre de configurer Windows 11 sans compte Microsoft.
OOBE saisissant le compte local lors de la création du compte
Vous pouvez également saisir un compte local et un mot de passe au lieu du compte Microsoft pour configurer Windows 11 sans compte Microsoft.
Étape : Sélectionnez votre région et appuyez sur “Suivant”, sélectionnez les paramètres de disposition de votre clavier et appuyez sur “Oui> Ignorer” et une fois terminé, continuez avec les étapes ci-dessous.
Méthode 4 : Désactiver les exigences Internet
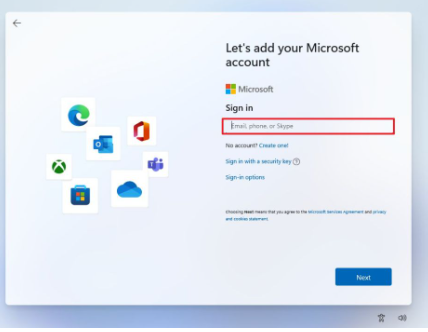
Étape 1 : Dans la page “Ajoutons votre compte Microsoft”, confirmez un nom d’utilisateur de compte local dans le champ “Connexion” et confirmez un mot de passe aléatoire pour le compte
Étape 2 : Appuyez sur “Connexion” et appuyez sur le bouton “Suivant” sur la page d’erreur “Oups, quelque chose s’est mal passé” et créez un nom pour le compte local, appuyez sur “Suivant” et créez un mot de passe pour le compte
Étape 3 : Cliquez sur “Suivant” et répondez à trois questions de sécurité pour récupérer le compte, puis cliquez sur “Suivant”, choisissez vos paramètres de confidentialité et cliquez sur “Suivant> Suivant> Accepter” pour continuer. Une fois cela fait, vous pourrez continuer avec Configurer Windows 11 sans compte Microsoft.
Conclusion
J’espère que cet article vous a aidé sur Comment configurer Windows 11 sans compte Microsoft, Configurer Windows 11 sans compte Microsoft avec des moyens simples. Vous pouvez lire et suivre nos instructions pour le faire. C’est tout. Pour toute suggestion ou question, veuillez écrire dans la zone de commentaire ci-dessous.