Dans nos différents blogs, nous avons discuté des erreurs de mise à jour et dans ce didacticiel particulier, nous discuterons de l’une des erreurs de mise à jour les plus fréquemment signalées, nommée KB5017328 ne parvient pas à s’installer sur Windows 11.
Un grand nombre d’utilisateurs ont partagé leur grief selon lequel lorsqu’ils essaient d’installer la mise à jour mentionnée ci-dessus, ils ne le font pas. Et c’est une bonne raison de s’inquiéter car ce package de mise à jour contient un correctif pour un problème qui affecte les comptes Microsoft et cette mise à jour résout également les problèmes de sécurité. Si vous faites également partie de ces milliers d’utilisateurs, vous pouvez totalement compter sur ce blog. Mais avant de discuter des méthodes de dépannage, il est très important de comprendre les racines de cette erreur.
Après avoir beaucoup enquêté sur l’erreur, nous avons conclu qu’il existe plusieurs facteurs responsables de l’erreur mentionnée ci-dessus, notamment un dysfonctionnement de Windows Update, des fichiers système corrompus et des interférences antivirus tierces.
Eh bien, une fois que vous êtes au courant de toutes les causes possibles, suivez les instructions ci-dessous pour résoudre le problème.
Comment résoudre l’échec de l’installation de KB5017328 sur Windows 11
Méthode 1 : Exécutez l’utilitaire de résolution des problèmes de Windows Update
Windows fournit plusieurs outils intégrés pour surmonter ces types d’erreurs afin que vous puissiez exécuter l’utilitaire de résolution des problèmes de Windows Update pour résoudre la situation.
Pour ce faire, suivez les instructions ci-dessous :
Étape 1 : Tout d’abord, cliquez sur le bouton Windows et sélectionnez Paramètres> Sélectionnez le système dans le volet de gauche et appuyez sur l’utilitaire de résolution des problèmes> puis cliquez sur Autres utilitaires de résolution des problèmes.
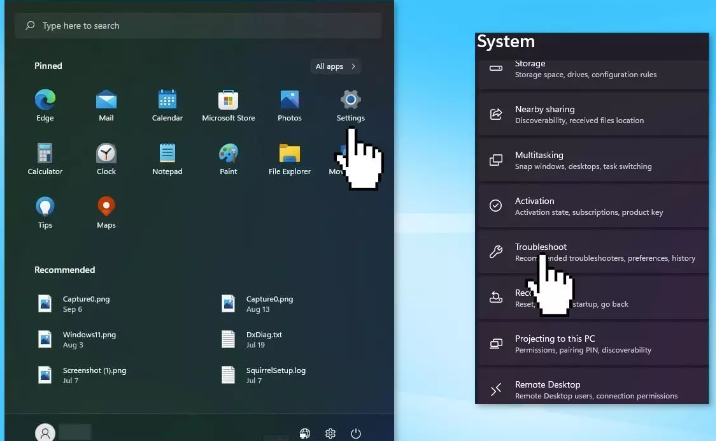
Étape 2 : Localisez ensuite l’utilitaire de résolution des problèmes de Windows Update et appuyez sur le bouton Exécuter
Méthode 2 : Redémarrez les services Windows
Si l’exécution de l’utilitaire de résolution des problèmes de Windows ne fonctionne pas pour vous, nous vous suggérons de redémarrer les services Windows. Et pour faire de même, suivez les instructions ci-dessous :
Étape 1 : Tapez d’abord Services dans la barre de recherche et lancez l’utilitaire Services> puis recherchez Windows Update dans la liste
Étape 2 : Maintenant, double-cliquez dessus et définissez le type de démarrage sur Automatique et cliquez sur Appliquer et enfin appuyez sur Redémarrer le service
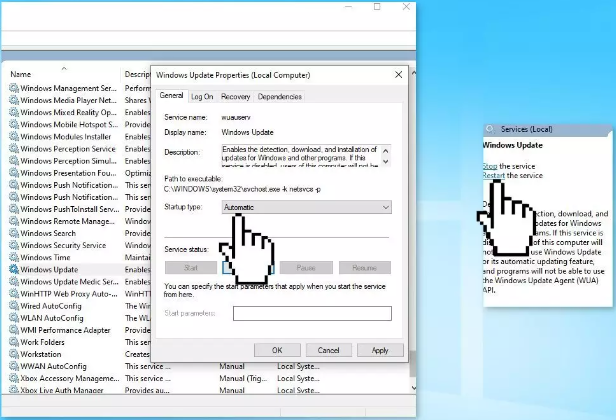
Étape 3 : Faites de même avec les services de transfert intelligents en arrière-plan
Méthode 3 : Installer la mise à jour manuellement
Plusieurs utilisateurs ont affirmé que l’installation de la mise à jour manuelle fonctionnait pour eux, c’est pourquoi nous vous suggérons d’installer la mise à jour manuellement.
Étape 1 : Accédez au site Web officiel du catalogue Microsoft Update> puis tapez le numéro KB KB5017328 dans la barre de recherche et appuyez sur la touche Entrée ou cliquez sur Rechercher
Étape 2 : Ici, vous trouverez de nombreuses versions différentes de la mise à jour – vous devez trouver celle qui correspond aux spécifications de votre PC et à la version Windows (en tant qu’utilisateur à domicile, ignorez les versions de Windows Server)
Étape 3 : Une fois que vous avez sélectionné la bonne version, appuyez sur le bouton Télécharger et suivez les instructions à l’écran> enfin, redémarrez votre PC.
Méthode 4 : Réparer les fichiers système corrompus
Si vous rencontrez toujours des difficultés avec l’échec de l’installation de KB5017328 sur Windows 11, il est fort possible que vous ayez corrompu des fichiers système. Ainsi, l’exécution du SFC Scan fonctionnera pour vous et pour continuer, suivez les instructions ci-dessous :
Étape 1 : Ouvrez l’invite de commande en tant qu’administrateur > utilisez la commande suivante et appuyez sur la touche Entrée :
sfc /scannow
Étape 2 : Redémarrez ensuite votre système et au cas où le SFC renverrait une erreur, utilisez les lignes de commande suivantes et n’oubliez pas d’appuyer sur Entrée après chaque ligne :
DISM /En ligne /Cleanup-Image /CheckHealth
DISM /En ligne /Cleanup-Image /ScanHealth
DISM /En ligne /Cleanup-Image /RestoreHealth
Parfois, cela se produit lorsque l’analyse SFC ne parvient pas à détecter tous les fichiers corrompus dans une telle situation, il est suggéré d’utiliser un outil de réparation de PC pour réparer tous les fichiers système corrompus. Cet outil réparera non seulement les fichiers système corrompus/manquants, mais immunisera également votre PC contre plusieurs dysfonctionnements de Windows.
⇑Obtenez l’outil de réparation de PC à partir d’ici⇓
Méthode 5 : Désactiver l’antivirus tiers
Parfois, cela se produit lorsque le logiciel de sécurité tiers interfère lors de l’installation des dernières mises à jour sur votre Windows. Donc, pour faire face à cette situation, vous devez désactiver l’antivirus tiers. Mais n’oubliez pas de l’activer à nouveau une fois que vous avez installé la mise à jour avec succès.
Méthode 6 : Réparer l’installation de Windows
Si aucune des méthodes mentionnées ci-dessus ne fonctionne pour vous, il est suggéré de réparer l’installation de Windows et de faire de même en suivant les instructions ci-dessous :
Étape 1 : Tout d’abord, visitez le site Web officiel de Microsoft pour télécharger le support d’installation de Windows 11
Étape 2 : Lancez ensuite l’outil de création de support et sélectionnez Créer un support d’installation pour un autre PC > Sélectionnez votre clé USB
Étape 3 : Laissez maintenant le processus d’écriture des fichiers d’installation sur le lecteur USB terminé et appuyez sur Terminer
Étape 4 : Sur le PC que vous souhaitez mettre à niveau, appuyez sur les touches Windows + E pour ouvrir l’explorateur de fichiers> puis ouvrez le lecteur amovible et cliquez sur Setup.exe > puis acceptez les termes de la licence sur l’écran suivant.
Étape 5 : Confirmez ensuite les options de mise à niveau – Les fichiers, les applications et les paramètres sont conservés > cliquez sur Installer et la mise à niveau devrait commencer.
C’est tout sur Comment réparer KB5017328 ne parvient pas à s’installer sur Windows 11. Si vous avez aimé le blog, continuez à visiter le site pour des articles plus utiles.