Plusieurs utilisateurs ont affirmé que chaque fois qu’ils essayaient d’enregistrer un fichier Excel sur le lecteur réseau, ils recevaient le message d’erreur suivant :
Vos modifications n’ont pas pu être enregistrées en raison d’une violation de partage
Vos modifications n’ont pas pu être enregistrées, mais ont été enregistrées dans un document temporaire. Fermez le document existant, puis ouvrez le document temporaire et enregistrez-le sous un nouveau nom.
Si vous faites également partie de ces milliers d’utilisateurs qui ont du mal à surmonter cette erreur ennuyeuse, vous avez atteint la bonne plate-forme. Ici, dans ce didacticiel, nous essaierons de partager toutes les informations connexes pour résoudre l’erreur. Alors sans plus tarder, commençons la discussion.
Pourquoi j’ai Impossible d’enregistrer le fichier Excel sur un lecteur réseau
Il existe un certain nombre de raisons qui conduisent à l’erreur mentionnée ci-dessus et nous avons rassemblé toutes les raisons potentielles, vous pouvez vérifier ci-dessous :
Raison 1 : Il est tout à fait possible que le fichier soit déjà utilisé par une autre application.
Raison 2 : Votre espace disque est peut-être épuisé, c’est pourquoi vous ne pouvez pas enregistrer
Raison 3 : le caractère du chemin d’accès au fichier a dépassé la limite maximale
Raison 4 : La connexion au lecteur réseau est perdue
Raison 5 : Interférence de l’Antivirus installé sur votre PC
Raison 6 : un fichier Excel existe avec le même nom qui est en lecture seule
Raison 7 : Le nom ou le chemin du fichier n’existe plus et est déjà modifié ou supprimé
Raison 8 : Si le fichier Excel Workbook est partagé entre différents utilisateurs et si un autre utilisateur y accède en même temps, vous risquez de rencontrer l’erreur mentionnée ci-dessus.
Raison 9 : vous ne disposez pas des droits de suppression et de modification pour le dossier approprié sur le lecteur réseau
Essayez ces correctifs pour Impossible d’enregistrer le fichier Excel sur un lecteur réseau
Méthode 1 : Redémarrez votre ordinateur
Tout d’abord, nous vous recommandons de redémarrer votre PC, le redémarrage du PC supprimera les problèmes/bogues de votre ordinateur. Pour ce faire, suivez les instructions ci-dessous :
Étape 1 : Ouvrez le menu Démarrer en appuyant sur les touches Windows > puis cliquez sur l’onglet Options d’alimentation
Étape 2 : Choisissez enfin Redémarrer pour redémarrer votre PC
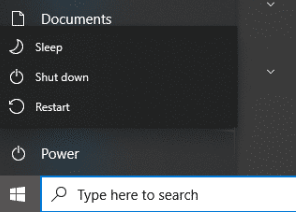
Méthode 2 : désactiver Windows Defender
Comme nous l’avons mentionné précédemment, les logiciels antivirus sont susceptibles de créer des problèmes, il est donc préférable de les désactiver temporairement. Pour faire de même, suivez les instructions ci-dessous :
Étape 1: Sur votre clavier, appuyez simultanément sur les touches Windows + I pour ouvrir les paramètres de la fenêtre> puis recherchez «Paramètres de sécurité Windows» et accédez-y
Étape 2 : Ensuite, accédez à Protection contre les virus et les menaces > Gérer les paramètres
Étape 3 : Enfin, désactivez toutes les fonctionnalités disponibles et redémarrez votre PC
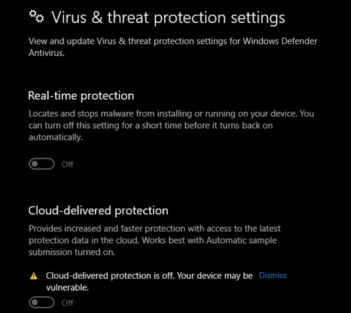
Méthode 3 : Mettre à jour Microsoft Excel
Dans cette méthode, nous vous suggérons de mettre à jour Microsoft Excel si vous ne l’avez pas mis à jour depuis longtemps. La mise à jour de Microsoft Excel actualisera l’application et supprimera également les bogues.
Suivez les étapes ci-dessous pour mettre à jour Microsoft Excel :
Étape 1 : Ouvrez Microsoft Excel et accédez à l’onglet Fichier> puis accédez à Comptes
Étape 2 : Enfin, cliquez sur Options de mise à jour et choisissez Mettre à jour maintenant ou Activer les mises à jour et relancez Excel.
Méthode 4 : Enregistrer le classeur sur le disque dur local
Plusieurs utilisateurs ont affirmé que l’enregistrement du fichier sur le disque dur local fonctionnait pour eux. Vous pouvez donc également essayer d’enregistrer le classeur sur le disque dur local. Ensuite, partagez le fichier via n’importe quel type de clé USB ou de support de partage en ligne. L’utilisateur n’a qu’à l’enregistrer dans un tel dossier disposant des autorisations suffisantes.
Méthode 5 : Modifier les sous-clés dans l’Éditeur du Registre
Ici, dans cette méthode, nous vous suggérons de modifier les sous-clés dans l’Éditeur du Registre. Pour faire la même chose, suivez les instructions ci-dessous :
Étape 1 : Dans la barre de recherche Windows, tapez Exécuter et appuyez sur la touche Entrée> Dans la fenêtre d’invite, tapez regedit et appuyez sur OK
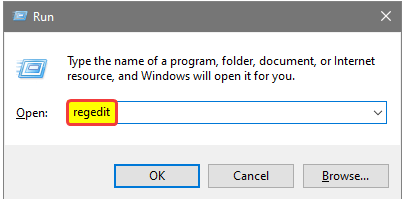
Étape 2 : Après avoir cliqué sur OK, la fenêtre de registre s’ouvrira > dans la fenêtre d’adresse, entrez l’adresse suivante :
Ordinateur\HKEY_CURRENT_USER\SOFTWARE\Microsoft\Office\16.0\Excel\Options
Une fois que vous avez tapé cette adresse, l’utilisateur sera dirigé vers un nouveau nom de dossier Option
Étape 3 : Cliquez ensuite avec le bouton droit sur le dossier Options, puis accédez à Nouveau et cliquez sur Valeur DWORD (32 bits)
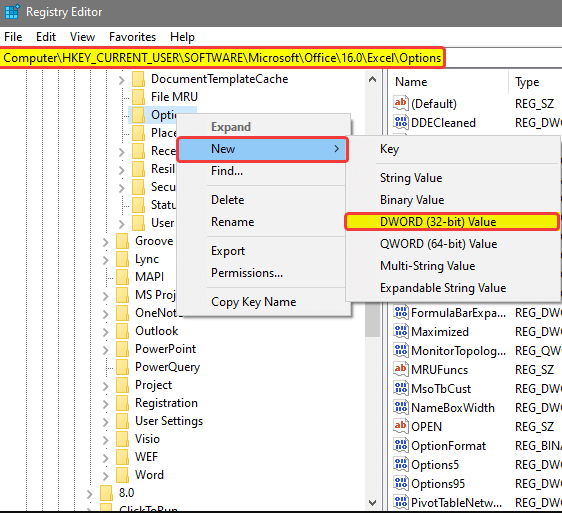
Après avoir cliqué sur OK, une nouvelle valeur apparaîtra à côté des précédentes.
Renommez maintenant la valeur simplement en cliquant avec le bouton droit de la souris, puis en double-cliquant pour ouvrir une nouvelle fenêtre.
Étape 1 : Dans cette fenêtre, saisissez 1 dans le champ Données valides
Étape 2 : Appuyez sur OK après cela
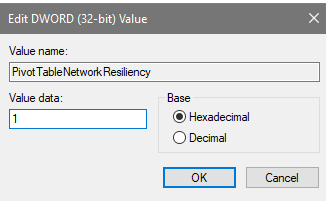
Une fois que vous avez défini les valeurs, vérifiez si le problème est résolu ou non.
Méthode 6 : Réparer Microsoft Office
Dans cette méthode, nous vous suggérons de réparer Microsoft Office et de faire de même, suivez les instructions ci-dessous :
Étape 1 : Accédez au menu Démarrer et accédez à Paramètres> Dans la fenêtre Paramètres, appuyez sur l’option Applications.
Étape 2 : Dans la fenêtre Applications et fonctionnalités, recherchez Office dans la barre de recherche> puis cliquez sur la version de MS Office installée sur votre PC puis cliquez sur Modifier
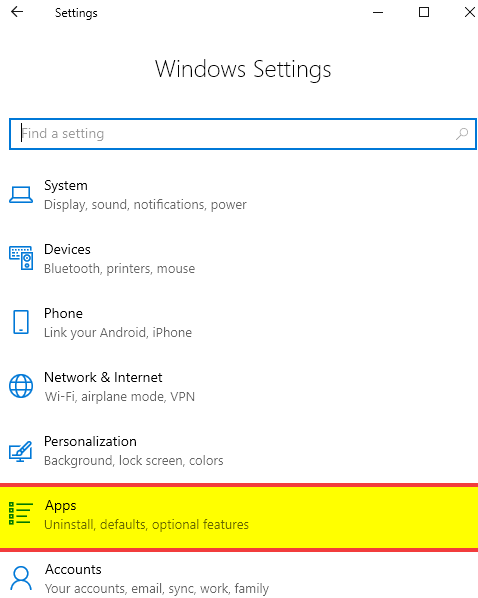
Étape 3 : Maintenant, dans la fenêtre Applications et fonctionnalités, recherchez Office dans la barre de recherche> puis cliquez sur la version de MS Office installée sur votre ordinateur et appuyez sur Modifier
Étape 4: Après avoir appuyé sur Modifier, une nouvelle fenêtre s’ouvrira nommée Comment souhaitez-vous réparer vos programmes Office après cela, choisissez Réparation rapide, puis appuyez sur Réparer
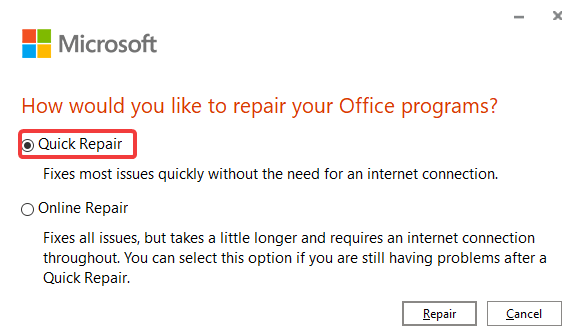
Étape 5 : Après avoir réparé l’application Excel via les paramètres, vérifiez si le problème est résolu ou non.
Méthode 7 : Contacter l’administrateur réseau
Si vous rencontrez toujours des difficultés avec Impossible d’enregistrer le fichier Excel sur un lecteur réseau, essayez de modifier l’administrateur réseau.
Demandez à l’administrateur d’attribuer les droits appropriés de suppression et de modification au dossier présent sur le lecteur réseau.
Méthode 8 : Ouvrez Excel en mode sans échec
Plusieurs utilisateurs ont affirmé que l’ouverture d’Excel en mode sans échec a résolu leur problème, nous vous suggérons donc de lancer Excel en mode sans échec :
Étape 1 : Utilisez les touches Win + R pour ouvrir la boîte de dialogue Exécuter> puis tapez excel/safe et appuyez sur Entrée
Microsoft Excel ouvrira le mode sans échec.
Méthode 9 : réinstaller Microsoft Excel
Si aucune des méthodes mentionnées ci-dessus ne fonctionne pour vous, nous vous suggérons de réinstaller Microsoft Excel et de suivre les instructions ci-dessous :
Étape 1: Sur votre système, accédez au Panneau de configuration et appuyez sur Désinstaller un programme> puis recherchez Microsoft Excel après avoir fait un clic droit dessus
Étape 2 : Enfin, sélectionnez Désinstaller et suivez les invites, puis réinstallez l’application
C’est tout sur Impossible d’enregistrer le fichier Excel sur un lecteur réseau. Nous espérons vraiment que vous avez aimé le blog et qu’il vous a été utile.