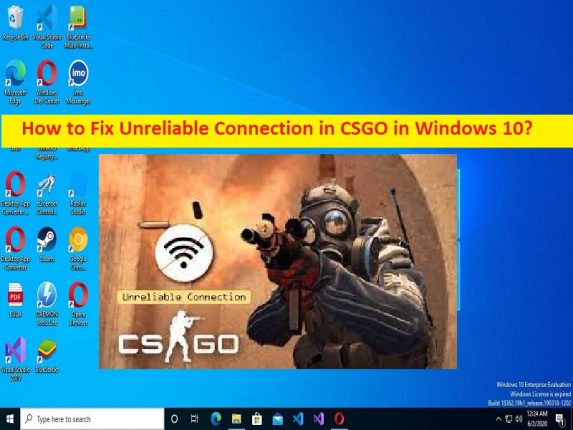
Qu’est-ce que la “Connexion non fiable dans CSGO” dans Windows 10/11 ?
Si vous rencontrez une erreur de connexion non fiable dans CSGO lorsque vous jouez au jeu CSGO (Counter-Strike: Global Offensive) sur un ordinateur Windows 10/11 et que vous cherchez des moyens de résoudre le problème, vous êtes au bon endroit pour trouver la solution. Vous serez guidé ici avec des étapes/méthodes simples pour résoudre le problème. Commençons la discussion.
“Connexion non fiable dans CSGO”:
‘CSGO’ : CSGO ou CS:GO ou Counter-Strike : Global Offensive est un jeu de tir à la première personne multijoueur conçu et développé par Valve et Hidden Path Entertainment. Le jeu est disponible pour les systèmes d’exploitation Microsoft Windows, macOS, Linux, PlayStation 3 et Xbox 360. Dans ce jeu, deux équipes opposées, les terroristes et les contre-terroristes, complètent les modes de jeu pour atteindre à plusieurs reprises des objectifs tels que la sécurisation d’un emplacement pour planter ou désamorcer une bombe et re-sécuriser ou capturer des otages.
Cependant, plusieurs utilisateurs ou joueurs CSGO ont signalé qu’ils étaient confrontés à une connexion non fiable dans CSGO sur un ordinateur Windows 10/11 lorsqu’ils jouaient au jeu CSGO (Counter-Strike: Global Offensive). Ce problème indique que vous ne parvenez pas à jouer confortablement au jeu CSGO sur un ordinateur Windows pour certaines raisons. Ce problème peut survenir en raison d’une autorisation requise non accordée au jeu CSGO, de fichiers de jeu corrompus liés au jeu CSGO, du jeu CSGO lui-même corrompu et d’autres problèmes.
Une autre raison possible derrière le problème peut être les paramètres réseau incorrects ou mal configurés, les paramètres IP, les paramètres du serveur DNS et d’autres paramètres, l’interférence du programme antivirus/pare-feu et d’autres problèmes. Vous pouvez résoudre le problème en analysant et en réparant les fichiers de jeu liés au jeu CSGO sur ordinateur et également avec d’autres solutions possibles. Il est possible de résoudre le problème avec nos instructions. Allons chercher la solution.
Comment réparer une connexion non fiable dans CSGO sous Windows 10/11 ?
Méthode 1 : Correction d’une connexion non fiable dans CSGO avec ‘PC Repair Tool’
‘PC Repair Tool’ est un moyen simple et rapide de trouver et de corriger les erreurs BSOD, les erreurs DLL, les erreurs EXE, les problèmes de programmes/applications, les infections de logiciels malveillants ou de virus dans l’ordinateur, les fichiers système ou les problèmes de registre, et d’autres problèmes système en quelques clics. .
⇓ Obtenez l’outil de réparation de PC
Méthode 2 : vérifier l’état du serveur CSGO
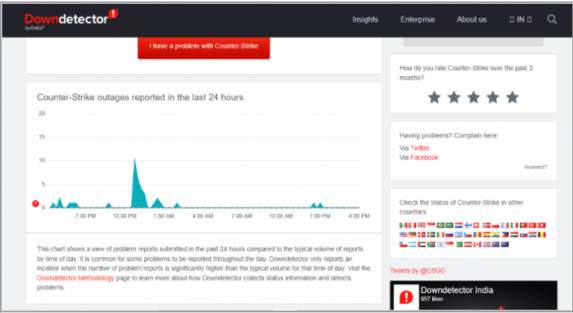
Ce problème peut être dû à un problème avec le serveur de jeu CSGO lui-même. Vous pouvez vérifier l’état du serveur CSGO via le site DownDetector.com dans le navigateur et si vous enquêtez sur un problème avec le serveur de jeu CSGO, vous devrez attendre que le problème du serveur soit résolu.
Méthode 3 : Exécutez CSGO en tant qu’administrateur
Vous pouvez fournir une autorisation d’administrateur au jeu CSGO sur l’ordinateur pour résoudre le problème.
Étape 1 : Recherchez et cliquez avec le bouton droit sur l’icône du jeu “CSGO”, puis sélectionnez “Propriétés”.
Étape 2 : Cliquez sur l’onglet « Compatibilité », cochez la case « Exécuter ce programme en tant qu’administrateur » et appuyez sur le bouton « Appliquer > OK » pour enregistrer les modifications. Une fois cela fait, redémarrez votre ordinateur et vérifiez si le problème est résolu.
Méthode 4 : exécuter l’utilitaire de résolution des problèmes de réseau
Vous pouvez exécuter le dépanneur réseau intégré de Windows afin de résoudre le problème.
Étape 1 : Ouvrez l’application “Paramètres” sur un PC Windows via le champ de recherche Windows et accédez à “Mise à jour et sécurité> Dépannage”
Étape 2 : Recherchez et sélectionnez l’outil de dépannage “Adaptateur réseau”, puis cliquez sur “Exécuter l’outil de dépannage” et suivez les instructions à l’écran pour terminer le dépannage. Une fois terminé, vérifiez si le problème est résolu.
Méthode 5 : mettre à jour le pilote de la carte réseau
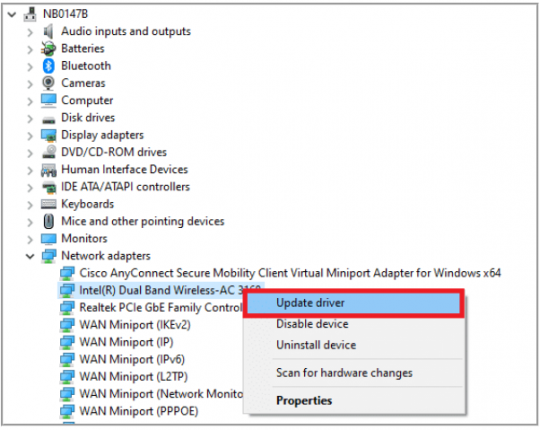
Étape 1 : Ouvrez le « Gestionnaire de périphériques » sur le PC Windows via la boîte de recherche Windows et développez la catégorie « Adaptateurs réseau »
Étape 2 : Cliquez avec le bouton droit sur le pilote de votre adaptateur réseau, sélectionnez “Mettre à jour le pilote” et suivez les instructions à l’écran pour terminer la mise à jour. Une fois mis à jour, redémarrez votre ordinateur et vérifiez si le problème est résolu.
Téléchargez ou réinstallez la mise à jour du pilote de l’adaptateur réseau sur un PC Windows [automatiquement]
Vous pouvez également essayer de mettre à jour tous les pilotes Windows, y compris le pilote de la carte réseau, à l’aide de l’outil de mise à jour automatique des pilotes. Vous pouvez obtenir cet outil via le bouton/lien ci-dessous.
⇓ Obtenez l’outil de mise à jour automatique du pilote
Méthode 6 : Vérifier l’intégrité des fichiers de jeu du jeu CSGO
Vous pouvez réparer la corruption dans le jeu CSGO afin de résoudre le problème.
Étape 1 : Ouvrez le client Steam sur un PC Windows et accédez à “Bibliothèque”, recherchez et cliquez avec le bouton droit sur “CSGO”, puis sélectionnez “Propriétés”.
Étape 2 : Cliquez sur l’onglet “Fichiers locaux” et cliquez sur le bouton “Vérifier l’intégrité des fichiers du jeu” et suivez les instructions à l’écran pour terminer l’analyse et la réparation, et une fois terminé, lancez le jeu CSGO et vérifiez si le problème est résolu.
Méthode 7 : réparer les dossiers de la bibliothèque Steam
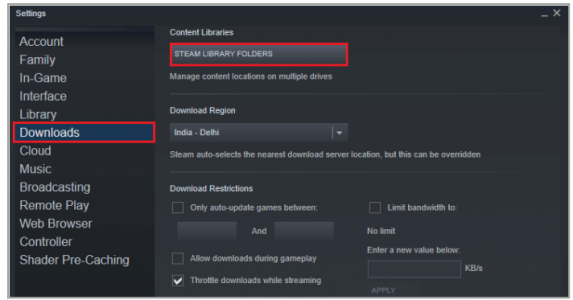
Étape 1 : Ouvrez le client « Steam » sur un PC Windows et cliquez sur le menu « Steam » et cliquez sur « Paramètres »
Étape 2 : Cliquez sur “Téléchargements” et sélectionnez “Dossiers de la bibliothèque Steam”, cliquez avec le bouton droit sur le dossier qu’il contient et sélectionnez “Réparer les fichiers de la bibliothèque”. Une fois cela fait, vérifiez si le problème est résolu.
Méthode 8 : Utiliser différents comptes Steam
Vous pouvez également essayer de résoudre le problème en vous déconnectant de votre compte Steam, puis en vous connectant à Steam avec un autre compte Steam, puis en vérifiant si cela fonctionne pour vous.
Méthode 9 : Exécutez SteamService.exe
Vous pouvez également essayer de résoudre le problème en exécutant SteamService.exe sur l’ordinateur.
Étape 1 : Ouvrez « Explorateur de fichiers » sur un PC Windows et accédez au dossier d’installation « Steam »
Étape 2 : Ouvrez le dossier ‘Bin’ et localisez le fichier ‘SteamService.exe’, cliquez dessus avec le bouton droit de la souris et sélectionnez ‘Ouvrir ou Exécuter’ pour exécuter le fichier, et une fois terminé, lancez Steam puis relancez le jeu CSGO et vérifiez si le problème est résolu.
Méthode 10 : Utilisez Google DNS
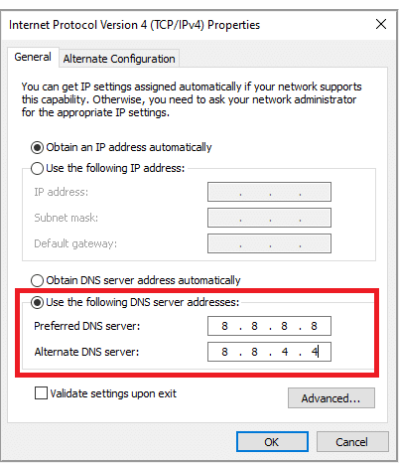
Étape 1 : Ouvrez l’application de paramètres “Réseau et Internet” via le champ de recherche Windows et accédez à “Modifier les paramètres de l’adaptateur”.
Étape 2 : Recherchez et cliquez avec le bouton droit sur votre connexion réseau, puis sélectionnez “Propriétés”. Sélectionnez « Internet Protocol Version 4 (TCP/IPv4) », puis cliquez sur « Propriétés »
Étape 3 : Cochez l’option radio « Utiliser les adresses de serveur DNS suivantes », tapez « 8.8.8.8 » et « 8.8.4.4 » dans le champ d’adresse de serveur DNS préféré et alternatif, puis appuyez sur le bouton « OK > Appliquer > OK » pour enregistrer le changements. Une fois cela fait, redémarrez votre ordinateur et vérifiez si le problème est résolu.
Méthode 11 : réinitialiser les paramètres réseau
Vous pouvez également essayer de résoudre le problème en réinitialisant les paramètres réseau de l’ordinateur.
Étape 1 : Ouvrez l’application “Paramètres” sur un PC Windows et accédez à “Réseau et Internet> Centre de partage réseau”
Étape 2 : Recherchez et appuyez sur l’option “Réinitialiser les paramètres réseau” et confirmez-la. Une fois cela fait, redémarrez votre ordinateur et vérifiez si le problème est résolu.
Méthode 12 : Désactivez votre antivirus/pare-feu
L’interférence du programme antivirus/pare-feu pourrait être une raison derrière le problème. Vous pouvez désactiver votre programme antivirus/pare-feu afin de résoudre le problème et vérifier si le problème est résolu.
Conclusion
Je suis sûr que cet article vous a aidé à résoudre facilement une connexion non fiable dans CSGO sous Windows 10/11. Vous pouvez lire et suivre nos instructions pour le faire. C’est tout. Pour toute suggestion ou question, veuillez écrire dans la zone de commentaire ci-dessous.