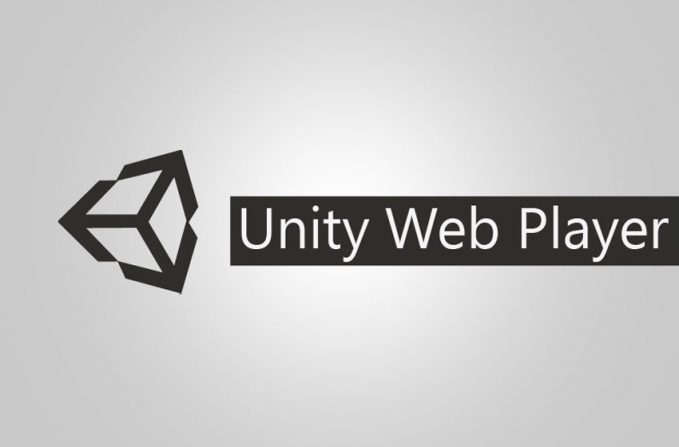
Unity est un moteur de jeu 3D et un programme de développement utilisé par des millions de personnes depuis plus d’une décennie. Unity dispose également d’un lecteur Web qui était utilisé pour jouer à des jeux basés sur un navigateur, mais quelque part en 2017, la société a décidé d’arrêter le support en raison d’une application de navigateur Web majeure supprimant l’API NPAPI de leur plate-forme.
En raison de cela, les utilisateurs ne peuvent pas accéder à ces jeux basés sur le navigateur Unity, mais il existe encore des fournisseurs tiers qui permettent aux utilisateurs de télécharger le lecteur Web Unity avec des bogues et des problèmes occasionnels. Certains utilisateurs qui les ont téléchargés ont mentionné que Unity Web Player ne fonctionnait pas et cela était également dû à la même raison.
Avant de passer aux méthodes et aux solutions pour résoudre ce problème, de nombreux utilisateurs ne savent toujours pas comment télécharger le lecteur Web Unity. Si vous êtes l’un d’entre eux, suivez les étapes indiquées.
Comment télécharger et installer Unity Web Player
- Ouvrez le navigateur Web sur votre PC.
- Recherchez le lecteur Web Unity.
- Accédez au premier lien et ouvrez la page Web.
- Cliquez sur le lien et téléchargez le fichier exécutable.
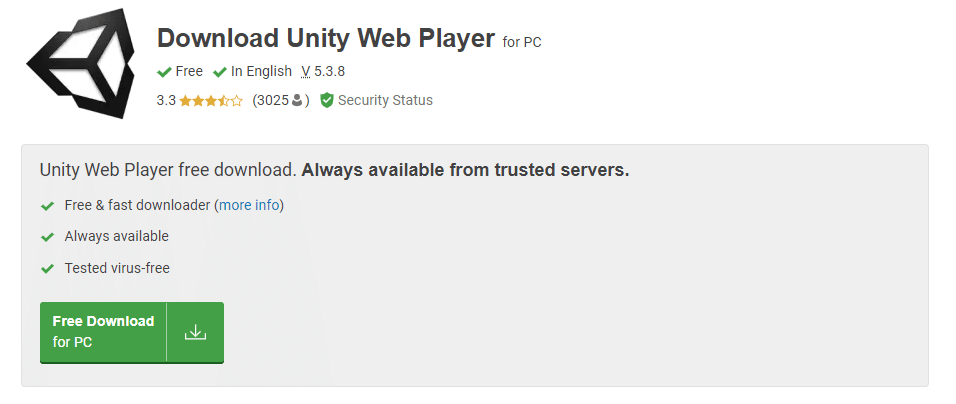
- Accédez au répertoire dans lequel vous avez téléchargé le fichier.
- Double-cliquez sur le fichier exe et suivez les instructions à l’écran.
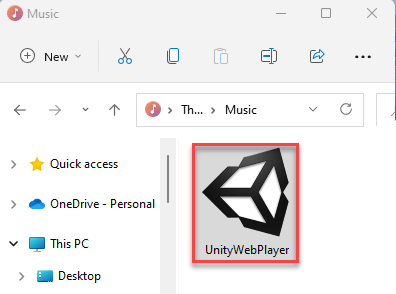
- Terminez la procédure et cliquez sur le bouton Terminer.
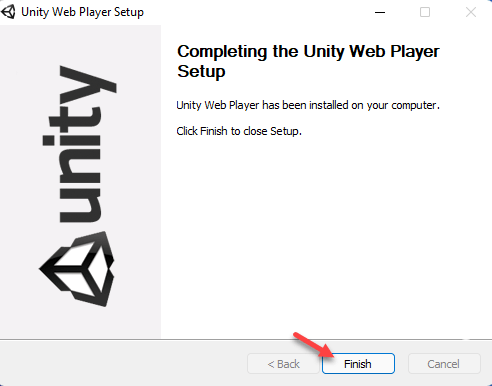
Résoudre le problème de fonctionnement de Unity Web Player
Après l’installation, si vous rencontrez un problème concernant le lecteur Web qui ne s’ouvre pas ou ne fonctionne pas comme prévu, suivez ces méthodes indiquées dans l’article ci-dessous.
Méthode 1 : Utilisateur VirtualBox pour installer sur la version du navigateur Web
VirtualBox permet à l’utilisateur de créer un système d’exploitation indépendant sur le principal, qui pourrait être la toute première itération du système d’exploitation ou le test alpha de la dernière version. En utilisant VirtualBox, vous pouvez installer une version antérieure du système d’exploitation et du navigateur Web prenant en charge le lecteur Web Unity. Voici les instructions pour le faire :
- Téléchargez VirtualBox depuis leur site officiel.
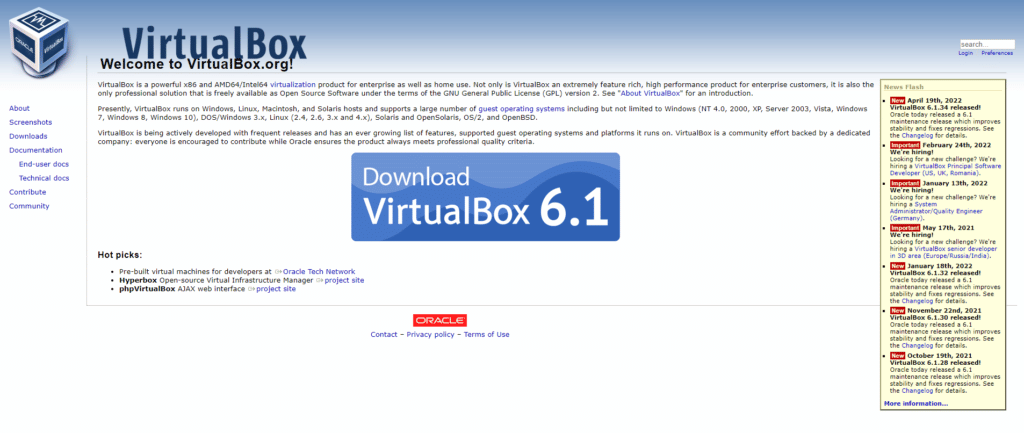
- Installez et ouvrez l’application sur votre ordinateur.
- Téléchargez et installez maintenant l’un de ces navigateurs répertoriés ci-dessous dans VirtualBox.
- Version chromée 45
- Opéra Version 37
- FirefoxVersion 50
- Ouvrez un jeu pris en charge par Unity Web Player et recherchez le problème.
Méthode 2 : Activer l’indicateur Chrome NPAPI
Dans VirtualBox, si vous rencontrez toujours des problèmes avec le navigateur Web Google Chrome, vous devrez activer l’indicateur NPAPI dans les paramètres du navigateur. Voici les étapes requises :
- Dans VirtualBox, ouvrez l’ancienne version de Google Chrome.
- Entrez ce qui suit dans la barre d’adresse.
- Chrome://flags/#enable-npapi
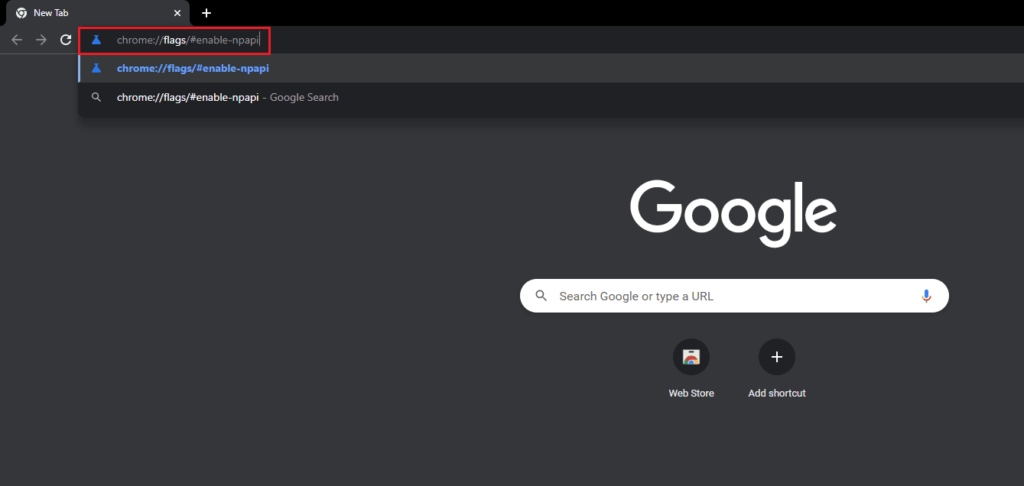
- Appuyez maintenant sur la touche Entrée.
- Dans la fenêtre suivante, recherchez l’option pour NPAPI.
- Cliquez dessus et sélectionnez Activer dans le menu déroulant.
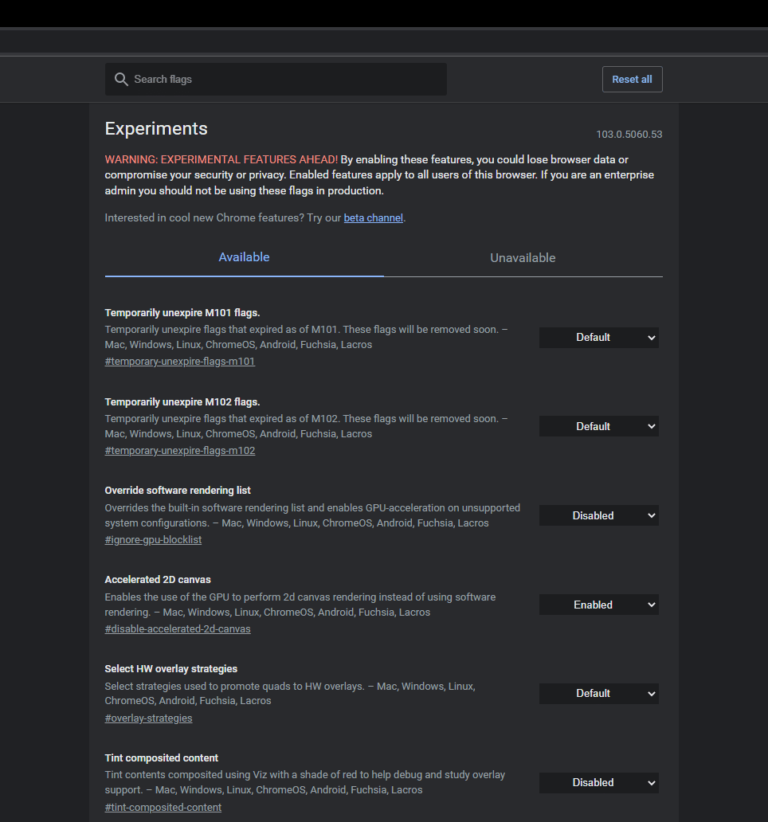
- Redémarrez le navigateur Web dans VirtualBox et voyez si le problème persiste.
Méthode 3 : Utiliser Firefox ESR
Firefox Extended Support Release (ESR) est le navigateur Firefox pour le développement de masse et est préféré par de nombreux développeurs. L’application peut prendre en charge l’API NPAPI à travers laquelle vous pouvez utiliser Unity Web Player. Voici les instructions sur la façon de procéder :
- Via votre navigateur Web actuel, accédez au site Web de téléchargement de Firefox ESR.
- Choisissez les options déroulantes suivantes.
- Version de support étendu de Firefox
- Windows 32 bits
- Anglais (US) ou selon votre préférence.
- Cliquez maintenant sur le bouton Télécharger maintenant.
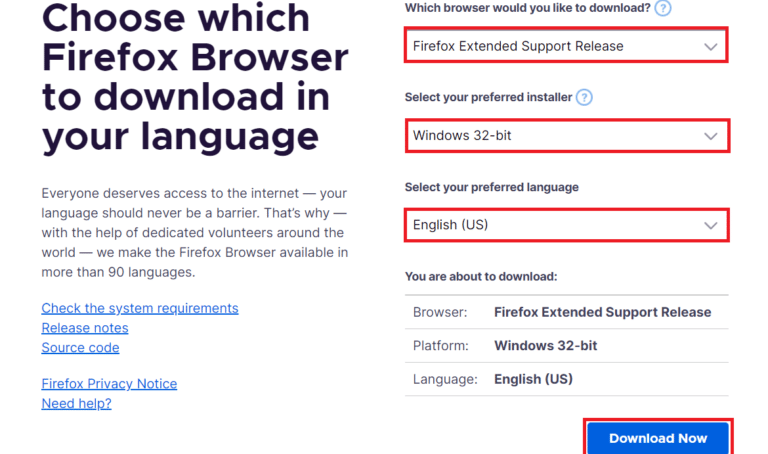
- Depuis le répertoire téléchargé, faites un clic droit sur le fichier exécutable.
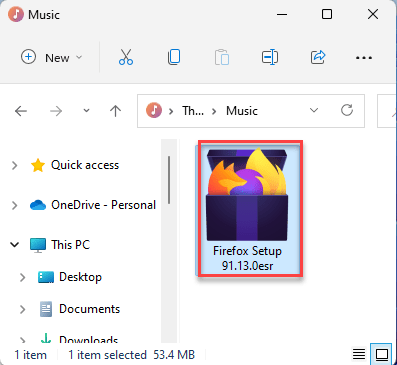
- Sélectionnez Exécuter en tant qu’administrateur dans la liste des options.
- Terminez la procédure d’installation en suivant l’assistant d’installation.
- Redémarrez l’installation de votre système informatique et recherchez le problème.
Méthode 4 : Utiliser la version améliorée du jeu
Si vous n’êtes pas à l’aise avec ces méthodes et solutions de contournement pour faire fonctionner le lecteur Web Unity ou l’API NPAPI, vous pouvez utiliser la dernière version du jeu qui prend en charge WebGL. La plupart des jeux sont portés pour prendre en charge la dernière version et ils sont également gratuits, il ne sera donc pas difficile de jouer au jeu. Il s’agit d’une meilleure alternative que la résolution du problème dans Unity Web Player.
Conclusion
Unity Web Player avait beaucoup de potentiel et il était à la hauteur de son nom dans le domaine du développement, mais si vous vous demandez s’il reviendra plus tard, la réponse est très probablement NON. Si vous voulez toujours essayer sa gloire, vous pouvez le faire via VirtualBox avec des problèmes comme Unity Web Player qui ne fonctionne pas. Pour cela, nous avons répertorié toutes les méthodes et étapes possibles pour résoudre le problème dans l’article ci-dessus.