De nombreux streamers Twitch aiment diffuser avec leur webcam allumée car cela permet au spectateur de mieux connaître sa personnalité. Mais malheureusement, plusieurs utilisateurs ont signalé des problèmes en essayant de connecter leurs webcams. Ils ont affirmé que l’application de streaming ne détecte pas la webcam. Et le pire, c’est que la raison exacte de cette erreur n’a pas encore été révélée. Mais sur la base de l’expérience de l’utilisateur et selon certaines sources vérifiées, nous supposons qu’un réglage incorrect de la webcam ou un pilote de caméra obsolète pourrait être la raison de l’erreur.
Donc, si vous faites également partie de ces milliers d’utilisateurs aux prises avec la même chose, ne paniquez pas, nous avons rassemblé des méthodes éprouvées pour résoudre l’erreur. Donc, sans plus de discussions, commençons par les méthodes.
Comment résoudre Twitch Studio ne détectant pas la webcam
Méthode 1 : Mettre à jour le pilote de l’appareil photo
Comme nous l’avons mentionné précédemment, le pilote de caméra obsolète a été considéré comme l’une des principales raisons de simuler le problème mentionné ci-dessus. Notre conseil sincère est donc de bien vouloir mettre à jour le pilote de votre appareil photo vers la dernière version. Les versions mises à jour sont sujettes aux erreurs et sont incompatibles. Suivez donc les étapes ci-dessous pour mettre à jour le pilote de votre appareil photo vers la dernière version.
Étape 1 : accédez au Gestionnaire de périphériques> recherchez des caméras et développez la liste
Étape 2 : Choisissez ensuite la caméra que vous utilisez
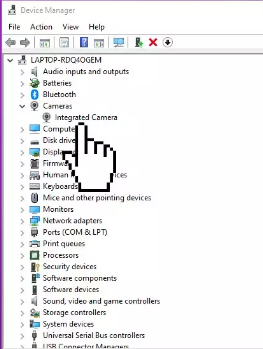
Étape 3 : Faites maintenant un clic droit dessus et choisissez Mettre à jour le pilote
Vous pouvez également utiliser un outil de pilote automatique pour mettre à jour le pilote de votre appareil photo. Cet outil répondra à toutes les exigences liées au pilote de votre PC sans aucun problème.
⇑Obtenez l’outil de pilote d’ici⇓
Méthode 2 : configurer correctement la webcam
Dans cette méthode, nous vous suggérons de configurer correctement la webcam et de suivre les instructions ci-dessous :
Étape 1 : Tout d’abord, ouvrez Twitch Studio> puis cliquez sur le bouton Modifier à côté de Gameplay
Étape 2 : Appuyez sur Webcam sous Calques
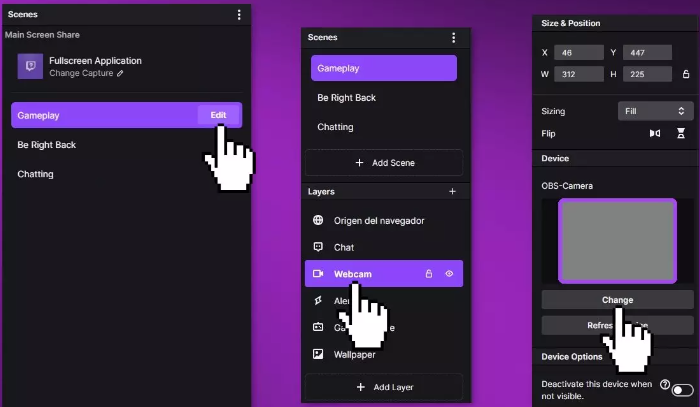
Étape 3 : L’aperçu doit être marqué avec Aucune webcam trouvée> appuyez sur Modifier
Étape 4 : Dans le menu déroulant, vous pouvez sélectionner la webcam connectée> et avec les flèches à côté de l’image d’aperçu, vous avez la possibilité supplémentaire d’ajuster l’image de votre webcam avec différents filtres présents.
Étape 5 : Sélectionnez maintenant le filtre que vous souhaitez et cliquez sur Terminé> vous verrez l’image de la configuration de votre webcam dans le grand écran d’aperçu situé au centre du programme.
Étape 6 : Afin d’ajuster à la fois la taille et le positionnement de la webcam, vous pouvez la réduire ou l’agrandir avec la souris et la déplacer vers la zone souhaitée en appuyant sur le bouton gauche de la souris.
Une fois cela fait, vérifiez si le problème est résolu ou non.
Méthode 3 : Installer l’application Xbox Insider
Plusieurs utilisateurs ont affirmé que l’inscription au programme Xbox Insider aide l’utilisateur à résoudre le problème. Vous pouvez donc également essayer cette méthode.
Voici comment:
Étape 1 : Tout d’abord, appuyez sur le bouton Démarrer, tapez Store, puis sélectionnez Microsoft Store> sélectionnez Rechercher, entrez Insider dans la zone, puis sélectionnez Xbox Insider Hub> Maintenant, sélectionnez Obtenir ou Installer.
Étape 2 : Après cela, mettez à jour votre console et vérifiez si le problème est résolu ou non.
C’est tout à propos de Twitch Studio qui ne détecte pas la webcam. Nous espérons vraiment que ce blog vous a été utile. Merci d’avoir lu.