“Erreur 1310.Erreur d’écriture dans le fichier : chemin du fichier. Vérifiez que vous avez accès à ce répertoire. Obtient une invite sur l’écran des utilisateurs lorsqu’ils essaient d’installer un programme et cette erreur empêche l’utilisateur d’installer un programme. Selon les sources, cette erreur est principalement observée avec les applications MS Office comme Excel, Word, PowerPoint, AutoCAD, Audtodesk et Photoshop.
Et si nous parlons des causes de cette erreur, les fichiers ou l’emplacement requis sont déjà utilisés par un autre logiciel. Et cela signifie clairement que Windows constate que l’utilisateur essaie d’écraser un logiciel déjà installé. L’utilisateur peut également être invité par le message d’erreur si le programme d’installation du programme n’a pas accès pour écrire dans ce répertoire.
Essayez ces correctifs pour l’erreur 1310 Vérifiez que vous avez accès à ce répertoire
Méthode 1 : en modifiant les autorisations
Dans cette méthode, nous vous suggérons de modifier les autorisations pour contourner le problème. Pour ce faire, suivez les instructions ci-dessous :
Étape 1 : Sur votre clavier, appuyez simultanément sur les touches Win + E pour ouvrir l’Explorateur de fichiers> Sous la fenêtre de l’Explorateur de fichiers, vous devez trouver le dossier Ce PC et cliquer pour l’ouvrir.
Étape 2 : Ensuite, faites défiler vers le bas et appuyez sur Disque local (C :)> après cela, accédez à Program Files
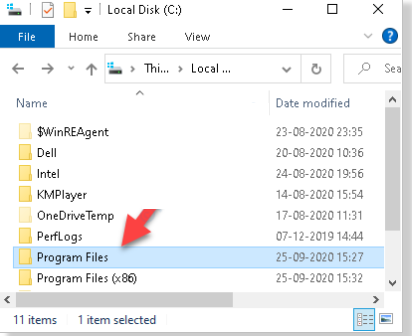
Étape 3 : Dans le dossier Program Files, recherchez le programme que vous essayez d’installer mais qui affiche une erreur> Maintenant, faites un clic droit sur le programme et sélectionnez Propriétés
Étape 4 : Sous la fenêtre Propriétés, accédez à l’onglet Sécurité et appuyez sur le bouton Modifier> puis sous la section Noms de groupe ou d’utilisateur, sélectionnez Administrateurs
Étape 5 : Allez maintenant dans la section Autorisations pour les administrateurs et cochez la case Autoriser à côté de Contrôle total> Appuyez sur Appliquer, puis sur OK pour enregistrer les modifications et quitter.
Étape 6 : Ici, vous devez répéter les mêmes étapes que ci-dessus pour les dossiers mentionnés ci-dessous :
C:\Program Files\Fichiers communs\Votre programme
C:\Program Files (x86)\Votre programme
C:\Program Files (x86)\Fichiers communs\Votre programme
C:\ProgramData\Votre programme
Remarque : Remplacez la partie en surbrillance par les programmes que vous rencontrez lors de l’installation.
Méthode 2 : réenregistrer le module Windows Installer
Si la méthode mentionnée ci-dessus ne fonctionne pas pour vous, nous vous suggérons de vous désinscrire puis de réenregistrer le module Windows Installer.
Voici comment:
Étape 1 : Placez d’abord votre curseur sur Démarrer, cliquez avec le bouton droit de la souris et sélectionnez Exécuter dans le menu> Cela ouvrira la boîte Exécuter la commande. Dans le champ de recherche, tapez la commande ci-dessous pour désinscrire le module Windows Installer et appuyez sur OK
msiexec/se désinscrire
Étape 2 : Une fois que vous avez désenregistré le module Windows Installer, cliquez avec le bouton droit sur Démarrer et sélectionnez Exécuter dans le menu pour ouvrir à nouveau Exécuter la commande.
Étape 3: Après ce type, il mentionne ci-dessous la commande dans la zone Exécuter la commande pour enregistrer à nouveau le module Windows Installer et appuyez sur Entrée
msiexec /regserver
Maintenant, redémarrez enfin votre PC (cliquez sur Redémarrer et non sur Arrêter) et essayez d’installer à nouveau le programme et il devrait être installé.
Méthode 3 : réinstaller le programme en état de démarrage minimal
Assurez-vous de supprimer tous les fichiers temporaires avant de démarrer proprement votre système. Cela vous aidera à éviter toute interférence d’applications tierces.
Connectez-vous ensuite au compte de votre administrateur et essayez d’installer le programme maintenant.
Méthode 4 : Prenez le contrôle total de l’emplacement
Plusieurs utilisateurs ont affirmé que prendre la propriété du dossier particulier résout le problème. Prenez donc possession du dossier dans lequel vous envisagez d’installer l’application.
Si vous le souhaitez, vous pouvez également utiliser Autorisations Time Machine pour modifier l’autorisation de dossier pour le dossier dans lequel vous prévoyez d’installer l’application. Mais n’oubliez pas d’annuler les modifications que vous avez apportées une fois que vous avez installé le programme car il n’est pas bon du point de vue de la sécurité.
C’est tout les gens! Nous avons fait de notre mieux pour fournir toutes les solutions potentielles pour résoudre l’erreur. Alors maintenant, c’est à vous de suivre nos directives.