Êtes-vous assis devant votre PC/ordinateur portable Windows 11 et pensez-vous comment changer la langue d’affichage sur votre PC ? Alors ne vous inquiétez pas ici, dans ce guide, nous vous expliquerons comment procéder. Eh bien, vous n’êtes pas seul avec cette requête, il y a des milliers d’utilisateurs qui n’ont aucune idée de cette fonctionnalité. Mais en parcourant tant de sites de forum, nous avons conclu qu’il y a beaucoup d’utilisateurs qui l’ont déjà fait, mais pour certaines raisons, ils ne peuvent actuellement pas changer la langue d’affichage de Windows 11. Mais comme nous l’avons déjà dit, ne vous inquiétez pas si vous appartiennent à l’une ou l’autre des catégories mentionnées ci-dessus, nous allons certainement résoudre votre requête. Alors sans plus tarder, commençons la discussion.
Changer la langue d’affichage est assez simple, mais si l’on ne peut pas le faire, il est évident que les utilisateurs n’exécutent pas le processus correctement. Et si ce n’est pas le cas, il y a des chances que l’utilisateur ait corrompu des fichiers système ou que la langue que l’utilisateur a choisie ne soit probablement pas présente sur la machine.
Il existe de nombreuses autres raisons pour faire face à la situation actuelle, comme vous ne pouvez pas modifier les paramètres de langue si vous n’avez pas de privilèges d’administrateur ou si vous n’avez pas de pack de langue.
Essayez ces correctifs pour résoudre Impossible de changer la langue d’affichage sur Windows 11
Avant de poursuivre les méthodes que nous vous suggérons pour réaliser correctement la démarche, il est tout à fait possible que vous vous y preniez mal et c’est pour cela que vous rencontrez des problèmes lors du changement de la langue d’affichage.
Suivez les étapes pour changer la langue d’affichage sur Windows 11
Étape 1 : Pour ouvrir les paramètres, appuyez simultanément sur les touches Win + I et accédez à Heure et langue suivi de Langue et région
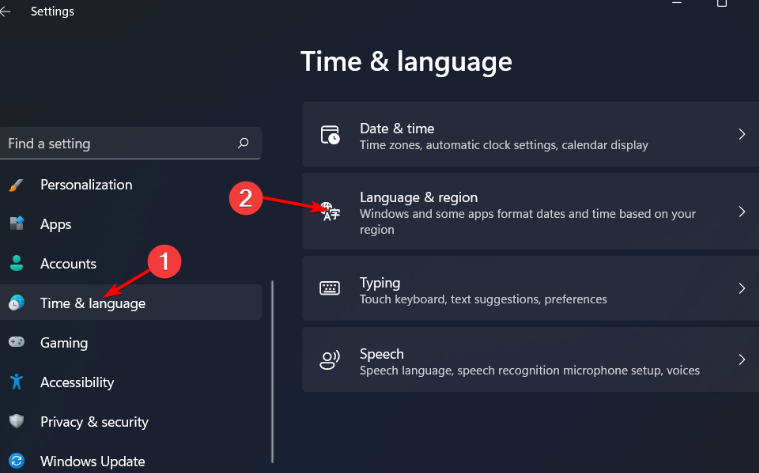
Étape 2 : Appuyez sur le bouton Ajouter une langue> puis recherchez la langue souhaitée, cliquez dessus et sélectionnez Suivant
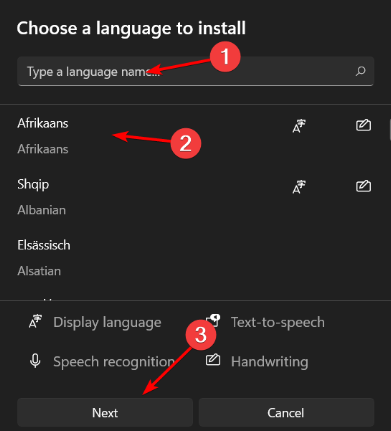
Étape 3 : Cochez maintenant Définir comme langue d’affichage Windows et sélectionnez Installer
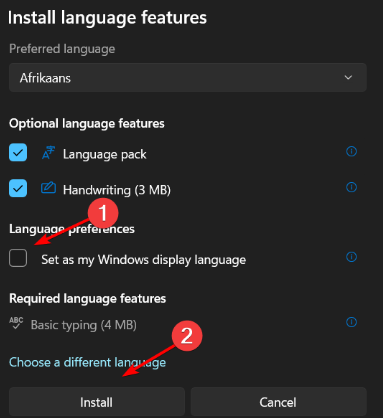
Si vous effectuiez les mêmes étapes mais que vous ne parveniez toujours pas à modifier la langue d’affichage, suivez nos instructions pour résoudre le problème.
Méthode 1 : ajuster les paramètres de région
Dans cette méthode, nous vous suggérons d’ajuster les paramètres de région et de faire de même, suivez les étapes ci-dessous :
Étape 1 : Sur votre clavier, appuyez sur les touches Windows + I pour ouvrir Paramètres> Cliquez sur Heure et langue
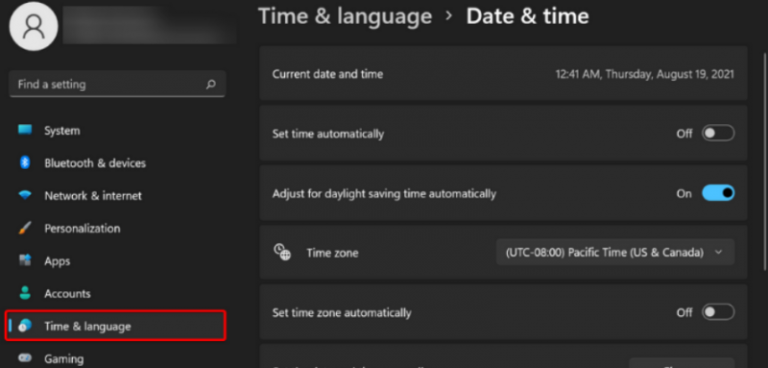
Étape 2 : Cliquez sur la page Langue et région sur le côté droit> Maintenant, sous le pays ou la région, mettez à jour votre emplacement, le cas échéant.
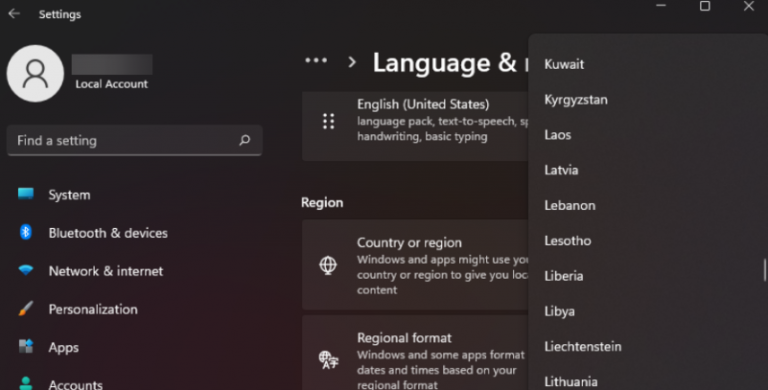
Étape 3 : Allez ensuite dans Paramètres de langue administrative> puis sélectionnez le bouton de localisation Changer le système et appuyez sur OK
Étape 4 : Spécifiez maintenant la nouvelle langue, cochez la case Bêta : Utiliser Unicode UTF-8 pour la prise en charge des langues dans le monde entier et appuyez sur le bouton OK.
Enfin, redémarrez votre PC et voyez si le problème est résolu ou non.
Méthode 2 : désactiver la synchronisation pour les paramètres de langue
Si les méthodes mentionnées ci-dessus ne fonctionnent pas pour vous, nous vous suggérons de désactiver la synchronisation des paramètres de langue et de faire de même en suivant les instructions ci-dessous :
Étape 1 : Sur votre clavier, appuyez simultanément sur les touches Windows + I pour ouvrir Paramètres> appuyez sur Comptes
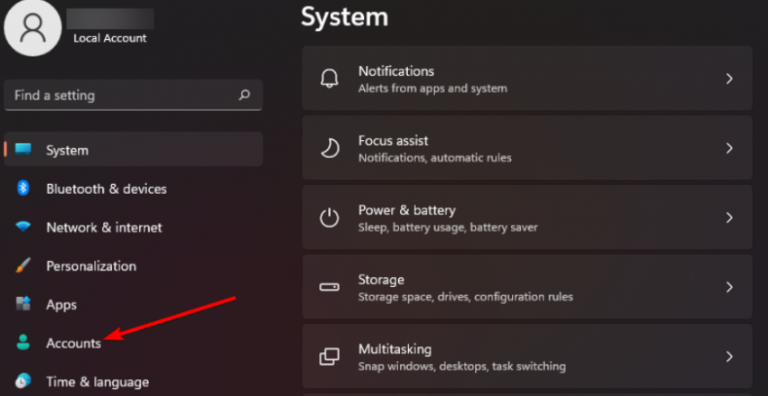
Étape 2 : Cliquez ensuite sur la page de sauvegarde Windows sur le côté droit> Maintenant, appuyez sur Mémoriser mes préférences et activez-le
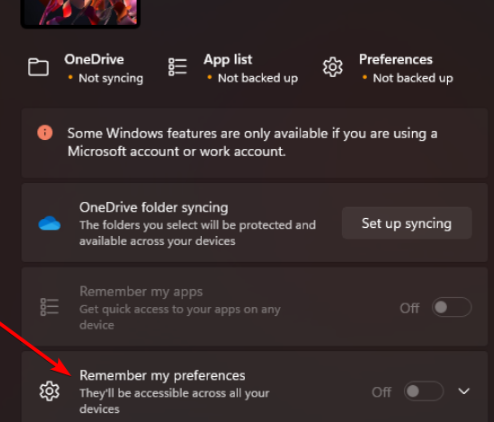
Étape 3 : Effacez maintenant l’option Préférences de langue> une fois cela fait, puis vérifiez si le problème est résolu ou non
Méthode 3 : Installer le pack de langue
Si aucune des deux méthodes mentionnées ci-dessus ne fonctionne pour vous, vous devez installer le pack de langue sur votre PC.
Pour installer le module linguistique sur votre PC, suivez les instructions ci-dessous :
Étape 1 : Utilisez les touches Windows + I pour ouvrir Paramètres > Maintenant, sélectionnez Heure et langue dans le volet de gauche
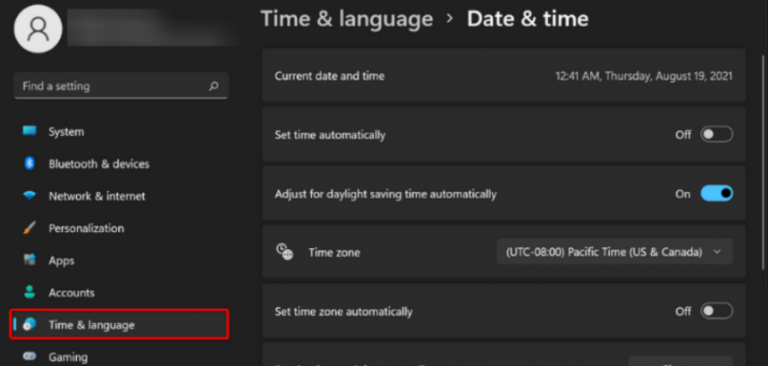
Étape 2 : Sélectionnez maintenant l’option Langue et région> puis cliquez sur le bouton Ajouter une langue
Étape 3 : Sélectionnez ensuite votre langue préférée et appuyez sur Entrée
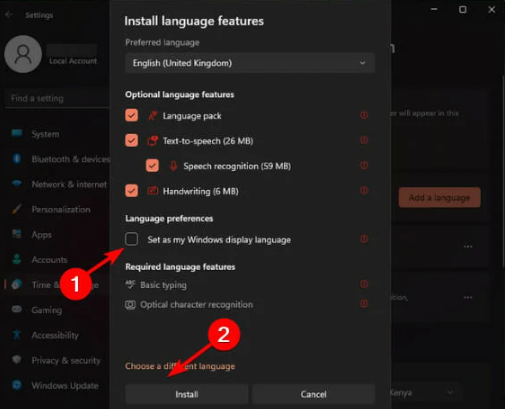
Étape 4 : Cochez la case Définir comme langue d’affichage Windows, puis appuyez sur Installer
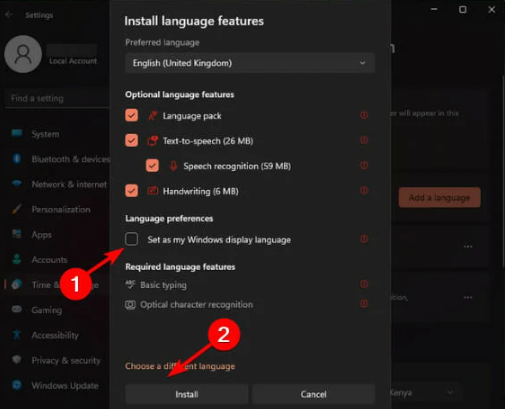
Étape 5 : Redémarrez votre système
Méthode 4 : Exécuter l’analyse SFC
Nous vous avons déjà dit que les fichiers système corrompus sont également responsables du problème mentionné ci-dessus. Dans ce cas, veuillez exécuter l’outil utilitaire intégré pour réparer les fichiers corrompus.
Voici comment:
Étape 1: Tout d’abord, ouvrez l’invite de commande en tant qu’administrateur> puis saisissez la commande sfc / scannow et appuyez sur la touche Entrée> Redémarrez votre système
Si SFC ne fonctionne pas pour vous, utilisez les lignes de commande suivantes et appuyez sur Entrée après chaque ligne :
DISM /En ligne /Cleanup-Image /CheckHealth
DISM /En ligne /Cleanup-Image /ScanHealth
DISM /En ligne /Cleanup-Image /RestoreHealth
Alternativement, vous pouvez également utiliser un outil de réparation automatique de PC pour analyser soigneusement vos fichiers système. Cet outil est l’un des outils les plus fiables qui ont le potentiel de réparer tous vos fichiers endommagés/corrompus en une seule analyse sans aucun tracas.
⇑Obtenez l’outil de réparation de PC à partir d’ici⇓
C’est tout les gens! Nous supposons que vous avez aimé le blog. Merci d’avoir lu.