Un grand nombre d’utilisateurs ont affirmé que chaque fois qu’ils utilisent la recherche Bing et tapent sur les résultats, il s’ouvre dans un nouvel onglet dans le navigateur Microsoft Edge. Et ce problème n’apparaît que lorsqu’ils utilisent la recherche Bing et non la recherche Google.
Eh bien, si vous êtes également confronté à la même chose et que vous voulez vraiment arrêter d’ouvrir les résultats de la recherche Bing dans un nouvel onglet au lieu du même onglet. Suivez les instructions ci-dessous pour résoudre le problème.
Étapes pour Microsoft Edge bing search ouvrant un nouvel onglet à chaque fois
Afin de surmonter le problème de mention ci-dessus, vous pouvez suivre les directives de mention ci-dessous :
Étape 1 : Appuyez sur les touches Windows et tapez Microsoft Edge pour ouvrir l’application de navigateur Web sur votre système
Étape 2 : Sélectionnez ensuite le navigateur Microsoft Edge dans les résultats de la recherche
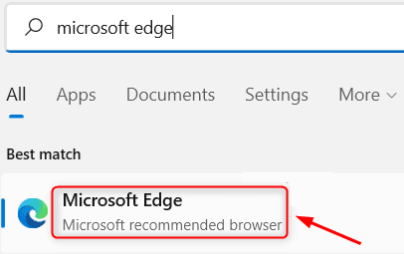
Étape 3 : Maintenant, dans le nouvel onglet, tapez bing.com dans la barre d’adresse et appuyez sur la touche Entrée> lorsque la page d’accueil Bing s’ouvre, vous devez cliquer sur l’icône hamburger sur le côté droit de la page bing> Après cela, cliquez sur Paramètres pour le développer, puis choisissez les options Plus
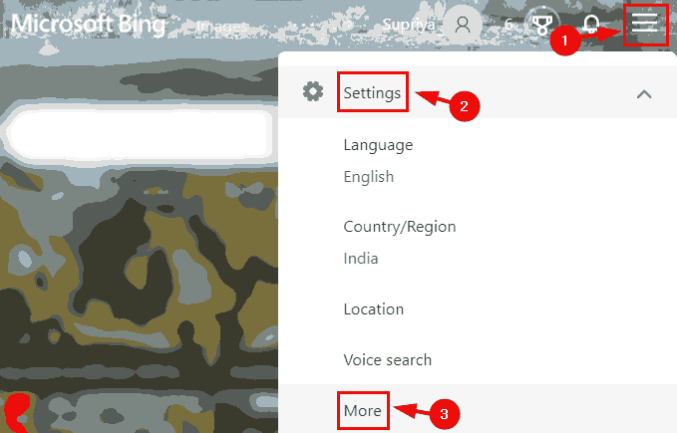
Étape 4: Faites ensuite défiler la page et décochez les cases Ouvrir les liens des résultats de recherche dans un nouvel onglet ou une nouvelle fenêtre et Ouvrir les liens des résultats d’actualités dans un nouvel onglet ou une nouvelle fenêtre.
Étape 5 : Une fois cela fait, vous devez appuyer sur le bouton Enregistrer en bas de la page.
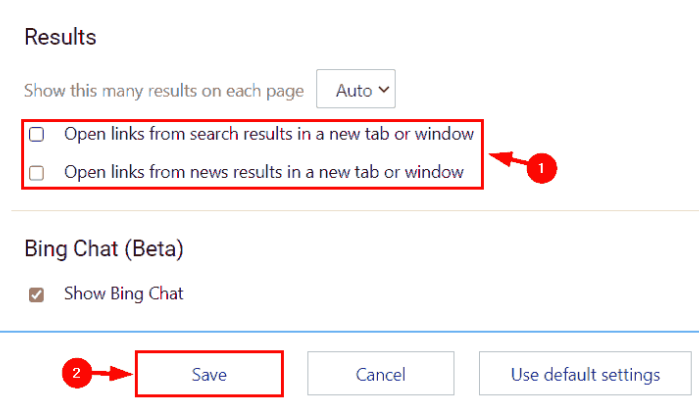
Étape 6 : Une fois les paramètres enregistrés, vous pouvez fermer le navigateur Microsoft Edge.
Méthodes de dépannage supplémentaires pour résoudre le problème mentionné ci-dessus.
Exécuter un dépanneur
Étape 1 : Allez dans Paramètres> puis sélectionnez Mise à jour et sécurité
Étape 2 : Maintenant, choisissez Dépannage parmi les options de gauche> Si toutes les options de dépannage ne sont pas présentes, appuyez sur Dépanneurs supplémentaires
Étape 3 : Après cela, sélectionnez Windows Store Apps> appuyez sur Exécuter l’utilitaire de résolution des problèmes
Réinitialiser les options
Étape 1 : Tout d’abord, lancez Edge> puis cliquez sur l’icône d’engrenage pour personnaliser
Étape 2 : Recherchez ensuite Réinitialiser les paramètres dans l’onglet Paramètres.
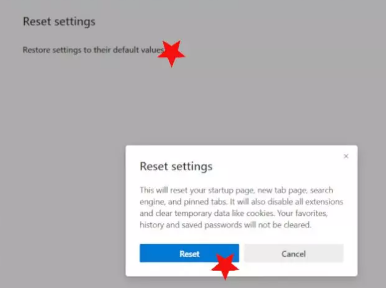
Étape 3 : Sélectionnez maintenant Réinitialiser aux paramètres par défaut > puis confirmez en appuyant sur Réinitialiser
Définition de la disposition personnalisée sur le navigateur Edge
Étape 1 : Tout d’abord, ouvrez Edge et accédez à ces nouveaux onglets Paramètres de page> puis appuyez sur le bouton Personnaliser
Étape 2: Après cela, choisissez l’option personnalisée et activez ou désactivez Afficher le commutateur de liens rapides
Étape 3 : Choisissez maintenant l’option Image du jour > enfin, utilisez le menu déroulant Contenu et modifiez la façon dont les actualités doivent apparaître.
C’est tout à propos de Microsoft Edge Bing Search ouvrant un nouvel onglet à chaque fois. Nous espérons vraiment que ce blog vous a été utile. Merci d’avoir lu.