Êtes-vous aux prises avec la webcam est utilisée par une autre erreur d’application Windows 10 ? Alors paniquez, vous n’êtes pas seul car tant d’utilisateurs ont revendiqué cette erreur lorsqu’ils essaient de passer un appel vidéo avec Zoom ou Skype sur leur ordinateur portable. Et selon les victimes, cette erreur peut se produire avec les appareils photo intégrés et externes. Mais le problème ne se limite pas à une version particulière de Windows et il est souvent signalé par les utilisateurs de Windows 7/8.1/10.
Qu’est-ce que cela signifie lorsqu’une autre application utilise votre appareil photo ?
L’erreur mentionnée ci-dessus signifie simplement qu’une application d’arrière-plan utilise peut-être votre appareil photo pour certains processus. Et il y a plusieurs raisons pour cela. Nous avons répertorié certaines des principales raisons, vous pouvez vérifier :
Raison 1 : Vous êtes susceptible de rencontrer le problème mentionné ci-dessus si la protection de la webcam restreint l’accès de l’application à la webcam
Raison 2 : plusieurs utilisateurs ont également signalé le problème actuel en raison d’un périphérique d’imagerie/pilote de caméra corrompu/incomplet
Raison 3 : Dysfonctionnement de la version Windows 10 de Skype
Raison 4 : Si les fichiers de l’application Appareil photo sont corrompus, les chances sont élevées de faire face au problème mentionné ci-dessus.
Raison 5 : On est susceptible de faire face à la situation actuelle lorsque l’application n’a pas accès à la caméra.
Comment résoudre la webcam est utilisée par une autre erreur d’application Windows 10
Méthode 1 : Autoriser les applications à accéder à votre appareil photo
Si vos paramètres Windows actuels empêchent les applications installées d’utiliser votre appareil photo. Nous vous suggérons donc d’autoriser les applications à accéder à votre appareil photo. Pour faire de même, suivez les instructions ci-dessous :
Étape 1 : Ouvrez la boîte de dialogue Exécuter en appuyant simultanément sur les touches Windows + R> puis tapez “ms-settings:privacy-webcam” et appuyez sur la touche Entrée pour ouvrir l’onglet Caméra dans les paramètres de confidentialité.
Étape 2 : Sous l’application Paramètres, passez au volet de droite et assurez-vous que la bascule associée à Autoriser les applications à accéder à votre caméra est activée
Étape 3 : Après cela, appuyez sur le bouton Modifier (dans Autoriser l’accès à la caméra sur cet appareil) et assurez-vous que la bascule associée à l’accès à la caméra pour cet appareil est activée.
Étape 4 : Enfin, redémarrez votre PC et vérifiez si le problème est résolu ou non.
Méthode 2 : réinitialiser l’application appareil photo
Vous êtes susceptible de rencontrer l’erreur mentionnée ci-dessus en raison d’un problème logiciel ou d’un bogue dans l’application appareil photo. Et pour faire de même, suivez les instructions ci-dessous :
Étape 1 : Tout d’abord, allez dans Paramètres> Applications, puis sélectionnez Applications et fonctionnalités dans le volet de gauche. Et dans le volet de droite, faites défiler vers le bas et appuyez sur Appareil photo> Options avancées
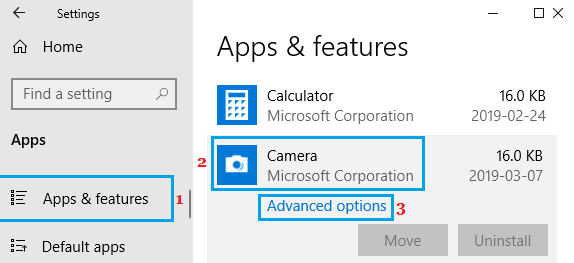
Étape 2 : À l’étape suivante, faites défiler vers le bas et appuyez sur le bouton Réinitialiser
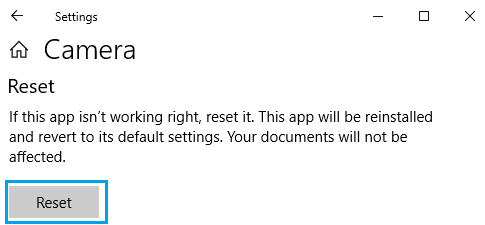
Étape 3 : Maintenant, sur l’invite de confirmation, appuyez sur le bouton Réinitialiser pour confirmer et enfin Redémarrez votre ordinateur et voyez si le problème est résolu ou non.
Méthode 3 : Utiliser la version de bureau de Skype
Si vous rencontrez toujours des difficultés avec la webcam utilisée par une autre erreur d’application Windows 10, vous pouvez essayer d’utiliser la version de bureau classique de Skype sur votre PC.
Voici comment:
Étape 1 : Tout d’abord, ouvrez Chrome ou tout autre navigateur Web, puis téléchargez Skype pour Windows sur votre PC> Lorsque le téléchargement est terminé, vous devez double-cliquer sur le fichier de téléchargement Skype.exe, puis suivre les instructions à l’écran pour terminer le processus d’installation.
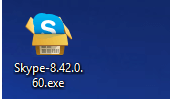
Étape 2 : Une fois terminé, redémarrez votre PC, puis ouvrez la nouvelle application de bureau Skype
Méthode 4 : Activer l’appareil photo sur votre PC
Il est tout à fait possible que vous ayez involontairement désactivé la webcam pour des raisons de sécurité ou que la webcam ait été désactivée par le programme de sécurité de votre système.
Suivez donc les instructions ci-dessous pour activer la caméra sur votre PC
Étape 1 : Tout d’abord, cliquez avec le bouton droit sur le bouton Démarrer et appuyez sur le Gestionnaire de périphériques> Sur l’écran du Gestionnaire de périphériques, développez l’entrée pour les caméras (ou les périphériques d’imagerie), puis cliquez avec le bouton droit sur votre webcam et appuyez sur l’option Activer le périphérique
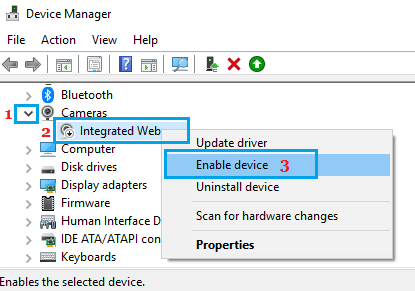
Méthode 5 : fermez les applications qui utilisent l’appareil photo
Plusieurs utilisateurs ont affirmé avoir réussi à surmonter l’erreur simplement en fermant les applications qui utilisent l’appareil photo. Et pour faire de même, suivez les instructions ci-dessous :
Étape 1 : Tout d’abord, appuyez sur les touches Windows + X et sélectionnez Gestionnaire des tâches> Sous l’onglet Processus, vous devez cliquer avec le bouton droit sur n’importe quelle application susceptible d’utiliser votre appareil photo.
Étape 2 : Sélectionnez maintenant l’option Fin de tâche
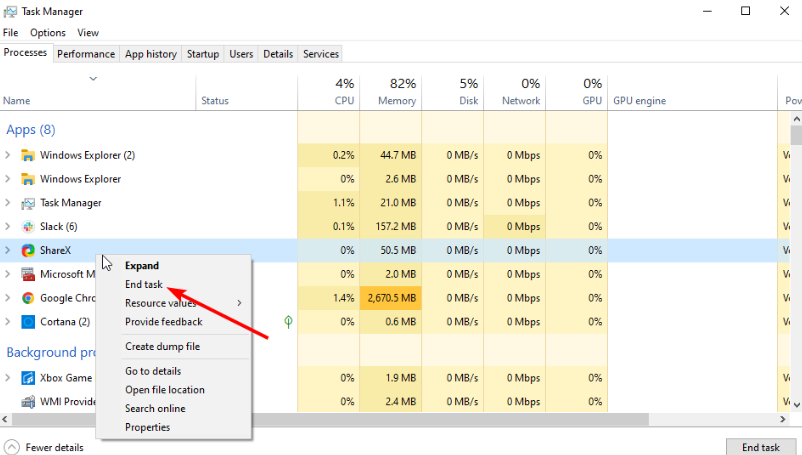
Méthode 6 : Désactivez votre pare-feu
Parfois, cela se produit lorsque le pare-feu empêche les utilisateurs d’utiliser la caméra. Donc, dans un tel scénario, tout ce que vous avez à faire est simplement de désactiver votre pare-feu.
Voici comment:
Étape 1 : Tout d’abord, appuyez simultanément sur les touches Windows + R et tapez Contrôle et cliquez sur OK> puis sélectionnez l’option Système et sécurité
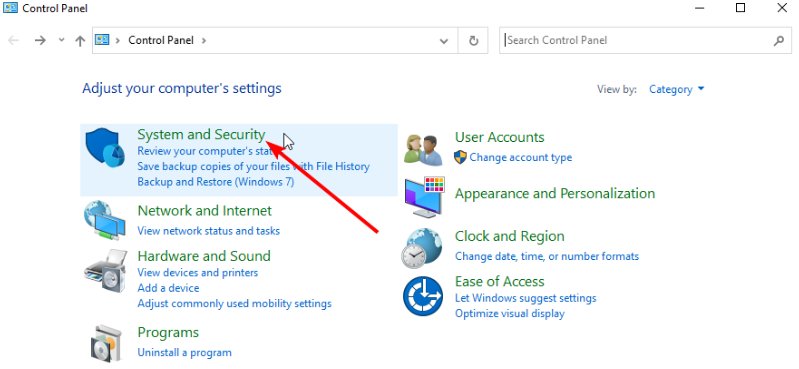
Étape 2 : Après cela, sélectionnez l’option Pare-feu Windows Defender> puis cliquez sur l’option Activer ou désactiver le pare-feu Windows Defender dans le volet de gauche.
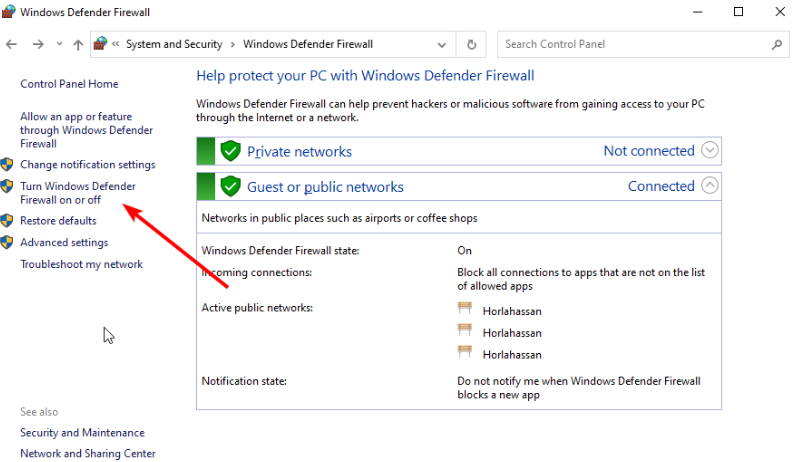
Étape 3 : Après cela, cochez la case d’option Désactiver le pare-feu Windows Defender dans les réseaux privés et publics> Enfin, cliquez sur le bouton OK pour enregistrer les modifications.
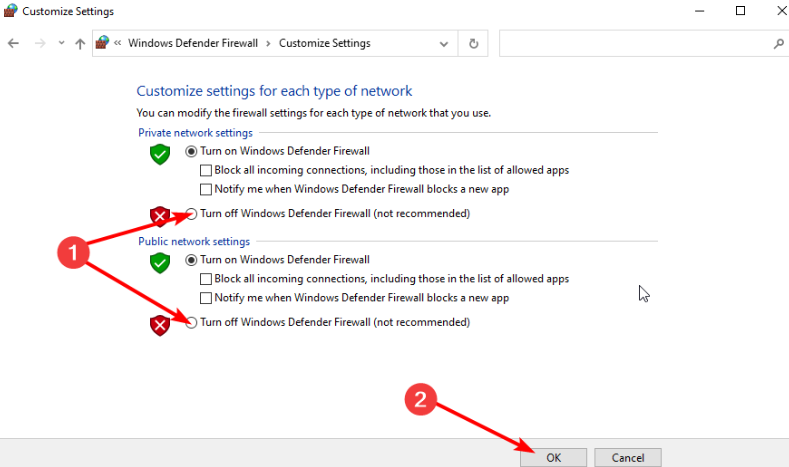
Méthode 7 : exécutez l’utilitaire de résolution des problèmes
Dans la méthode que nous vous suggérons d’exécuter le dépanneur, il corrigera d’autres problèmes de votre machine et pour faire de même, suivez les directives ci-dessous :
Étape 1 : Tout d’abord, cliquez sur le menu Démarrer et sélectionnez Paramètres (icône d’engrenage)> Maintenant, dans la fenêtre Paramètres, appuyez sur Mise à jour et sécurité
Étape 2 : Maintenant, cliquez sur Dépannage sur le côté gauche du volet> après cela, allez sur le côté droit de la fenêtre, puis faites défiler vers le bas et cliquez sur Dépanneurs supplémentaires
Étape 3 : À l’étape suivante, dans la section Rechercher et résoudre d’autres problèmes, sélectionnez le type de dépannage et appuyez sur Exécuter l’utilitaire de résolution des problèmes.
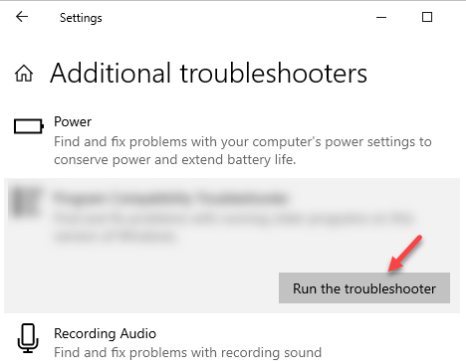
Attendez maintenant que le dépanneur détecte des problèmes et une fois cela fait, redémarrez votre système.
Méthode 8 : Mettre à jour les pilotes de caméra
Si aucune des méthodes mentionnées ci-dessus ne fonctionne pour vous, nous vous suggérons de mettre à jour les pilotes de l’appareil photo et de faire de même en suivant les instructions ci-dessous :
Étape 1 : Tout d’abord, cliquez avec le bouton droit sur le bouton Démarrer et appuyez sur Gestionnaire de périphériques> Maintenant, sur l’écran du Gestionnaire de périphériques, vous devez développer l’entrée pour les caméras (ou les périphériques d’imagerie), puis cliquez avec le bouton droit sur votre webcam et appuyez sur Mettre à jour Chauffeur
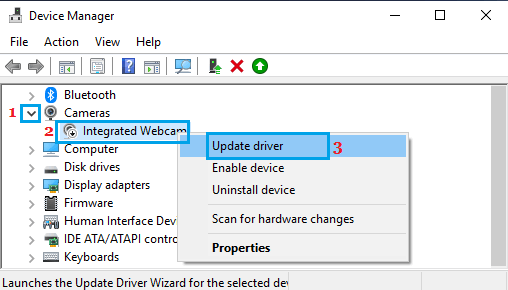
Étape 2 : À l’étape suivante, cliquez sur l’option Rechercher automatiquement le logiciel du pilote mis à jour. Autorisez maintenant votre PC à rechercher le pilote de périphérique mis à jour sur votre système, puis suivez les invites pour installer le pilote mis à jour. Et enfin Redémarrez votre ordinateur.
Alternativement, vous pouvez également mettre à jour vos pilotes avec un outil de pilote automatique. Cet outil répondra à toutes les exigences liées au pilote de votre PC sans aucun problème en une seule fois.
⇑Obtenez l’outil de pilote d’ici⇓
Eh bien, c’est tout à propos de Webcam est utilisé par une autre erreur d’application Windows 10. Nous espérons vraiment que vous avez aimé le blog et qu’il vous a également été utile.