Qu’est-ce que le problème «L’audio ne fonctionne pas dans Discord» dans Windows 10?
«Discord» est la VoIP (Voice over Internet Protocol), la messagerie instantanée et la plate-forme numérique disponibles pour Windows, MacOS, Android, iOS, iPadOS, Linux et dans les navigateurs Web. Cette plate-forme permet aux utilisateurs de communiquer avec des appels vocaux, des appels vidéo, des messages texte, des médias et des fichiers dans des discussions privées ou dans le cadre de communications appelées «serveurs».
La plate-forme «Discord» est conçue pour créer et gérer des comminutes privés et publics. Cette plate-forme propose aux développeurs et éditeurs de jeux de vérifier les serveurs, et les serveurs vérifiés ont des badges pour les marquer comme communautés officielles. En quelque sorte, «Discord» est l’une des meilleures plates-formes de VoIP et de messagerie instantanée qui offre aux joueurs et aux non-joueurs la possibilité de faire des conversations vocales et de créer des communautés privées et publiques.
Cependant, de nombreux utilisateurs ont signalé qu’ils étaient confrontés à un problème de “ Pas de son ” ou “ L’audio ne fonctionne pas dans Discord ” lors de l’utilisation de “ Discord ” dans Windows 10. Ils ont expliqué qu’une des raisons possibles de ce problème peut être des paramètres audio incorrects ou que votre périphérique audio est non sélectionné comme périphérique par défaut. Un autre problème dans Windows 10 peut être des pilotes audio obsolètes, un système d’exploitation Windows obsolète ou une application problématique «Discord».
L’application «Discord» obsolète ou corrompue peut causer un problème «Audio ne fonctionne pas dans Discord» ou similaire. Dans ce cas, vous devez mettre à jour l’application «Discord» dans Windows 10 pour résoudre le problème. Assurez-vous également que la mise à jour de l’application «Discord» est compatible avec votre ordinateur Windows 10. Sinon, vous devez réinstaller l’application Discord en «mode de compatibilité» pour résoudre le problème. Cependant, la mise à jour du système d’exploitation Windows 10 et des pilotes audio peut résoudre tout problème associé au son du système ou similaire et améliorer également les performances. Allons-y pour la solution.
Comment réparer «L’audio ne fonctionne pas dans Discord» dans Windows 10?
Méthode 1: activez l’option «Utiliser l’ancien sous-système audio» dans l’application «Discord»
Si votre ordinateur Windows 10 n’est pas compatible avec le dernier sous-système audio de Discord, vous pouvez essayer de résoudre le problème en activant l’option Utiliser le sous-système audio hérité dans l’application «Discord».
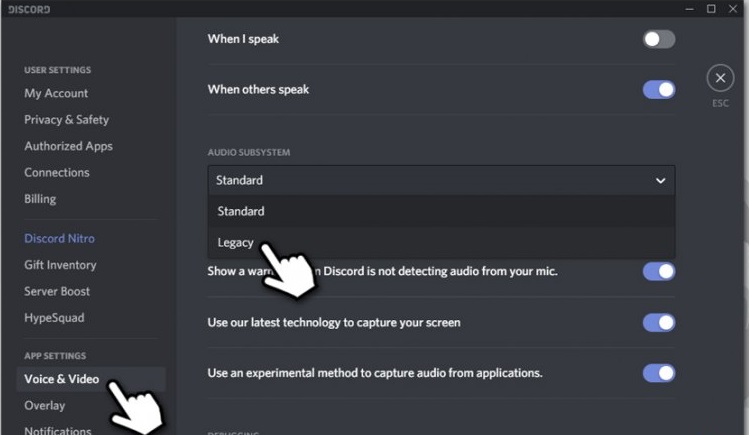
Étape 1: Ouvrez l’application «Discord» dans Windows 10, accédez à l’icône «Paramètres utilisateur» et cliquez dessus.
Étape 2: dans l’écran “Paramètres” ouvert, cliquez sur “Voix et vidéo” dans le volet gauche
Étape 3: Dans le volet droit, faites défiler vers le bas et recherchez «Utiliser l’ancien sous-système audio» dans la section «Sous-système audio»
Étape 4: activez l’option «Utiliser l’ancien sous-système audio», puis cliquez sur le bouton «OK» pour confirmer
Étape 5: Une fois terminé, cliquez sur le bouton «Echap» pour fermer les «Paramètres» et vérifier si le problème est résolu.
Méthode 2: définissez votre périphérique audio comme périphérique audio par défaut
Vous pouvez résoudre le problème en définissant votre périphérique audio comme le haut-parleur ou le microphone comme périphérique audio par défaut.
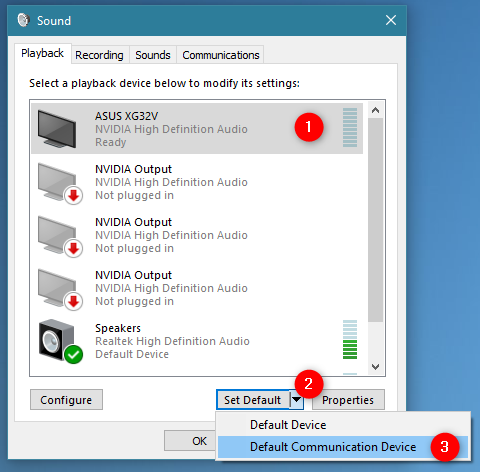
Étape 1: Faites un clic droit sur l’icône «Son» dans la barre d’état système et sélectionnez «Périphériques de lecture»
Étape 2: dans la fenêtre «Son» ouverte, sous l’onglet «Lecture», localisez votre appareil audio (haut-parleur ou casque, microphone). Si vous ne voyez pas votre appareil audio dans la liste des appareils, cliquez avec le bouton droit sur la zone vide et sélectionnez l’option «Afficher les appareils désactivés» et «Afficher les appareils déconnectés».
Étape 3: Faites un clic droit sur votre périphérique audio et sélectionnez «Définir comme périphérique par défaut».
Étape 4: cliquez à nouveau avec le bouton droit de la souris sur votre appareil audio, tel qu’un haut-parleur ou un casque, et sélectionnez “Définir comme périphérique de communication par défaut”
Étape 5: Maintenant, cliquez à nouveau avec le bouton droit de la souris sur votre périphérique audio et sélectionnez “Activer”, puis répétez les “étapes 3 et 4” pour définir votre périphérique audio comme périphérique par défaut et périphérique de communication par défaut.
Étape 6: Une fois terminé, cliquez sur «Appliquer» et «OK» pour enregistrer les modifications et vérifier si le problème est résolu.
Méthode 3: sélectionnez le bon périphérique audio dans «Discord»
Il peut être possible d’obtenir «L’audio ne fonctionne pas dans Discord» si un périphérique source incorrect est sélectionné dans «Discord». Vous pouvez résoudre le problème en sélectionnant le bon périphérique audio ou le périphérique audio par défaut.

Étape 1: Ouvrez l’application «Discord» dans Windows 10 et cliquez sur l’icône «Paramètres utilisateur»
Étape 2: dans l’écran «Paramètres» ouvert, cliquez sur «Audio et vidéo» dans le volet gauche
Étape 3: sous les paramètres «Périphérique d’entrée» et «Périphérique de sortie», vous pouvez voir le périphérique audio sélectionné. Sélectionnez le bon périphérique audio dans la liste déroulante ou choisissez «Par défaut» dans la liste, puis cliquez sur le bouton «Échap» pour fermer «Paramètres». Une fois terminé, veuillez vérifier si le problème est résolu.
Méthode 4: Actualiser Discord dans Windows 10
Comme mentionné ci-dessus, l’application Discord problématique ou vulnérable peut causer ce problème, et parfois, la mise à jour du logiciel Discord peut également causer le problème. Dans ce cas, la restauration de la mise à jour peut résoudre le problème. Ainsi, vous pouvez actualiser le Discord pour déclencher la mise à jour et, par conséquent, le problème sera résolu. Pour ce faire, suivez les étapes ci-dessous.
Étape: fermez l’application Discord, puis rouvrez-la
Ou
Étape: appuyez sur les touches «CTRL + R» du clavier pour actualiser Discord
Méthode 5: Modification de la région du serveur Discord à corriger
Vous pouvez également essayer de résoudre le problème en modifiant la région du serveur.
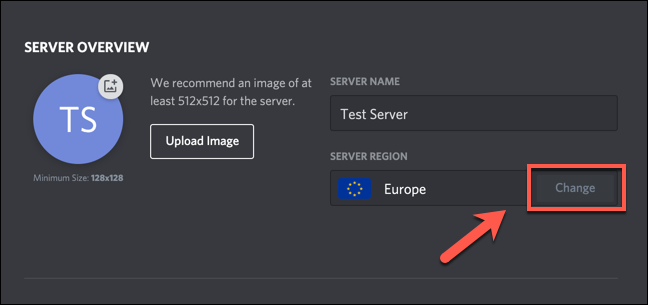
Étape 1: Cliquez sur le «serveur» pour ouvrir «Paramètres du serveur»
Étape 2: Cliquez sur «Aperçu» et sélectionnez «Région du serveur» et sélectionnez un différent nt région
Étape 3: Maintenant, cliquez sur «Enregistrer les modifications» pour voir les modifications et vérifier si le problème est résolu.
Méthode 6: augmenter le volume de la discorde via le mélangeur de volume
«Volume Mixer» dans Windows 10 vous propose de contrôler le volume de votre périphérique audio via un ordinateur. Vous pouvez augmenter ou diminuer le volume de Discord grâce à cet outil de contrôle. Pour ce faire, suivez les étapes ci-dessous.
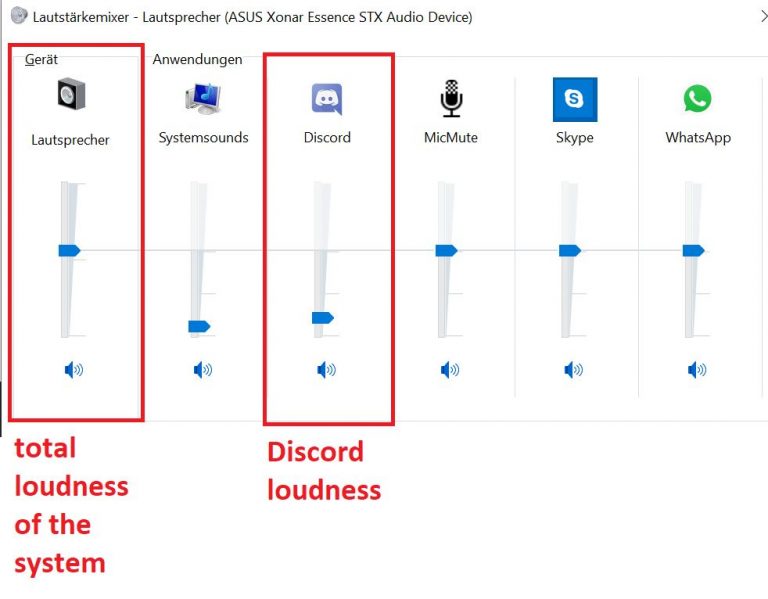
Étape 1: saisissez “Volume Mixer” dans “Windows Search Box” et ouvrez l’application “Paramètres”
Étape 2: recherchez “Discord” dans la liste de toutes les applications actives et sélectionnez-le
Étape 3: augmentez le volume de Discord au maximum, puis enregistrez les modifications. De cette façon, vous pouvez résoudre le problème d’absence de son dans Discord
Méthode 7: essayez la version Web de Discord
Si vous ne parvenez pas à corriger «L’audio ne fonctionne pas dans Discord» avec les méthodes mentionnées ci-dessus, vous pouvez essayer la version Web de Discord. Pour ce faire, vous devez ouvrir votre navigateur et visiter le site officiel de «discordapp.com» et vérifier si le problème est résolu.
Méthode 8: mettre à jour les pilotes audio dans Windows 10
“Pas de son”, “L’audio ne fonctionne pas dans Discord” ou un problème similaire se produit probablement en raison de pilotes audio obsolètes ou corrompus. La mise à jour des pilotes audio peut également résoudre le problème et améliorer les performances. Essayons.

Étape 1: appuyez simultanément sur les touches «Windows + X» du clavier et sélectionnez «Gestionnaire de périphériques»
Étape 2: Développez la catégorie “Contrôleurs audio, vidéo et jeux”
Étape 3: Faites un clic droit sur votre carte son et sélectionnez «Mettre à jour le pilote», puis suivez les instructions à l’écran pour terminer le processus de mise à jour.
Étape 4: Une fois terminé, veuillez vérifier si le problème est résolu.
Mettre à jour les pilotes audio dans Windows 10 [automatiquement]
Vous pouvez également essayer de mettre à jour les pilotes audio à l’aide de l ’« Outil de mise à jour automatique des pilotes ». Ce logiciel trouvera automatiquement les dernières mises à jour des pilotes Windows, puis les installera sur l’ordinateur. Vous pouvez obtenir cet outil via le lien / bouton ci-dessous.
Conclusion
Je suis sûr que cet article vous a aidé sur la façon de réparer l’audio ne fonctionnant pas dans Discord dans Windows 10 en plusieurs étapes faciles. Vous pouvez lire et suivre nos étapes / méthodes pour le faire. Si ce message vous a vraiment aidé, vous pouvez le partager avec d’autres personnes pour les aider. C’est tout. Pour toute suggestion ou question, veuillez écrire dans la boîte de commentaires ci-dessous.
