Qu’est-ce que les «interruptions système»? Qu’est-ce que le problème «Les interruptions système provoquant une utilisation élevée du processeur» dans Windows 10?
«Interruptions système» est présenté comme «Processus Windows» dans le «Gestionnaire des tâches» de votre ordinateur Windows 10. Ce processus peut facilement être vu dans le «Gestionnaire des tâches» sous la section «Processus Windows» comme un processus en cours d’exécution qui utilise généralement 0,1% à 2% du processeur en fonction de la fréquence du processeur, du logiciel en cours d’exécution et du matériel associé. Si le processus «Interruptions du système» s’exécute dans cette plage d’utilisation du processeur, cela indique que votre ordinateur Windows 10 est en bon état.
En outre, l’utilisation du processeur des «interruptions système» entre 3% et 7% peut être considérée comme un système sain, en fonction du démarrage du système. Mais si cette plage est supérieure à 5% à 10%, ce n’est pas un bon signe de la santé du système. Interruptions du système L’utilisation élevée du processeur indique que quelque chose ne va pas sur votre ordinateur.
Interruptions système: si vous n’êtes pas au courant, les «interruptions système» ne sont pas en fait un processus. Il agit en tant que représentant qui notifie au processeur une condition de haute priorité nécessitant l’interruption du code actuel que le processeur est en train d’exécuter. Cependant, le processeur du processeur répond aux «interruptions système» en suspendant les activités en cours, en enregistrant son état et en exécutant la fonction appelée «Interrupt Handler».
Par exemple, lorsque vous commencez à taper sur votre clavier, le matériel et le logiciel respectifs envoient une interruption au CPU pour exécuter ce processus en tant que première priorité. Cela signifie que les entrées au clavier seront la première priorité par rapport aux autres processus. Une fois la tâche «Gestionnaire d’interruptions système» terminée, la CPU continuera d’exécuter d’autres instructions ou commandes.
En quelque sorte, les «interruptions système» font partie du système d’exploitation Microsoft Windows conçu pour gérer la communication entre le matériel informatique et les systèmes. Cependant, si les interruptions du système entraînent une utilisation élevée du processeur, alors le pilote matériel (logiciel) ou le matériel lui-même peut être à l’origine de ce problème. Dans ce cas, vous pouvez résoudre le problème du pilote matériel pour résoudre ce problème d’utilisation élevée du processeur. La mise à jour des pilotes obsolètes ou corrompus utilisés pour le clavier, la carte graphique, la carte réseau ou d’autres composants matériels peut résoudre ce problème d’utilisation élevée du processeur et améliorer également les performances. Allons-y pour la solution.
Comment résoudre le problème des «interruptions système provoquant une utilisation élevée du processeur» dans Windows 10?
Méthode 1: Correction du problème “Les interruptions système provoquant une utilisation élevée du processeur” avec “PC Repair Tool”
Ici, vous serez guidé avec une méthode automatique et manuelle pour résoudre ce problème d’utilisation élevée du processeur. Si vous n’avez pas assez de temps ou de connaissances techniques pour mettre en œuvre les étapes manuelles, vous pouvez essayer «PC Repair Tool». Ce logiciel vous propose de trouver et de corriger les erreurs BSOD, les erreurs DLL, les erreurs EXE, les problèmes d’utilisation élevée du processeur et du processeur graphique, les problèmes de logiciels malveillants ou de virus et d’autres problèmes système en quelques clics. Vous pouvez obtenir cet outil via le lien / bouton ci-dessous.
Méthode 2: redémarrez votre ordinateur
Une façon possible de résoudre ce problème consiste à redémarrer votre ordinateur. Le redémarrage de l’ordinateur Windows 10 peut enregistrer les modifications importantes, en particulier les paramètres que vous avez appliqués, mais nécessite un redémarrage du système pour enregistrer. Après le redémarrage, vous verrez que votre machine fonctionne à nouveau correctement et vérifier si le problème est résolu.
Méthode 3: déconnectez tous les périphériques
Comme mentionné, le problème «Les interruptions système provoquant une utilisation élevée du processeur» se produit probablement en raison de la connexion de matériel externe à votre ordinateur. Vous pouvez essayer de résoudre le problème en déconnectant tous les périphériques à l’exception du matériel nécessaire. Débranchez tous les périphériques externes connectés, y compris les écouteurs, le microphone, la souris, le clavier et tout autre matériel externe, et vérifiez si le problème d’utilisation élevée du processeur est résolu.
Méthode 4: vérifier les mises à jour de Windows 10
La mise à jour du système d’exploitation Windows 10 peut corriger des bogues ou des problèmes sur l’ordinateur et améliorer les performances. Essayons.
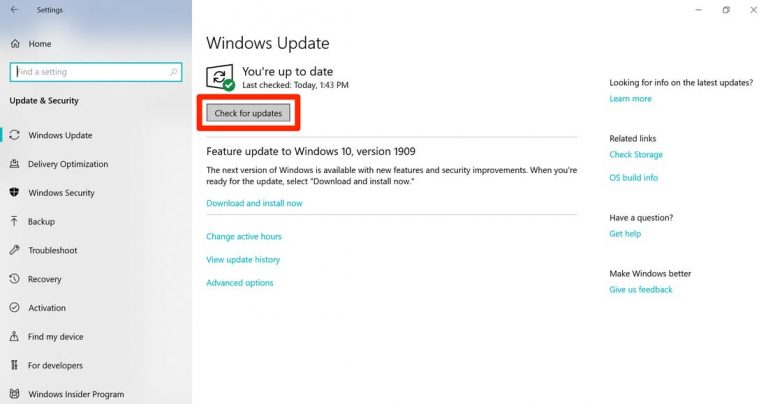
Étape 1: Appuyez simultanément sur les touches «Windows + I» du clavier pour ouvrir l’application «Paramètres» dans Windows 10
Étape 2: dans l’application “Paramètres” ouverte, accédez à “Mise à jour et sécurité> Windows Update”
Étape 3: Cliquez sur le bouton «Rechercher les mises à jour» sous «Windows Update».
Étape 4: Cela téléchargera et installera automatiquement les mises à jour disponibles. Une fois terminé, redémarrez votre ordinateur pour voir les modifications et vérifier si le problème est résolu.
Méthode 5: désactiver le «démarrage rapide»
Vous pouvez également essayer de résoudre le problème des «interruptions système provoquant une utilisation élevée du processeur» en désactivant la fonction de «démarrage rapide» dans Windows 10.
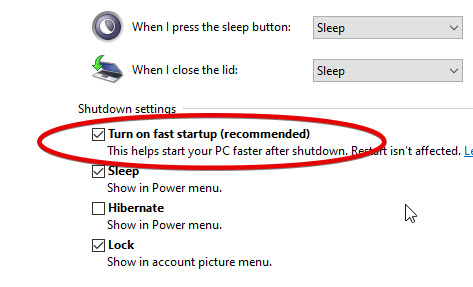
Étape 1: Appuyez simultanément sur les touches “Windows + X” du clavier et sélectionnez “Options d’alimentation”
Étape 2: Dans la fenêtre ouverte, cliquez sur «Choisir ce que fait le bouton d’alimentation» dans le volet de gauche
Étape 3: sélectionnez “Modifier les paramètres actuellement indisponibles” et décochez la case “Désactiver le démarrage rapide (recommandé)”
Étape 4: Enfin, cliquez sur «Enregistrer les modifications» et redémarrez votre ordinateur pour voir les modifications.
Méthode 6: mettre à jour les pilotes Windows 10
Un pilote matériel obsolète ou corrompu comme le pilote de la carte graphique, le pilote de la carte réseau et tout autre pilote matériel peut provoquer un problème d’utilisation élevée du processeur ou similaire. Alors toi peut résoudre le problème en mettant à jour les pilotes Windows.
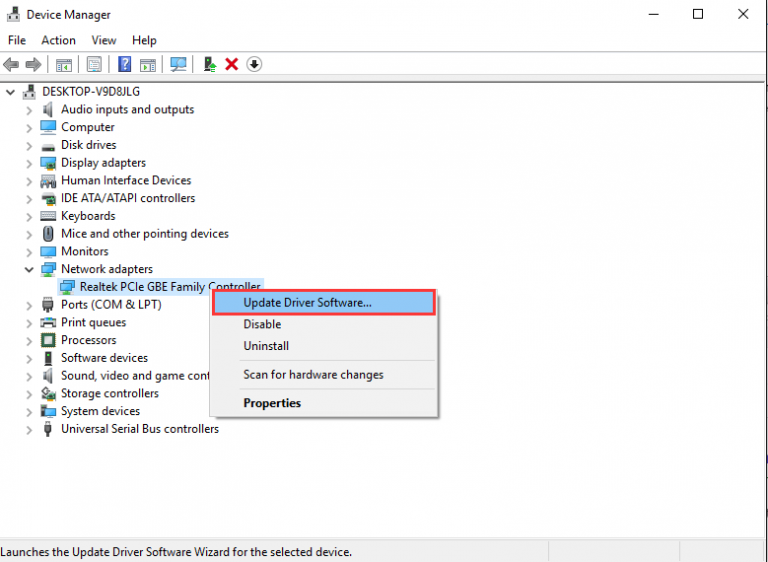
Étape 1: Appuyez simultanément sur les touches «Windows + X» du clavier et sélectionnez «Gestionnaire de périphériques»
Étape 2: dans le “Gestionnaire de périphériques” ouvert, développez chaque catégorie de périphérique un par un et vérifiez si un pilote affiche un “point d’exclamation jaune” dessus. Si oui, cliquez dessus avec le bouton droit de la souris et sélectionnez «Mettre à jour le pilote»
Étape 3: Répétez la même étape pour les autres pilotes qui nécessitent une mise à jour. Suivez les instructions à l’écran pour terminer le processus de mise à jour. Une fois terminé, redémarrez votre ordinateur pour voir les modifications et vérifier si le problème est résolu.
Mettre à jour les pilotes Windows 10 [automatiquement]
Vous pouvez également essayer de mettre à jour tous les pilotes matériels avec «Outil de mise à jour automatique des pilotes». Ce logiciel trouvera et installera automatiquement la dernière mise à jour des pilotes Windows. Vous pouvez obtenir cet outil via le lien / bouton ci-dessous.
Méthode 7: Exécutez l’analyse CHKDSK
CHKDSK Tool dans Windows 10 vous propose de vérifier et de réparer votre disque dur système. De cette façon, vous pouvez résoudre le problème d’utilisation élevée du processeur. Essayons.
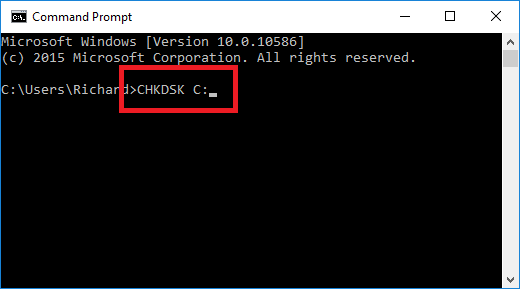
Étape 1: Appuyez simultanément sur les touches “Windows + X” du clavier et sélectionnez “Invite de commandes en tant qu’administrateur”
Étape 2: Dans l’invite de commandes ouverte, tapez la commande «chkdsk C: / f / r» et appuyez sur la touche «Entrée» pour exécuter
Étape 3: Attendez pour terminer le processus. Une fois terminé, redémarrez votre ordinateur et vérifiez si le problème est résolu.
Méthode 8: désactiver les améliorations audio
Les «améliorations audio» sont utilisées pour améliorer la qualité du son sous Windows 10. Mais parfois, cette fonctionnalité peut commencer à causer un problème d’utilisation élevée du processeur. Vous pouvez désactiver cette fonctionnalité pour résoudre le problème.
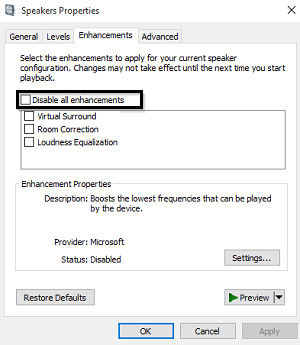
Étape 1: Cliquez avec le bouton droit de la souris sur l’icône «Son» ou «Haut-parleur» dans la barre d’état système et sélectionnez «Son»
Étape 2: Dans la fenêtre «Son» ouverte, cliquez sur l’onglet «Lecture», sélectionnez le haut-parleur / casque que vous utilisez, puis cliquez sur le bouton «Propriétés»
Étape 3: Dans la fenêtre «Propriétés» ouverte, cliquez sur l’onglet «Amélioration» et sélectionnez l’option «Désactiver toutes les améliorations».
Étape 4: Enfin, cliquez sur «Appliquer» et «OK» pour enregistrer les modifications et vérifier si le problème est résolu.
Méthode 9: désactivez les propriétés «Wake on Magic Packet» et «Wake on Pattern Match» dans l’adaptateur réseau
«Wake on Magic Packet»: cela provoque le réveil de l’ordinateur par l’adaptateur réseau lorsqu’il reçoit un «Magic Packet». Un paquet est considéré comme «magique» lorsqu’il contient «FF FF FF FF FF FF» suivi de 16 instances de l’adresse MAC à six octets de la carte réseau.
«Wake on Pattern Match»: il s’agit d’un sur-ensemble de «Wake on Magic Packet». Cela provoque l’adaptateur réseau pour réveiller la machine lorsque diverses choses se produisent, y compris le paquet magique, la requête de nom NetBIOS, etc. Pour plus de détails sur ces deux fonctionnalités, vous pouvez les rechercher sur le Web. Ici, la désactivation de ces deux fonctionnalités dans votre carte réseau peut résoudre le problème «Interruptions système provoquant une utilisation élevée du processeur». Essayons.
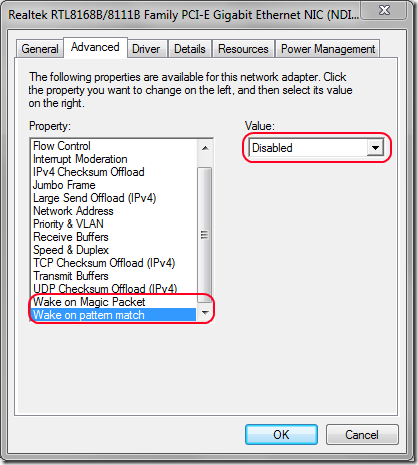
Étape 1: ouvrez le “Gestionnaire de périphériques” et développez la catégorie “Adaptateurs réseau”
Étape 2: Faites un clic droit sur votre adaptateur réseau et sélectionnez «Propriétés»
Étape 3: Dans les «Propriétés» ouvertes, cliquez sur l’onglet «Avancé» et sélectionnez «Wake on Magic Packet» dans la section «Propriété», puis sélectionnez «Désactivé» dans l’option «Valeur»
Étape 4: Répétez la même étape pour “Wake on Pattern match”
Étape 5: Enfin, cliquez sur «Ok» pour voir les modifications et vérifier si le problème est résolu.
Méthode 10: désactiver les concentrateurs racine USB
Le matériel USB peut provoquer ce problème. Vous pouvez résoudre le problème en désactivant les concentrateurs USB Root.
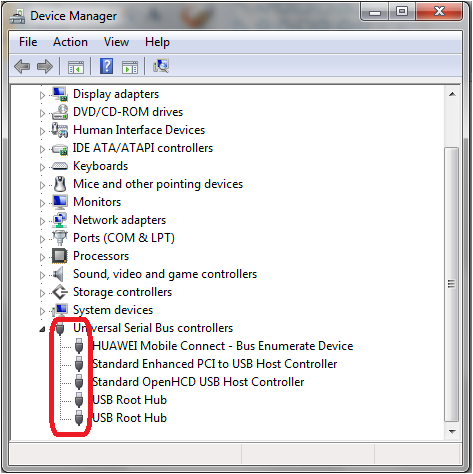
Étape 1: Ouvrez le “Gestionnaire de périphériques” et développez la catégorie “Contrôleurs de bus série universels”
Étape 2: cliquez avec le bouton droit de la souris sur chaque concentrateur racine USB, attendez l’appareil pour le clavier et la souris, puis sélectionnez «Désactiver le périphérique»
Étape 3: Une fois terminé, vérifiez si le problème est résolu.
Conclusion
Je suis sûr que cet article vous a aidé sur la façon de résoudre le problème des «interruptions système provoquant une utilisation élevée du processeur» dans Windows 10 en plusieurs étapes simples. Vous pouvez lire et suivre nos instructions pour ce faire. Si ce message vous a vraiment aidé, vous pouvez le partager avec d’autres personnes pour les aider. C’est tout. Pour toute suggestion ou demande, veuillez écrire dans la boîte de commentaires ci-dessous.
