Quel est le problème «La webcam ne fonctionne pas» dans Windows 10?
C’est un problème courant sur l’ordinateur Windows 10 pour plusieurs raisons. Si la webcam intégrée / connectée à votre ordinateur Windows ne fonctionne pas ou provoque une erreur lorsque vous essayez d’accéder à la caméra via «Camera App», vous êtes au bon endroit pour trouver la solution. Une des raisons possibles du problème de fonctionnement de la webcam / caméra est les pilotes de caméra de la faculté ou les conflits de pilotes.
Pour vérifier l’état de vos pilotes de caméra dans Windows 10, vous devez ouvrir le “ Gestionnaire de périphériques ”, développer la catégorie “ Périphériques d’imagerie ” ou “ Autres périphériques ” et vérifier s’il affiche “ Exclamation jaune / point d’interrogation ” sur votre appareil photo dans ‘ Gestionnaire de périphériques’. Si oui, un pilote de caméra obsolète ou problématique est la principale raison de ce problème. Dans ce cas, vous pouvez résoudre le problème «La caméra ne fonctionne pas» dans Windows 10 en mettant à jour le pilote de la caméra vers la dernière version.
Parfois, un problème de webcam ne fonctionne pas avec une application spécifique telle que “Camera App”, éventuellement si la caméra est déjà utilisée par une autre application comme “Skype”. Dans ce cas, vous devez fermer l’application exécutant déjà la caméra en arrière-plan, puis vérifier si le problème est résolu. En tri, ce problème peut survenir si vous souhaitez utiliser l’appareil photo via deux applications simultanément. La fermeture de l’application qui utilise votre caméra Windows vous propose d’utiliser la caméra avec une autre application.
Si les paramètres du pare-feu Windows ou du logiciel antivirus ne permettent pas d’accéder à votre caméra Windows, vous ne pouvez pas y accéder. Il se peut que vous ayez appliqué les modifications apportées aux paramètres antivirus pour qu’aucune application installée sur l’ordinateur ne puisse accéder à la caméra Windows. Dans ce cas, vous devez vérifier et modifier les paramètres et autoriser l’accès à la caméra Windows, ou vous pouvez également essayer de désactiver temporairement l’antivirus et vérifier si le problème est résolu.
Vérifiez si la webcam pose problème ou non
Un problème de «webcam ne fonctionne pas» peut se produire si le matériel de la webcam / caméra n’est pas en bon état. Cela signifie que ce problème peut être dû à un problème matériel. Dans ce cas, vous pouvez vérifier votre caméra / webcam sur un autre ordinateur. Si votre webcam fonctionne sur un autre appareil, la raison pour laquelle la caméra ne fonctionne pas est votre système ou un problème sur votre ordinateur, et sinon, le matériel de votre webcam est problématique. Vous pouvez contacter le fabricant de votre caméra pour résoudre le problème matériel de la caméra.
En outre, vous devez vérifier si le port USB et le câble USB qui jouent un rôle important dans la connexion à l’ordinateur, sont en bon état. Pour vérifier cela, branchez votre caméra sur un autre port USB et vérifiez si le problème est résolu. Vous devez également vérifier si l’appareil photo est activé sur votre ordinateur ou non. Sinon, réactivez l’appareil photo et vérifiez si l’erreur persiste. Allons-y pour la solution.
Comment réparer «La webcam ne fonctionne pas» dans Windows 10?
Méthode 1: modifier les paramètres de confidentialité de la caméra
Vérifiez si “Camera App” ou l’application spécifique est autorisée à accéder à votre caméra dans “Camera Privacy Settings”.
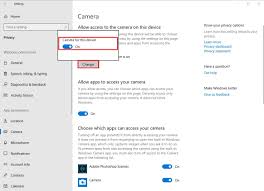
Étape 1: Appuyez simultanément sur les touches «Windows + I» du clavier pour ouvrir l’application «Paramètres» dans Windows 10
Étape 2: dans l’application “Paramètres” ouverte, accédez à “Confidentialité” et cliquez sur “Appareil photo” dans le volet gauche
Étape 3: cliquez sur «Modifier» sous «L’accès de la caméra à cet appareil est activé» et activez-le
Étape 4: Activez “Autoriser les applications à accéder à votre caméra”
Étape 5: faites défiler vers le bas jusqu’à «Choisissez les applications qui peuvent accéder à votre caméra», puis sélectionnez l’application dans la liste pour laquelle vous souhaitez leur permettre d’accéder à la caméra et activez-les Par exemple, activez “Camera App” si vous souhaitez accéder à la caméra via cette application.
Méthode 2: activez l’appareil photo dans le «Gestionnaire de périphériques»
Vérifiez si l’appareil photo est activé ou non.
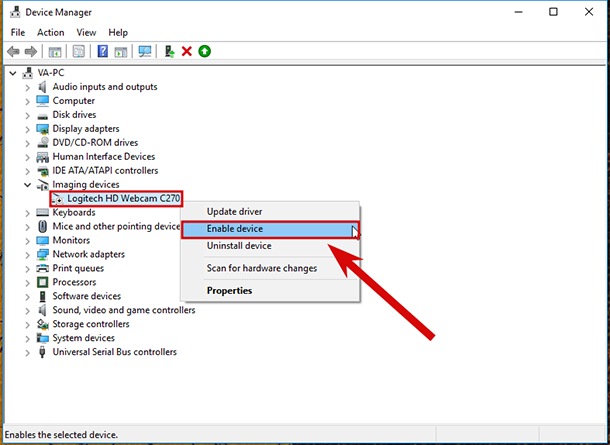
Étape 1: appuyez simultanément sur les touches «Windows + X» du clavier et sélectionnez «Gestionnaire de périphériques»
Étape 2: recherchez votre appareil photo dans la liste des appareils, ou développez la catégorie «Appareils d’imagerie» ou «Autres appareils» pour voir votre appareil photo.
Étape 3: Double-cliquez sur votre appareil photo pour ouvrir ses «Propriétés»
Étape 4: Dans la fenêtre «Propriétés» ouverte, cliquez sur l’onglet «Général» et assurez-vous que la caméra est activée. Sinon, fermez la fenêtre «Propriétés», cliquez avec le bouton droit sur votre appareil photo et sélectionnez «Activer l’appareil». Une fois terminé, veuillez vérifier si le problème est résolu.
Méthode 3: mettre à jour les pilotes de caméra / webcam dans Windows 10
Comme mentionné, les pilotes de caméra obsolètes ou corrompus peuvent entraîner un problème de «caméra / webcam ne fonctionnant pas» ou similaire. La mise à jour du pilote est donc nécessaire.
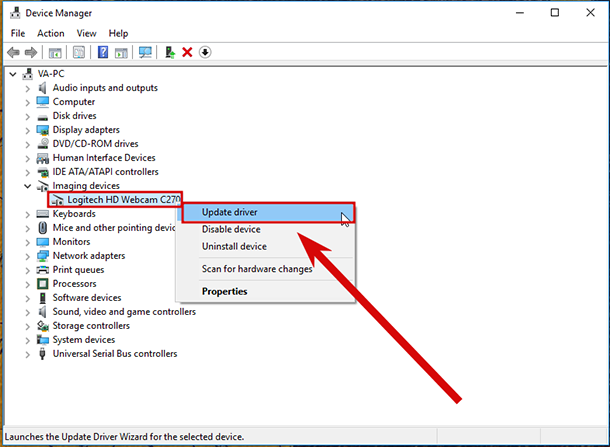
Étape 1: ouvrez le «Gestionnaire de périphériques» et développez la catégorie «Caméras», «Contrôleurs audio, vidéo et jeu» ou «Appareils d’imagerie»
Étape 2: Faites un clic droit sur votre appareil photo et sélectionnez «Mettre à jour le pilote» et suivez les instructions à l’écran pour terminer le processus de mise à jour.
Étape 3: Une fois terminé, redémarrez votre ordinateur et vérifiez si le problème est résolu.
Mettre à jour le pilote de l’appareil photo [automatiquement]
Vous pouvez également essayer de mettre à jour le pilote de la caméra à l’aide de l ’« Outil de mise à jour automatique des pilotes ». Ce logiciel trouvera automatiquement la dernière mise à jour du pilote Windows et les installera sur l’ordinateur. Vous pouvez obtenir cet outil via le lien / bouton ci-dessous.
Méthode 4: Téléchargez et installez les pilotes de caméra dans Windows 10
Si Windows ne trouve pas de pilotes, vous pouvez obtenir les derniers pilotes sur le site Web du fabricant.
Étape 1: ouvrez votre navigateur et visitez le site Web officiel du fabricant de votre caméra.
Étape 2: Recherchez le pilote pour votre modèle d’appareil photo en fonction de l’architecture de votre système d’exploitation Windows, comme Windows 10 64 bits, et téléchargez la dernière version du pilote d’appareil photo.
Étape 3: À présent, répétez les étapes 1 à 3 de la méthode ci-dessus pour réinstaller ou mettre à jour la dernière version du pilote.
Étape 4: Une fois terminé, redémarrez votre ordinateur et vérifiez si le problème est résolu.
Méthode 5: réinstallez le pilote de l’appareil photo en mode de compatibilité
Si le pilote de l’appareil photo n’est pas compatible sur votre ordinateur Windows 10 et même après la mise à niveau de Windows 10, vous pouvez réinstaller le pilote de l’appareil photo séparément en mode de compatibilité.
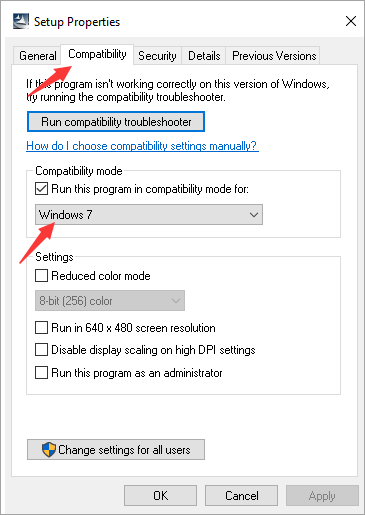
Étape 1: Ouvrez «Explorateur de fichiers» et accédez au «Fichier de configuration du pilote de la caméra» ou au «dossier du programme du logiciel de la webcam» et recherchez le «fichier de configuration du pilote»
Étape 2: Faites un clic droit sur le «fichier de configuration» et sélectionnez «Propriétés»
Étape 3: Dans la fenêtre “ Propriétés ” ouverte, cliquez sur l’onglet “ Compatibilité ”, cochez la case “ Exécuter ce programme en mode de compatibilité pour ” et sélectionnez la version de votre système d’exploitation Windows comme “ Windows 10 64 bits ” dans la liste déroulante, sous “ Compatibilité Section Mode
Étape 4: Après cela, cliquez sur «Appliquer» et «OK» pour voir les modifications.
Étape 5: Maintenant, double-cliquez sur le fichier d’installation et suivez les instructions à l’écran pour installer le pilote. Une fois terminé, veuillez vérifier si le problème est résolu.
Méthode 6: réinitialiser Windows 10
Si vous ne parvenez pas à résoudre le problème de la webcam qui ne fonctionne pas dans Windows 10 avec les méthodes mentionnées ci-dessus, vous pouvez essayer de résoudre le problème en réinitialisant Windows 10. Lors de la réinitialisation de Windows 10, assurez-vous de sélectionner “ Conserver mes fichiers ” afin que vos fichiers personnels sera sauvegardé.
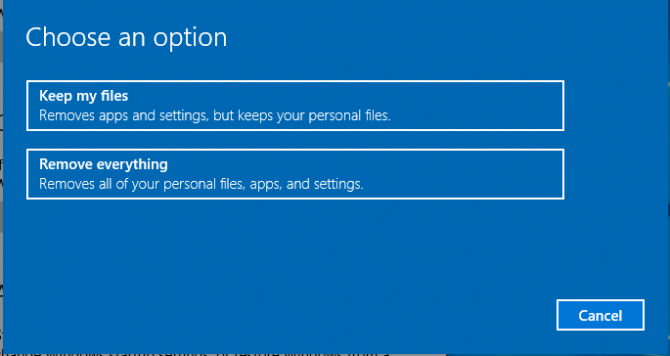
Étape 1: Créez une sauvegarde de tous vos fichiers ou données personnels avant d’effectuer la réinitialisation. Après cela, maintenez la touche «Maj» et redémarrez votre ordinateur. Assurez-vous de maintenir la touche «MAJ» enfoncée lorsque Windows redémarre et ne la relâchez pas tant que vous ne voyez pas «Choisir une option» sous «Démarrage avancé»
Étape 2: Maintenant, sélectionnez «Dépanner> Réinitialiser ce PC> Conserver mes fichiers» et suivez les instructions à l’écran pour terminer le processus de réinitialisation.
Étape 3: Attendez pour terminer le processus. Une fois terminé, redémarrez votre ordinateur et vérifiez si le problème est résolu.
Méthode 7: Correction du problème «La webcam ne fonctionne pas» dans Windows 10 avec «PC Repair Tool»
Si vous n’avez pas assez de temps ou de connaissances pour mettre en œuvre les étapes manuelles mentionnées ci-dessus, vous pouvez essayer «Outil de réparation PC». Ce logiciel vous propose de rechercher et de corriger les erreurs BSOD, les erreurs DLL, les erreurs EXE, les problèmes de logiciels malveillants ou de virus et d’autres problèmes système en quelques clics. Vous pouvez obtenir cet outil via le lien / bouton ci-dessous.
Conclusion
J’espère que cet article vous a aidé sur Comment réparer la webcam ne fonctionnant pas sous Windows 10 avec plusieurs étapes / méthodes simples. Vous pouvez lire et suivre nos instructions pour ce faire. C’est tout. Pour toute suggestion ou question, veuillez écrire dans la boîte de commentaires ci-dessous.
