En parcourant plusieurs sites de forum, nous avons conclu que tant d’utilisateurs ont partagé leurs griefs qu’ils n’ont pas pu se connecter à leur application TeamViewer car ils étaient incapables d’obtenir l’ID ou le mot de passe lorsqu’ils lancent l’application TeamViewer sur leur PC.
Le rapport indique qu’il pourrait y avoir plusieurs raisons de faire face à ce problème de nerfs qui comprend une connexion Internet interrompue, des conflits avec d’autres programmes, bloqué par un pare-feu ou des programmes antivirus, des problèmes sur votre système ou des problèmes dans l’application elle-même et c’est tout à fait possible que l’on utilise la version gratuite de TeamViewer à des fins commerciales.
Une fois que vous êtes au courant de toutes les raisons potentielles, suivez les instructions ci-dessous pour résoudre le problème.
Comment réparer TeamViewer n’affiche pas l’ID ou le mot de passe
Méthode 1 : redémarrer les services
Pour continuer, suivez les instructions ci-dessous :
Étape 1 : Appuyez simultanément sur les touches Windows + R de votre clavier pour ouvrir la commande Exécuter> puis tapez services.msc dans la zone qui apparaît et appuyez sur la touche Entrée.
Étape 2 : Une fois l’application de services lancée, recherchez le service appelé TeamViewer> Faites un clic droit dessus et sélectionnez Redémarrer dans le menu contextuel.
Étape 3 : Une fois les services redémarrés, fermez la fenêtre de l’application Services> essayez enfin de lancer l’application TeamViewer
Étape 4 : Attendez maintenant un peu et vérifiez si le problème est résolu ou non.
Méthode 2 : vérifier la connexion Internet
Si la première méthode ne fonctionne pas pour vous, nous vous suggérons de vérifier votre connexion Internet. Vous êtes susceptible de rencontrer l’erreur mentionnée ci-dessus si vous ne disposez pas d’une connexion Internet appropriée. Veuillez donc vérifier si vous avez une connexion Internet stable ou non.
Méthode 3 : Vérifiez votre programme antivirus
Il est fort possible que votre logiciel antivirus bloque votre connexion. Si vous utilisez Windows Defender, suivez les étapes ci-dessous :
Étape 1 : Si vous utilisez Windows 10, appuyez sur l’icône de recherche près du bouton “Démarrer” (remarque : si vous ne voyez pas d’icône de recherche, faites un clic droit sur la barre des tâches de Windows, sélectionnez “Rechercher” et appuyez sur ” Afficher l’icône de recherche »)
Étape 2 : Tapez ensuite Windows Defender Firewall dans le champ de recherche et appuyez sur le résultat :
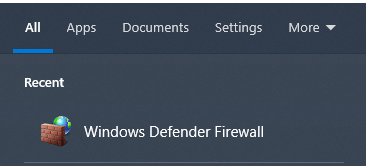
Étape 3 : Ouvrez maintenant “Paramètres avancés” puis “Règles de trafic entrant”> recherchez TeamViewer et appuyez deux fois dessus
Étape 4 : Sélectionnez “Autoriser la connexion”
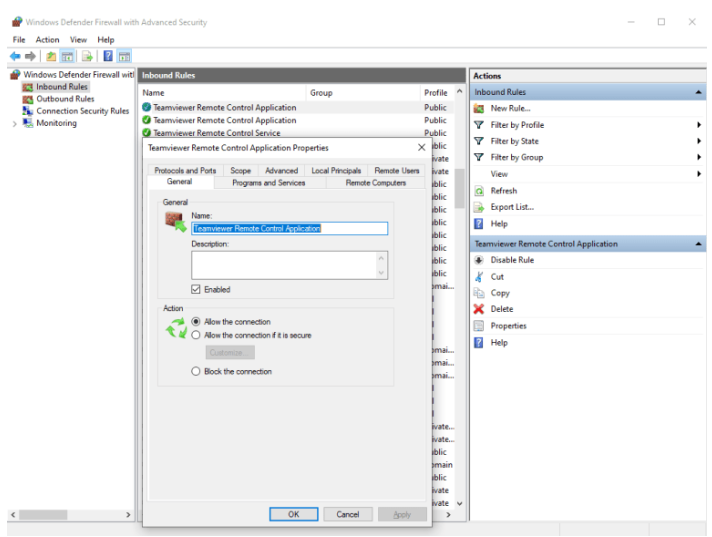
Si votre programme antivirus bloque la connexion, ajoutez TeamViewer à sa liste d’exclusion et enregistrez les nouveaux paramètres.
Et comme nous l’avons mentionné précédemment, vous êtes susceptible de rencontrer TeamViewer qui n’affiche pas de problème d’identifiant ou de mot de passe si vous utilisez la version gratuite de TeamViwer à des fins commerciales (pour la publicité, les collègues, les clients) ou si vous avez violé l’accord d’utilisation. TV Tools_AlterID peut donc vous aider à supprimer les restrictions.
Téléchargez-le et enregistrez-le dans le dossier avec le programme TeamViewer installé. Et après cela, fermez TeamViewer et exécutez TV Tools_AlterID. Et dans Windows qui s’ouvre, vous devez sélectionner “Essai”, cliquez sur “Démarrer” et une fois l’installation terminée, appuyez sur Fin.
La prochaine fois que vous vous connecterez à TeamViewer, vous verrez un nouvel identifiant et un nouveau mot de passe.
C’est tout à propos de TeamViewer qui n’affiche ni l’ID ni le mot de passe. Nous espérons vraiment que ce blog vous a été utile et que vous avez réussi à obtenir l’erreur.