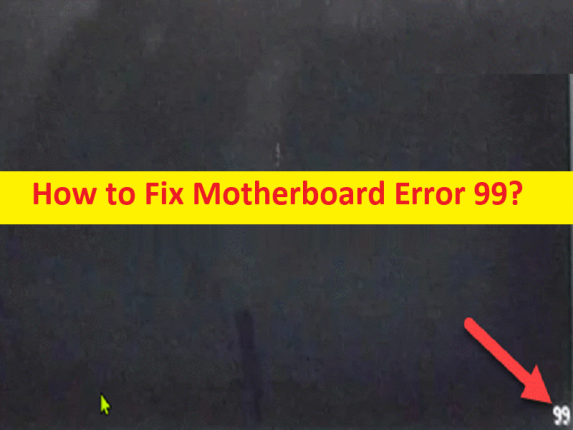
Qu’est-ce que l'”Erreur de carte mère 99″ sur un ordinateur Windows ?
Si vous rencontrez l’erreur 99 de la carte mère dans le coin inférieur droit de l’écran noir de l’écran de votre ordinateur Windows lorsque vous démarrez/redémarrez votre ordinateur, vous êtes au bon endroit pour la solution. Des étapes/méthodes simples vous sont fournies pour résoudre le problème. Commençons la discussion.
‘Erreur de carte mère 99’ :
Il est courant que Windows Le problème se produise généralement lorsque vous démarrez ou redémarrez votre ordinateur Windows. Lorsque vous démarrez/redémarrez votre ordinateur Windows, vous pouvez rencontrer le code d’erreur ’99’ dans le coin inférieur droit de l’écran noir. Les raisons possibles du problème peuvent être des données temporaires du noyau corrompues, une incohérence BIOS/UEFI, une alimentation insuffisante, un problème d’E/S avec les ports USB et un problème matériel.
Les données de température du noyau corrompues qui sont conservées entre les séquences de démarrage par la batterie CMOS peuvent être à l’origine de cette erreur. Vous pouvez résoudre le problème en retirant temporairement la batterie CMOS suffisamment longtemps pour permettre au système d’« oublier » les données temporaires. Ce problème peut survenir en raison d’un problème d’incohérence avec le BIOS/UEFI, d’un problème lié au matériel connecté/intégré à la carte mère de votre ordinateur et d’autres problèmes. Il est possible de résoudre le problème avec nos instructions. Allons chercher la solution.
Comment réparer l’erreur 99 de la carte mère sur un ordinateur Windows ?
Méthode 1 : effacement de la batterie CMOS

Une façon possible de résoudre le problème consiste à effacer la batterie CMOS de l’ordinateur.
Étape 1 : Éteignez votre ordinateur et débranchez-le du cordon d’alimentation
Étape 2 : Retirez le capot latéral de votre PC et équipez-vous d’un bracelet antistatique si vous en avez un sous la main.
Étape 3 : Une fois que vous utilisez l’équipement approprié et que vous avez réussi à ouvrir le boîtier de l’ordinateur, recherchez et retirez la batterie CMOS de son emplacement.
Étape 4 : Maintenant, attendez environ 10 secondes ou plus pour vous assurer que votre carte mère oublie les informations que la batterie CMOS l’aidait auparavant à conserver.
Étape 5 : Maintenant, réinsérez la batterie CMOS dans son emplacement correct, puis allumez votre ordinateur et vérifiez si le problème est résolu.
Méthode 2 : réinitialisation du BIOS/UEFI par défaut
Une autre façon de résoudre le problème consiste à réinitialiser les paramètres du BIOS par défaut.
Réinitialisation du BIOS par défaut :
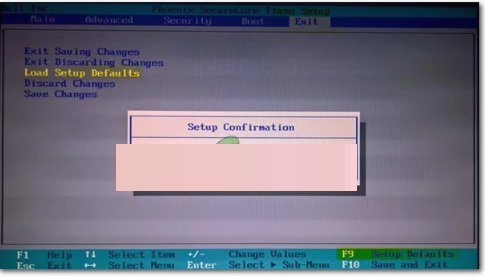
Étape 1 : Redémarrez votre ordinateur et lors du démarrage, appuyez sur « F2 », « F3 », « Suppr » ou une autre touche prise en charge par le BIOS pour entrer en mode BIOS.
Étape 2 : Une fois que vous êtes en mode BIOS, recherchez « Setup Defaults », « Reset to default », « Setup Default » ou « Factory Default » et utilisez l’option « Local Setup defaults » pour rétablir vos paramètres aux valeurs par défaut
Étape 3 : Enregistrez les modifications que vous venez de modifier avant de quitter les paramètres du BIOS et attendez la fin du prochain démarrage.
Réinitialisation des paramètres UEFI par défaut :
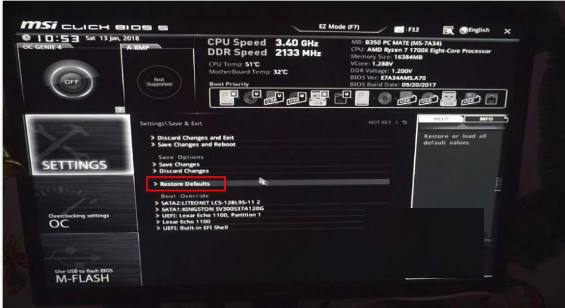
Étape 1 : Redémarrez votre ordinateur plusieurs fois jusqu’à ce que vous voyiez “Environnement de récupération Windows”
Étape 2 : Maintenant, sélectionnez « Dépannage > Avancé > Paramètres du micrologiciel UEFI »
Étape 3 : Cliquez sur le bouton « Redémarrer » et confirmez-le.
Étape 4 : Une fois que vous êtes en mode UEFI, recherchez le menu “Restaurer” et choisissez “Restaurer par défaut”. Gardez à l’esprit que l’emplacement et le nom par défaut de cette option varient en fonction de vos types d’UEFI et du fabricant de votre carte mère.
Étape 5 : Une fois terminé, redémarrez votre ordinateur normalement et vérifiez si le problème est résolu.
Méthode 3 : supprimer des périphériques
Ce problème peut être dû à un problème avec les périphériques connectés à l’ordinateur. Vous pouvez supprimer tous les périphériques, y compris le disque dur externe de l’ordinateur, puis allumer votre ordinateur et vérifier si le problème est résolu. Vous pouvez remplacer votre matériel par un nouveau si vous enquêtez sur le matériel spécifique qui pose problème afin de résoudre le problème.
Méthode 4 : Connectez la souris et/ou le clavier via les ports PS/2
Si vous utilisez une carte mère MSI plus ancienne qui possède encore des emplacements PS/2, vous pouvez être confronté à un problème d’E/S provoqué par des périphériques connectés via USB. Si vous avez des slots PS/2 sur votre carte mère et que vous avez encore des périphériques hérités pour les connecter aux slots, faites-le et vérifiez si le problème est résolu.
Méthode 5 : Envoyez votre PC ou votre carte mère en réparation
Si le problème persiste, vous pouvez envoyer votre carte mère ou votre PC entier au centre de réparation pour le réparer, ou remplacer la carte mère ou le PC entier par un nouveau afin de résoudre le problème, puis vérifier si cela fonctionne pour vous.
Conclusion
J’espère que cet article vous a aidé à résoudre facilement l’erreur 99 de la carte mère sur un ordinateur Windows. Vous pouvez lire et suivre nos instructions pour le faire. C’est tout. Pour toute suggestion ou question, veuillez écrire dans la zone de commentaire ci-dessous.