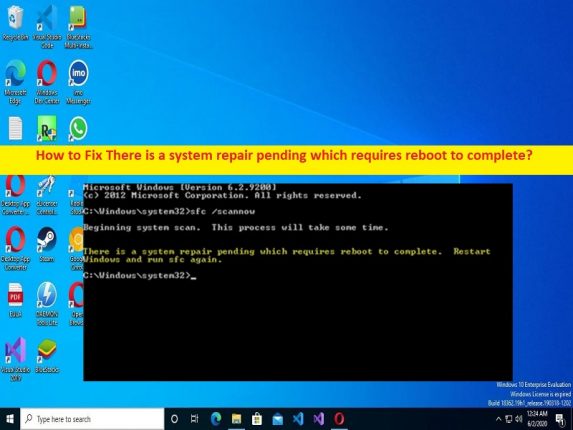
Qu’est-ce que l’erreur “Il y a une réparation du système en attente qui nécessite un redémarrage pour terminer” dans Windows 10/11 ?
Dans cet article, nous allons discuter de la façon de réparer une réparation du système en attente qui nécessite un redémarrage pour terminer l’erreur dans Windows 10/11. Des étapes/méthodes simples vous sont fournies pour résoudre le problème. Commençons la discussion.
Erreur “Il y a une réparation du système en attente qui nécessite un redémarrage pour se terminer” :
SFC signifie Vérificateur de fichiers système. SFC Scan est un outil utilisé pour rechercher et corriger les erreurs concernant les fichiers système de l’ordinateur Windows. Vous pouvez exécuter l’outil d’analyse SFC via l’invite de commande sur un ordinateur Windows pour rechercher, réparer et réparer les fichiers système corrompus ou les problèmes de registre. Cependant, plusieurs utilisateurs ont signalé avoir été confrontés à l’erreur “Il y a une réparation du système en attente qui nécessite un redémarrage pour terminer” lorsqu’ils activent la commande d’analyse SFC dans l’invite de commande de l’ordinateur Windows 10/11.
Cette erreur indique qu’aucune action au niveau du système ne peut être effectuée tant que la réparation du système en file d’attente n’est pas traitée. Ce problème peut être dû à des pilotes de périphérique obsolètes, notamment un pilote de carte graphique, un système d’exploitation Windows obsolète, des fichiers problématiques qui interfèrent avec le fonctionnement de SFC et d’autres problèmes. Il est possible de résoudre le problème avec nos instructions. Allons chercher la solution.
Comment réparer Il y a une réparation du système en attente qui nécessite un redémarrage pour terminer l’erreur dans Windows 10/11 ?
Méthode 1: Correction Il y a une réparation du système en attente qui nécessite un redémarrage pour terminer l’erreur avec ‘PC Repair Tool’
‘PC Repair Tool’ est un moyen simple et rapide de trouver et de corriger les erreurs BSOD, les erreurs DLL, les erreurs EXE, les problèmes de programmes/applications, les infections de logiciels malveillants ou de virus dans l’ordinateur, les fichiers système ou les problèmes de registre, et d’autres problèmes système en quelques clics. .
⇓ Obtenez l’outil de réparation de PC
Méthode 2 : supprimez les fichiers suivants dans l’invite de commande
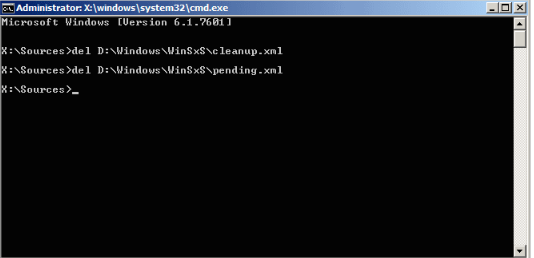
Vous pouvez supprimer les fichiers suivants dans l’invite de commande afin de résoudre le problème
Étape 1 : Tapez « cmd » dans la zone de recherche Windows et appuyez sur les touches « CTRL + MAJ + ENTRÉE » du clavier pour ouvrir « Invite de commandes en tant qu’administrateur ».
Étape 2 : Tapez les commandes suivantes et appuyez sur la touche “Entrée” après chacune pour les exécuter. Vous devez remplacer ‘d’ et ‘c’ dans la lettre de lecteur dans la première commande
del d:\windows\winsxs\pending.xml
del x:\windows\winsxs\pending.xml
Étape 3 : Une fois exécuté, exécutez l’analyse SFC sur l’ordinateur et vérifiez si le problème est résolu.
Étape 4 : Dans certains cas, l’invite de commande génère une erreur après avoir essayé de supprimer les fichiers en attente. Dans ce cas, vous devrez vous approprier le dossier WinSxS pour continuer. Pour ce faire, vous devez suivre les étapes ci-dessous.
Étape 5 : Accédez au dossier “C:> Windows> WinSxS” et si vous ne parvenez pas à voir le dossier Windows, cliquez sur l’onglet “Affichage” dans l’explorateur de fichiers et cochez la case “Éléments cachés” dans la section “Afficher/Masquer”.
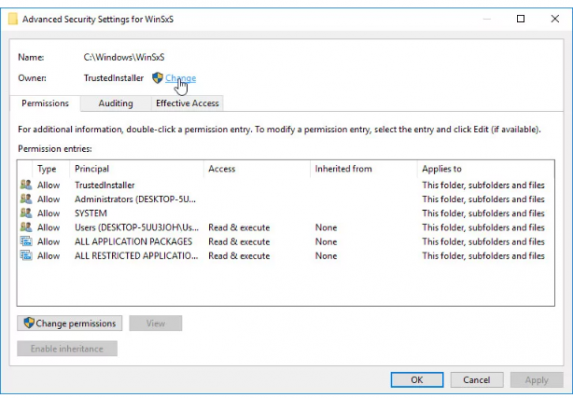
Étape 6 : Cliquez avec le bouton droit sur le dossier, cliquez sur “Propriétés”, puis sur l’onglet “Sécurité”, puis sur le bouton “Avancé”.
Étape 7 : La fenêtre “Paramètres de sécurité avancés” apparaîtra. Vous devez changer le propriétaire de la clé et cliquer sur le lien “Modifier” à côté de “Propriétaire :” et étiqueter la fenêtre “Sélectionner un utilisateur ou un groupe”.
Étape 8: Sélectionnez le compte d’utilisateur via le bouton Avancé ou tapez simplement votre compte d’utilisateur et appuyez sur le bouton “OK” pour ajouter votre compte d’utilisateur
Étape 9 : Pour changer le propriétaire de tous les sous-dossiers et fichiers à l’intérieur des dossiers, sélectionnez « Remplacer le propriétaire ou les sous-conteneurs et les objets » dans la fenêtre « Paramètres de sécurité avancés », puis appuyez sur le bouton « OK » pour enregistrer les modifications et vérifier si le problème est résolu.
Méthode 3 : modifier les paramètres du BIOS
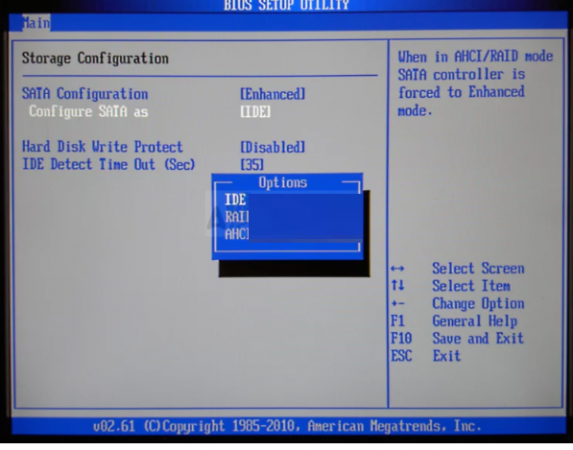
Étape 1 : Redémarrez votre ordinateur et lors du démarrage, appuyez sur « F2 », « F3 », « Suppr » ou une autre touche prise en charge par le BIOS pour entrer en mode BIOS.
Étape 2 : Une fois que vous êtes en mode BIOS, accédez à l’entrée “Périphériques intégrés”, aux périphériques intégrés ou même simplement sous l’onglet Avancé, et recherchez l’option SATA
Étape 3 : Changez-le de AHCI, RAID, ATA ou IDE est l’option raisonnable pour le processus de réparation du système et vous pouvez facilement annuler vos modifications au même endroit.
Étape 4 : Une fois terminé, enregistrez et quittez le BIOS, puis redémarrez votre ordinateur normalement et vérifiez si le problème est résolu.
Méthode 4 : mettre à jour les pilotes de périphérique
La mise à jour de tous les pilotes de périphérique nécessaires vers la dernière version peut résoudre le problème. Vous pouvez mettre à jour tous les pilotes Windows, y compris le pilote de la carte graphique, à l’aide de l’outil de mise à jour automatique des pilotes. Vous pouvez obtenir cet outil via le bouton/lien ci-dessous.
⇓ Obtenez l’outil de mise à jour automatique du pilote
Méthode 5 : Mettre à jour le système d’exploitation Windows
La mise à jour du système d’exploitation Windows vers la dernière version peut résoudre le problème.
Étape 1 : Ouvrez l’application “Paramètres” sur un PC Windows via le champ de recherche Windows, accédez à “Mise à jour et sécurité> Mise à jour Windows”, puis cliquez sur le bouton “Vérifier les mises à jour”.
Étape 2 : Téléchargez et installez toutes les mises à jour disponibles et une fois mises à jour, redémarrez votre ordinateur et vérifiez si le problème est résolu.
Méthode 6 : Résoudre le problème dans Recovery Environment
Étape 1 : Appuyez et maintenez la touche « SHIFT » sur le clavier et redémarrez votre ordinateur pour entrer dans l’environnement de récupération Windows
Étape 2 : Maintenant, allez dans “Dépannage de l’option avancée> Invite de commande”
Étape 3 : Tapez les commandes suivantes dans l’invite de commande et appuyez sur la touche “Entrée” pour exécuter.
bcdboot C:\Windows
bootrec /FixMBR
bootrec /FixBoot
Étape 4 : Une fois exécuté, redémarrez votre ordinateur normalement et vérifiez si le problème est résolu.
Méthode 7 : Correction Il y a une réparation du système en attente qui nécessite un redémarrage pour terminer l’erreur à l’aide de l’Éditeur du Registre
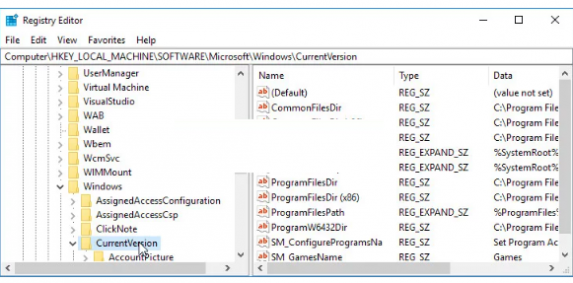
Étape 1 : Ouvrez l’application “Registry Editor” sur un PC Windows via le champ de recherche Windows et accédez au chemin suivant
HKEY_LOCAL_MACHINE\SOFTWARE\Microsoft\Windows\CurrentVersion
Étape 2 : Sous la clé CurrentVersion, vous devriez pouvoir voir la clé nommée “RebootPending”. Assurez-vous donc de cliquer dessus avec le bouton droit de la souris et de sélectionner “Autorisations”.
Étape 3 : Dans la section “Groupe ou nom d’utilisateur”, essayez de localiser votre nom d’utilisateur dans la liste. Si vous ne le faites pas, cliquez sur “Ajouter > Avancé > Rechercher maintenant”. Vous devriez pouvoir voir votre compte d’utilisateur et sous la section Résultats de la recherche, sélectionnez-le et cliquez deux fois sur “OK” jusqu’à ce que vous reveniez dans le dossier des autorisations.
Étape 4 : Sélectionnez votre compte dans la section Groupe ou Nom d’utilisateur et cochez la case “Contrôle total” sous “Autorisations pour…” et appliquez les modifications.
Étape 5 : Après cela, cliquez avec le bouton droit sur la clé RebootPending et cliquez sur “Supprimer” et une fois terminé, redémarrez votre ordinateur et vérifiez si le problème est résolu.
Conclusion
J’espère que ce message vous a aidé à résoudre le problème. Il y a une réparation du système en attente qui nécessite un redémarrage pour terminer l’erreur dans Windows 10/11 avec des moyens simples. Vous pouvez lire et suivre nos instructions pour le faire. C’est tout. Pour toute suggestion ou question, veuillez écrire dans la zone de commentaire ci-dessous.