Discord TTS est utilisé pour lire des messages dans le chat sur les versions de bureau car TTS ne fonctionne pas sur la version mobile de Discord. Mais parfois, cette fonction TTS cesse de fonctionner et l’utilisateur ne peut pas entendre les sons du bot TTS dans un chat. Si vous rencontrez également le même problème, continuez à lire ce blog jusqu’à la fin.
Essayez ces correctifs pour Text to Speech ne fonctionnant pas sur Discord
Méthode 1 : désactiver et activer la synthèse vocale dans Discord
Dans cette méthode, nous vous suggérons de désactiver le TTS, puis de le réactiver. Cela réinitialisera tous les paramètres et configurations temporaires stockés dans l’application. Pour ce faire, suivez les instructions ci-dessous :
Étape 1 : Tout d’abord, lancez votre application Discord> appuyez sur l’icône Cog située à droite du panneau de l’utilisateur, afin d’ouvrir les paramètres de l’utilisateur.
Étape 2 : Sélectionnez Texte et images
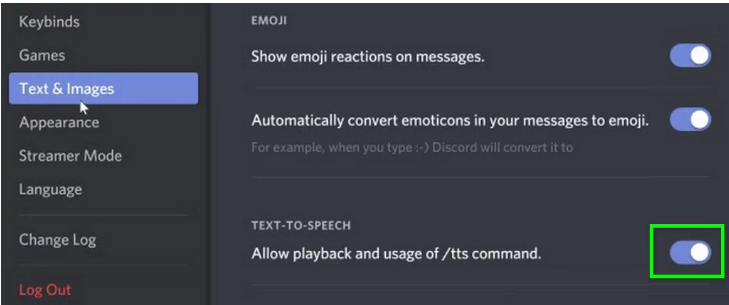
Étape 3 : Enregistrez ensuite vos modifications et quittez Discord> puis relancez Discord et répétez les étapes ci-dessus pour activer TTS dans Discord> Une fois que vous avez activé TTS, vérifiez si le problème est résolu ou non
Méthode 2 : Mettre à jour Windows vers la dernière version
Vous êtes susceptible de rencontrer ce type de problèmes si vous utilisez une version obsolète de Windows. Et plusieurs utilisateurs ont également revendiqué le succès après avoir utilisé cette méthode, nous vous suggérons donc également de mettre à jour votre PC Windows vers la dernière version.
Voici comment:
Étape 1 : Tout d’abord, fermez Discord et terminez également la tâche à partir du gestionnaire de tâches. (“Windows + R et gestionnaire de tâches”)
Étape 2 : Appuyez ensuite sur la touche Windows et tapez Mettre à jour> puis dans les résultats de la recherche, choisissez Rechercher les mises à jour
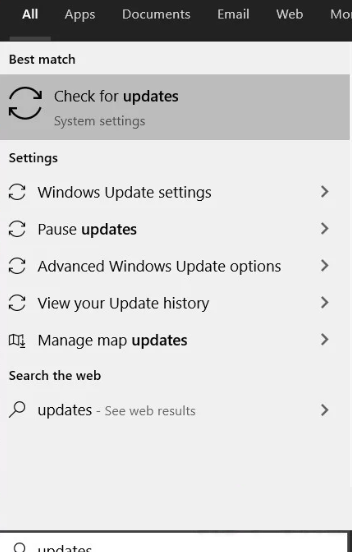
Étape 3 : Appuyez sur le bouton de Vérifier les mises à jour
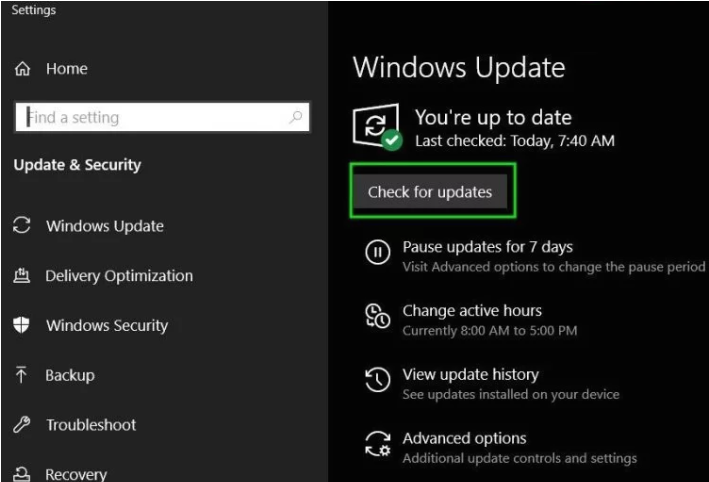
Étape 4 : Si des mises à jour sont disponibles, installez les mises à jour et après cela, redémarrez votre système> une fois terminé, vérifiez si le problème est résolu ou non.
Méthode 3 : Modifier l’option Jamais dans les notifications TTS
Eh bien, vous risquez de faire face à un problème de non-fonctionnement de la synthèse vocale sur Discord si vous avez sélectionné Jamais pour les notifications de synthèse vocale, car il n’y aura pas de son du bot TTS dans Discord. Vous devez donc modifier cette option et faire de même en suivant les instructions ci-dessous :
Étape 1 : Tout d’abord, ouvrez Paramètres de l’utilisateur> puis dans le volet gauche de la fenêtre, cliquez sur “Notifications”
Étape 2 : Maintenant, dans le volet droit de la fenêtre, accédez aux notifications de synthèse vocale. Vous aurez trois options : Pour tous les canaux, pour le canal actuellement sélectionné et jamais.
#. Pour tous les canaux : les messages de n’importe quel canal de n’importe quel serveur seront lus sur TTS, que la commande TTS soit utilisée ou non.
#. Pour le canal actuellement sélectionné : Seuls les messages du canal actuel seront lus en TTS.
Étape 3 : Vous devez changer l’option de Jamais à Pour la chaîne actuellement sélectionnée
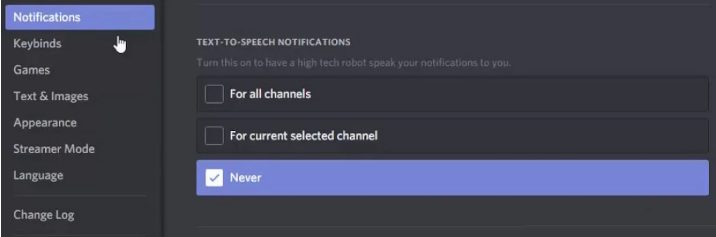
Étape 4 : Enregistrez vos modifications et quittez Discord> et voyez si le problème est résolu ou non.
Méthode 4 : Modifier la configuration des haut-parleurs de votre système en stéréo
Si vous utilisez une configuration de haut-parleurs autre que stéréo, vous pouvez être confronté au problème mentionné ci-dessus. Vous devez donc changer la configuration de votre haut-parleur en stéréo pour résoudre l’erreur.
Voici comment:
Étape 1 : Tout d’abord, fermez Discord> Appuyez sur la touche Windows et tapez Panneau de configuration et la recherche dans le résultat de la recherche, sélectionnez Panneau de configuration
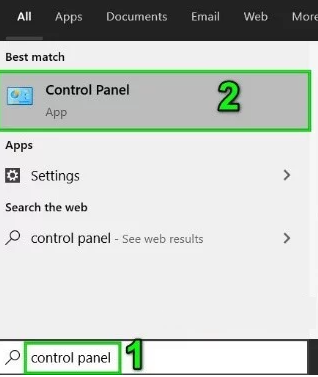
Étape 2 : Ouvrez ensuite Matériel et audio
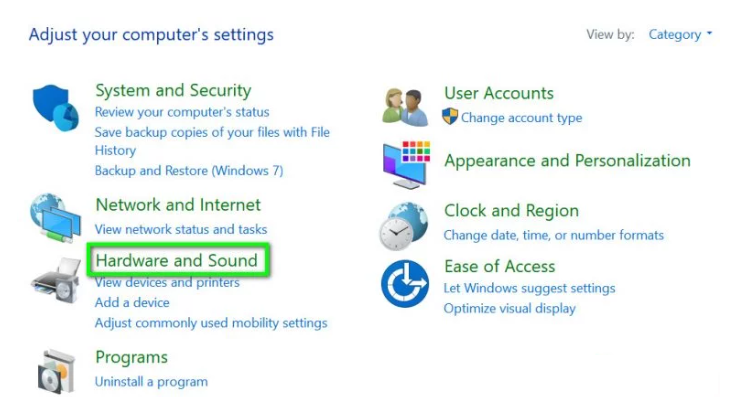
Étape 3 : Cliquez sur Son> sélectionnez vos haut-parleurs et cliquez sur Configurer
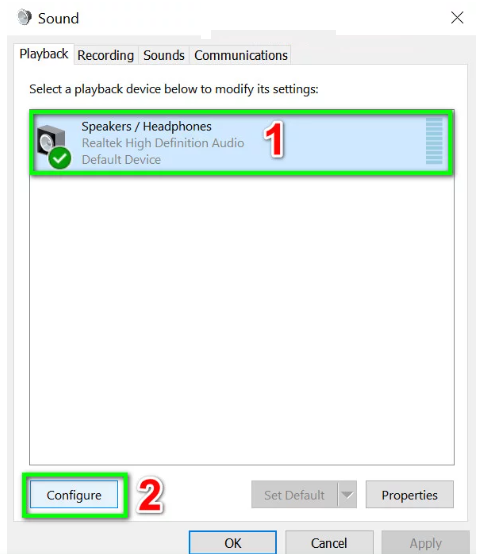
Étape 4 : Sous Canaux audio, sélectionnez Stéréo et cliquez sur Suivant
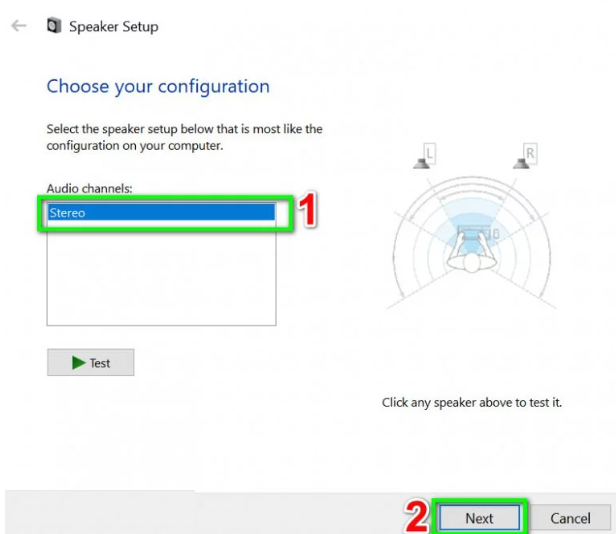
Étape 5 : Suivez ensuite les instructions à l’écran pour terminer le processus de configuration de l’audio stéréo, puis lancez Discord pour vérifier si le problème est résolu ou non.
Méthode 5: Mettre à jour les pilotes audio sous Windows
Assurez-vous que vous avez mis à jour vos pilotes audio sur votre Windows et pour faire de même, suivez les instructions ci-dessous :
Étape 1 : Appuyez sur les touches Windows + X pour ouvrir le menu rapide> puis ouvrez le gestionnaire de périphériques et développez l’onglet Entrées et sorties audio> Enfin, cliquez avec le bouton droit sur votre périphérique audio et choisissez Mettre à jour le pilote
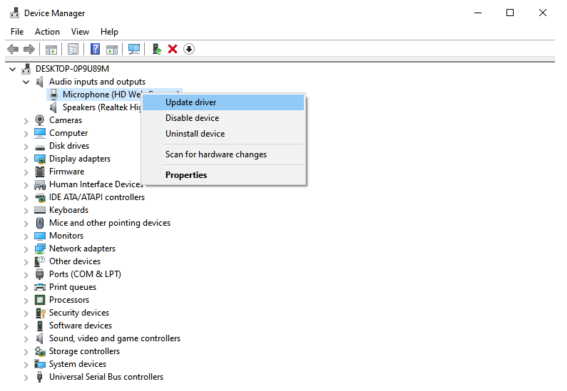
Une fois cela fait, redémarrez votre PC et vérifiez si le problème est résolu ou non.
Méthode 6 : réinstaller Discord
Si aucune des méthodes mentionnées ci-dessus n’a fonctionné pour vous, nous vous suggérons de réinstaller Discord et de faire de même, suivez les étapes ci-dessous :
Étape 1 : Ouvrez le Panneau de configuration sur votre PC> puis cliquez sur Désinstaller un programme et localisez Discord
Étape 2 : Enfin, faites un clic droit sur l’application et sélectionnez Désinstaller. Suivez ensuite les invites pour supprimer complètement Discord de votre système.
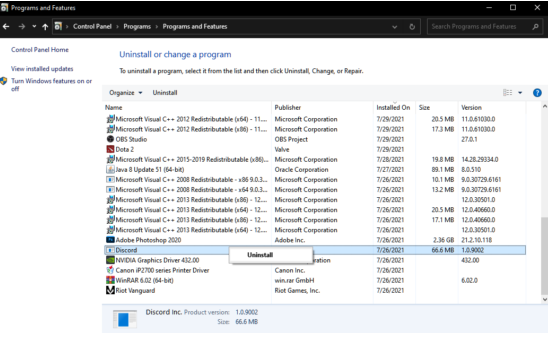
Une fois cela fait, accédez aux sites Web Discord et téléchargez le dernier programme d’installation pour votre système.
C’est tout à propos de Text to Speech qui ne fonctionne pas sur Discord, nous espérons que cet article vous a été utile.