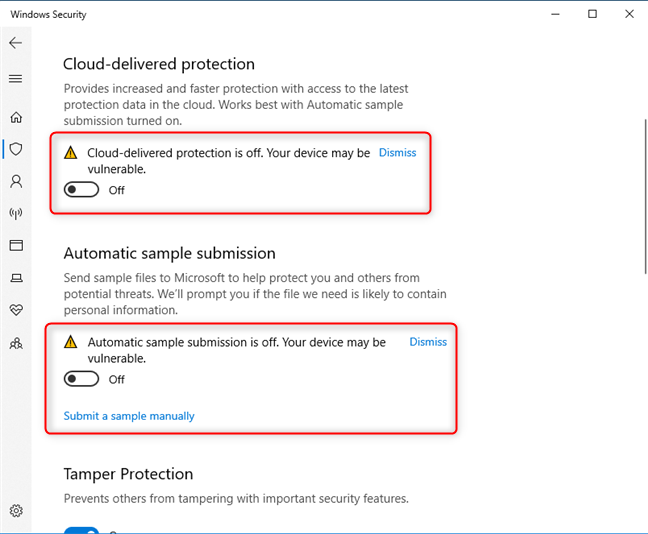
Windows Defender, également connu sous le nom de Windows Defender Security Center, fait partie du système de protection du système d’exploitation Windows. Cette fonctionnalité aide le système informatique de l’utilisateur à se protéger contre les menaces potentielles telles que les logiciels malveillants et les virus. Bien que cela n’ait pas été très utile dans l’ancienne itération, Microsoft a déployé beaucoup d’efforts pour en faire une solution très fiable.
De même, avec la dernière version du système d’exploitation Windows, les utilisateurs peuvent désormais se protéger contre les dangers des menaces basées sur le cloud. Cependant, récemment, de nombreux utilisateurs ont signalé qu’ils ne pouvaient pas activer la protection fournie par le cloud et la soumission automatique d’échantillons et, à cause de cela, leur système a été laissé dans un état vulnérable. Si vous faites partie de ces malheureux utilisateurs, ne vous inquiétez pas. Nous avons répertorié toutes les méthodes et solutions possibles grâce auxquelles vous pouvez vous débarrasser du problème dans l’article ci-dessous.
Méthode 1 : Redémarrez votre ordinateur
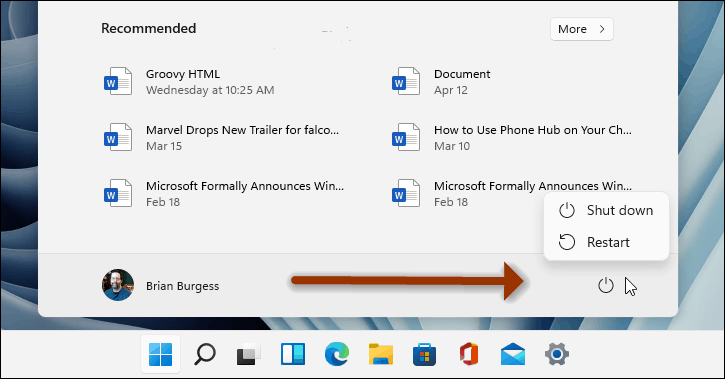
Souvent, des bogues et des problèmes peuvent apparaître dans votre système et ils sont généralement temporaires pour la plupart. Ces bugs et problèmes peuvent être résolus avec un simple redémarrage de votre système. Pour ce faire, suivez ces étapes simples :
- Fermez toutes vos applications en cours d’exécution et en arrière-plan.
- Arrêtez votre système informatique.
- Retirez la fiche de l’alimentation.
- Laissez l’appareil inactif pendant quelques minutes.
- Remettez la fiche dans l’alimentation.
- Démarrez votre système normalement et vérifiez si le problème persiste.
Méthode 2 : supprimer l’antivirus tiers de votre système
Si vous avez d’autres logiciels de protection contre les menaces installés sur votre système informatique et qu’ils sont activés avec votre Windows Defender, ils peuvent créer des disparités entre eux et restreindre la fonctionnalité que vous pouvez utiliser. Pour résoudre ce problème, vous devrez désinstaller tous les autres logiciels de sécurité de votre ordinateur en suivant ces méthodes :
- Ouvrez le Panneau de configuration via le raccourci du bureau ou le menu Démarrer.
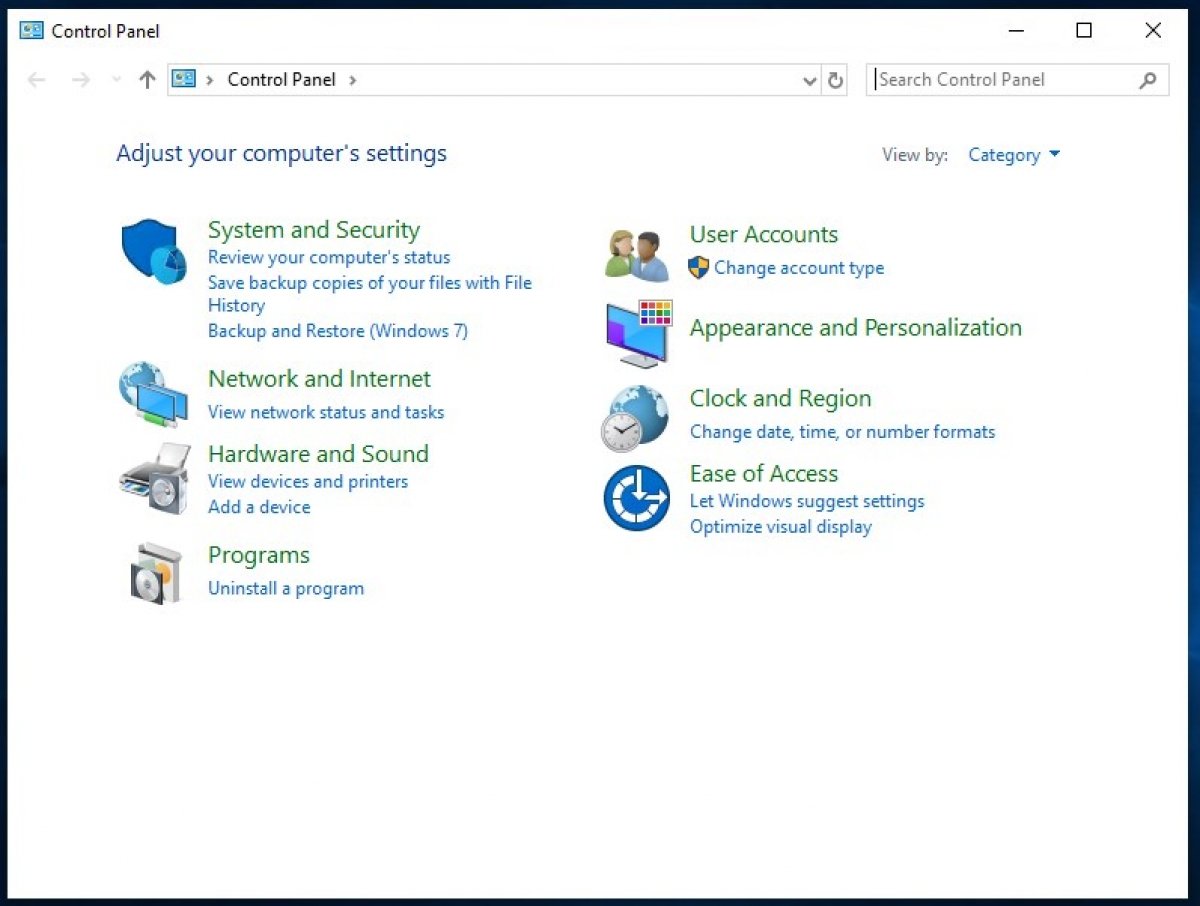
- Accédez à Désinstaller un programme à partir de la vue des catégories.
- Maintenant, dans la liste des applications installées, localisez votre logiciel antivirus tiers.
- Faites un clic droit dessus et sélectionnez Désinstaller.
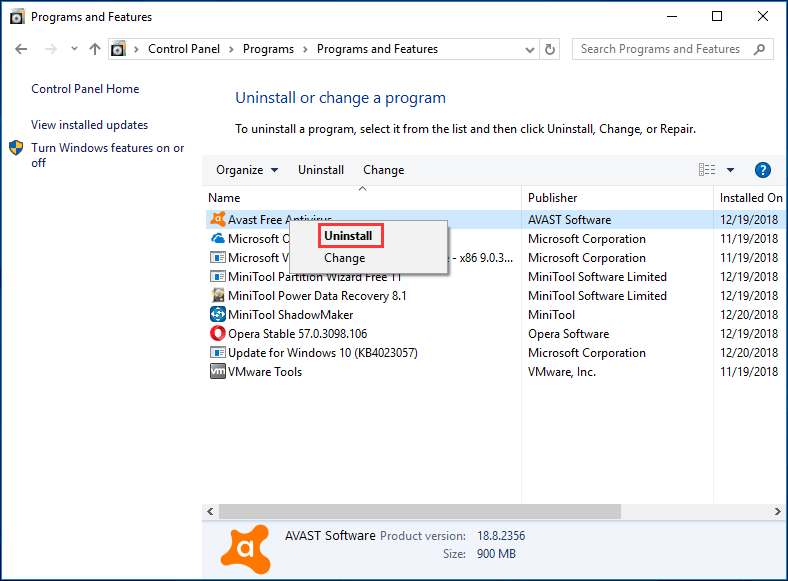
- Suivez les instructions à l’écran et supprimez le programme.
- Après la suppression, redémarrez votre ordinateur.
- Ouvrez la sécurité Windows et vérifiez si l’erreur se reproduit.
Méthode 3 : exécuter l’outil de ligne de commande SFC et DISM
Le vérificateur de fichiers système et DISM sont deux outils de ligne de commande disponibles sur tous les systèmes d’exploitation Windows et que chacun peut utiliser via les fenêtres d’invite de commande. Ces outils analysent votre système à la recherche d’erreurs telles que des fichiers système corrompus et les corrigent, l’un d’entre eux pouvant être la cause du problème. Ce sont des instructions sur la façon d’exécuter:
- Cliquez sur le menu Démarrer et accédez à la barre de recherche.
- Tapez cmd et choisissez Invite de commandes parmi les meilleurs résultats de correspondance.
- Cliquez maintenant sur l’option Exécuter en tant qu’administrateur.
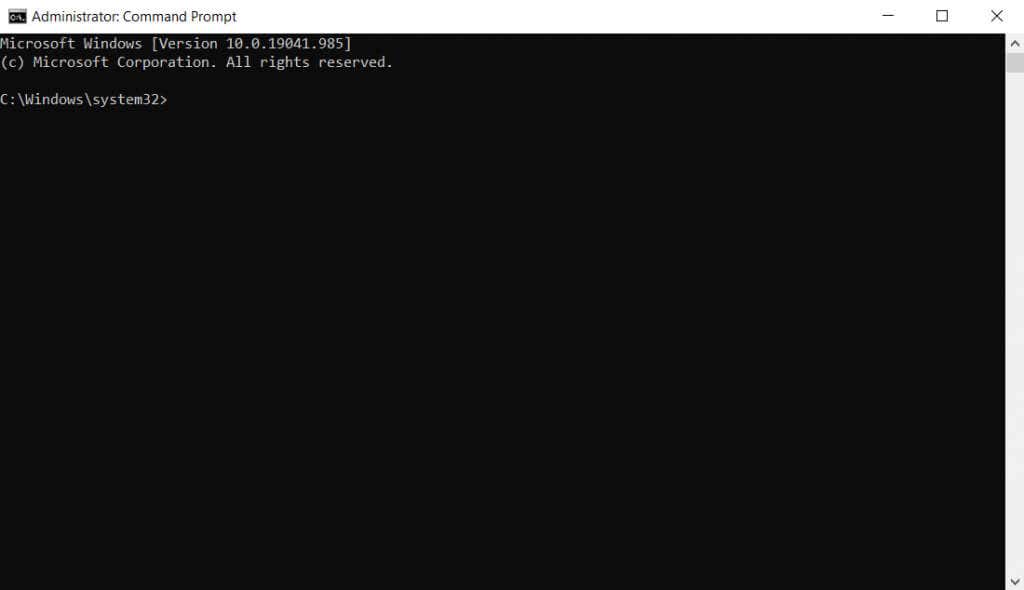
- Tapez sfc /scannow et appuyez sur Entrée.
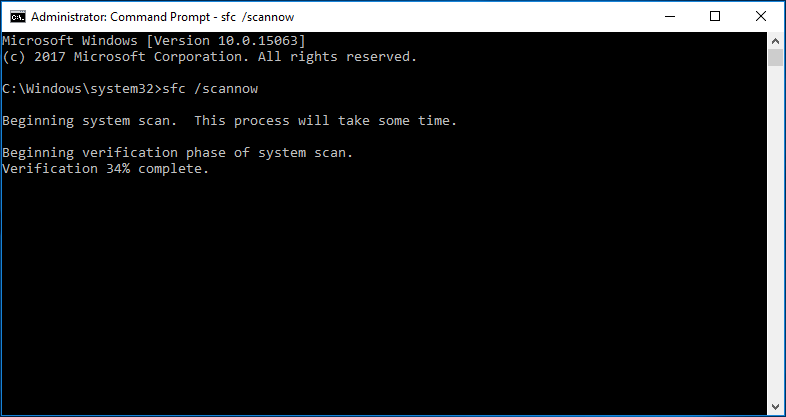
- Attendez que le processus soit terminé.
- Tapez maintenant DISM /Online /Cleanup-Image /RestoreHealth et appuyez sur Entrée.
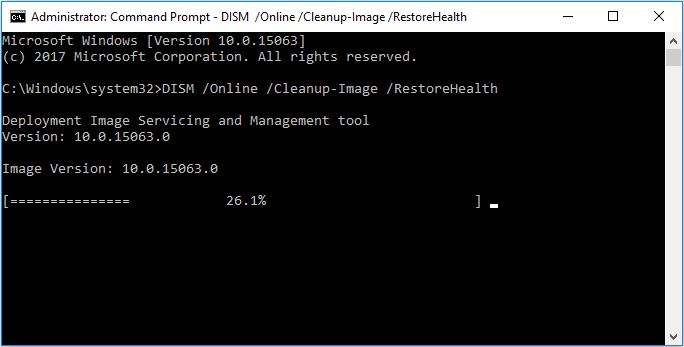
- Une fois la commande complètement exécutée, redémarrez votre appareil et recherchez le problème.
Les outils de ligne de commande nécessitent une connaissance complexe des composants du système d’exploitation Windows et peuvent être gênants si l’utilisateur ne le sait pas. Pour cette raison, nous vous suggérons d’utiliser Advanced PC Repair Tool. Cet outil analyse et répare non seulement les problèmes tels que les DLL manquantes, les fichiers système corrompus ou les registres incorrects et l’utilisateur n’a pas besoin de connaître les mécanismes avancés du système informatique pour exécuter le programme.
⇓TÉLÉCHARGER L’OUTIL PC REAPIR⇓
Méthode 4 : apporter des modifications aux entrées de registre via l’invite de commande
Cette méthode a la plus grande possibilité de résoudre l’erreur selon les rapports recueillis par d’autres utilisateurs qui ont effectué la même chose. Voici les étapes à suivre :
- Lancez l’invite de commande avec les privilèges administratifs.
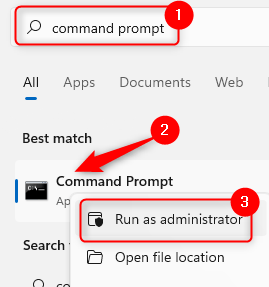
- Exécutez ces commandes une par une, suivies d’une entrée après chacune.
- Reg supprimer “HKCU\Software\Microsoft\Windows\CurrentVersion\Policies” /f
- Reg supprimer “HKCU\Software\Microsoft\WindowsSelfHost” /f
- Reg supprimer “HKCU\Software\Policies” /f
- Reg supprimer “HKLM\Software\Microsoft\Policies” /f
- Reg supprimer “HKLM\Software\Microsoft\Windows\CurrentVersion\Policies’ /f
- Reg supprimer “HKLM\Software\Microsoft\Windows\Currentversion\WindowsStore\Windows Update” /f
- Reg supprimer “HKLM\Software\Policies\Microsoft\WindowsDefender” / DisableAntiSpyware
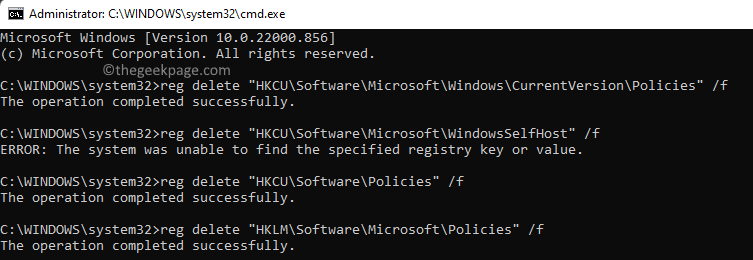
- Lors de l’exécution de ces commandes, si vous rencontrez une erreur, ignorez-les car elles ne sont pas nécessaires.
- Après avoir exécuté ces commandes avec succès, redémarrez votre système informatique.
- Vérifiez si le problème est résolu ou non.
Conclusion
Windows Defender est aussi important que tout autre composant du système d’exploitation Windows et s’il commence à mal fonctionner ou ne fonctionne pas comme prévu, comme Impossible d’activer la protection fournie par le cloud et la soumission automatique d’échantillons, cela peut constituer une menace pour votre système. Pour cette raison, nous avons listé toutes les méthodes possibles et les Suivez les étapes complètes de l’article ci-dessus pour vous en débarrasser facilement.