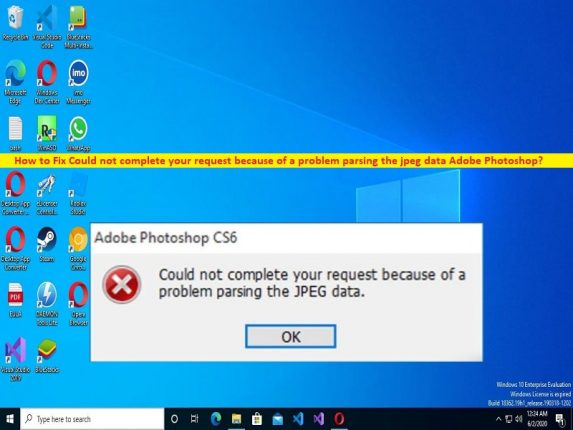
Qu’est-ce que l’erreur “Impossible de traiter votre demande en raison d’un problème d’analyse des données jpeg” – Adobe Photoshop sous Windows 10/11 ?
Dans cet article, nous allons discuter de la façon de réparer Impossible de terminer votre demande en raison d’un problème d’analyse des données jpeg Adobe Photoshop dans Windows 10/11. Des étapes/méthodes simples vous sont fournies pour résoudre le problème. Commençons la discussion.
Erreur “Impossible de traiter votre demande en raison d’un problème d’analyse des données JPEG” – Adobe Photoshop :
“Adobe Photoshop” : Adobe Photoshop est un éditeur de graphiques raster conçu, développé et publié par Adobe Inc. pour Windows et MacOS. Vous pouvez utiliser ce logiciel pour éditer et composer des images raster en plusieurs couches et il prend en charge les masques, la composition alpha et plusieurs modèles de couleurs, notamment RVB, CMJN, CIELAB, Spot Color et Duotone. En plus des graphiques raster, Adobe Photoshop a des capacités limitées pour éditer et restituer du texte et des graphiques vectoriels ainsi que des graphiques et des vidéos 3D.
Si vous ne le savez pas, Adobe Photoshop analyse toutes les images que vous importez pour activer plusieurs fonctionnalités et rendre certaines fonctionnalités possibles. Cependant, plusieurs utilisateurs ont signalé avoir été confrontés à l’erreur “Impossible de traiter votre demande en raison d’un problème d’analyse des données jpeg” ou Impossible de traiter votre demande en raison d’un problème d’analyse des données jpeg Adobe Photoshop sur leur ordinateur Windows 10/11 lorsqu’ils ont essayé de importer des images depuis leur bureau.
Cette erreur est généralement liée à l’extension du fichier image. Par exemple, lorsque vous essayez d’importer une image JPEG dans Photoshop, vous pouvez recevoir l’erreur “Impossible de terminer votre demande en raison d’un problème d’analyse des données JPEG” à l’écran. Les raisons possibles du problème peuvent être une application Adobe Photoshop obsolète, des infections par des logiciels malveillants ou des virus dans l’ordinateur, des paramètres incorrects ou mal configurés liés à Adobe Photoshop, et d’autres problèmes. Allons chercher la solution.
Impossible de traiter votre demande en raison d’un problème d’analyse des données jpeg Adobe Photoshop sous Windows 10/11 ?
Méthode 1 : Correction de l’erreur “Impossible de terminer votre demande en raison d’un problème d’analyse des données JPEG” avec “PC Repair Tool”
‘PC Repair Tool’ est un moyen simple et rapide de trouver et de corriger les erreurs BSOD, les erreurs DLL, les erreurs EXE, les problèmes de programmes/applications, les infections de logiciels malveillants ou de virus dans l’ordinateur, les fichiers système ou les problèmes de registre, et d’autres problèmes système en quelques clics. .
⇓ Obtenez l’outil de réparation de PC
Méthode 2 : Mettre à jour l’application Adobe Photoshop
Une façon possible de résoudre le problème consiste à mettre à jour l’application Adobe Photoshop vers la dernière version disponible sur l’ordinateur. Vous pouvez obtenir la dernière mise à jour d’Adobe Photoshop sur son site officiel et une fois mise à jour, redémarrez Adobe Photoshop/relancez Adobe Photoshop et vérifiez si le problème est résolu.
Méthode 3 : Utiliser l’application de peinture
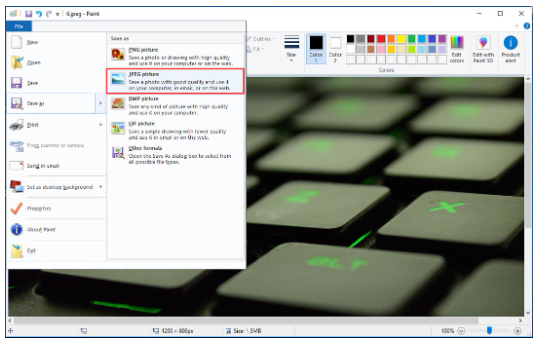
Une façon possible de résoudre le problème consiste à utiliser l’application Paint pour enregistrer les images au format JPEG correct.
Étape 1 : Ouvrez l’application “MS Paint” ou “Paint” sur un PC Windows via le champ de recherche Windows
Étape 2 : Cliquez sur l’onglet “Fichier”, puis sur “Ouvrir”, accédez au dossier dans lequel le fichier est enregistré et ouvrez-le.
Étape 3 : Cliquez sur “Fichier > Enregistrer sous > JPEG”, indiquez l’emplacement où vous souhaitez enregistrer le fichier. Une fois cela fait, essayez d’importer l’image nouvellement créée dans Photoshop et vérifiez si le problème est résolu.
Méthode 4 : Utiliser la visionneuse d’images
Vous pouvez utiliser la visionneuse d’images par défaut de Windows pour ouvrir l’image, puis la fermer sans apporter de modifications, puis vous pouvez essayer d’importer le fichier sans aucun problème.
Étape 1 : Ouvrez l’image dans l’application de visualisation d’image par défaut pour Windows.
Étape 2 : Une fois ouvert, cliquez sur l’icône “Rotation” pour faire pivoter l’image et continuez à la faire pivoter jusqu’à ce que vous la rameniez à la configuration d’origine.
Étape 3 : Maintenant, fermez l’application Picture Viewer et ouvrez Photoshop, essayez d’importer le fichier et vérifiez si cela fonctionne pour vous.
Méthode 5 : Prendre une capture d’écran
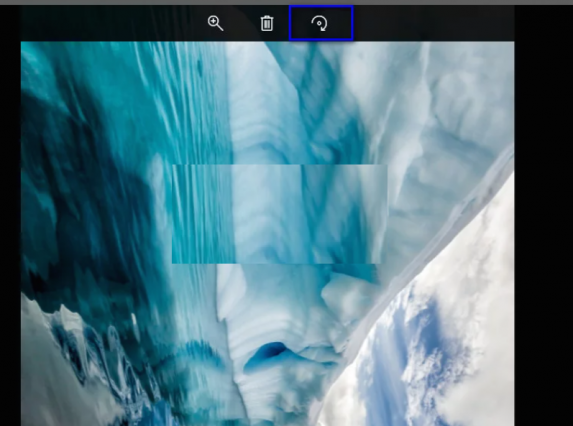
Un autre moyen possible de résoudre le problème consiste à prendre une capture d’écran de l’image, puis à couper/recadrer la zone inutile, puis à enregistrer l’image finale. Après cela, vous pouvez essayer d’importer l’image et vérifier si cela fonctionne.
Étape 1 : Ouvrez l’image que vous souhaitez afficher dans l’application de visualisation de photos par défaut.
Étape 2 : Prenez une capture d’écran de votre fenêtre sur l’ordinateur Windows 10/11. Vous pouvez le faire en appuyant sur les touches “Windows + Impr écran” du clavier,
Étape 3 : Après cela, modifiez l’image pour couper la partie inutile et enregistrez le fichier au format correct. Vous pouvez également effectuer cette opération à l’aide de l’application Paint. Une fois cela fait, essayez d’importer cette image dans Photoshop et vérifiez si le problème est résolu.
Méthode 6 : modifier la gestion des fichiers
Étape 1 : Ouvrez “Adobe Photoshop” et accédez à “Préférences” en haut ou appuyez simultanément sur les touches “CTRL + K”
Étape 2 : Accédez à la section « Gestion des fichiers » et cliquez sur « Préférences de Camera Raw », puis accédez à l’onglet « Gestion des fichiers » dans les Préférences de Camera Raw.
Étape 3 : Modifiez la gestion des fichiers JPEG et TIFF en “Ouvrir tous les fichiers JPEG et TIFF pris en charge”
Étape 4 : Une fois terminé, redémarrez Adobe Photoshop et vérifiez si le problème est résolu.
Méthode 7 : Ouvrir dans le logiciel d’édition Flash (pour les GIF)
Si vous avez un fichier GIF animé qui refuse d’être ouvert par Adobe Photoshop, vous devez ouvrir l’image dans le logiciel d’édition Flash, puis enregistrer à nouveau le fichier au format correct. Si tous les fichiers d’images sont au format BMP à l’exception d’un ou deux fichiers GIF pour qu’Adobe Photoshop le reconnaisse correctement. Vous pouvez utiliser n’importe quel logiciel d’édition Flash disponible sur le Web, qui dispose d’une fonction permettant de republier l’intégralité du fichier après avoir apporté des modifications, puis de vérifier s’il vous convient pour résoudre le problème.
Conclusion
Je suis sûr que cet article vous a aidé sur Comment réparer Impossible de répondre à votre demande en raison d’un problème d’analyse des données jpeg Adobe Photoshop dans Windows 10/11 avec des moyens simples. Vous pouvez lire et suivre nos instructions pour le faire. C’est tout. Pour toute suggestion ou question, veuillez écrire dans la zone de commentaire ci-dessous.