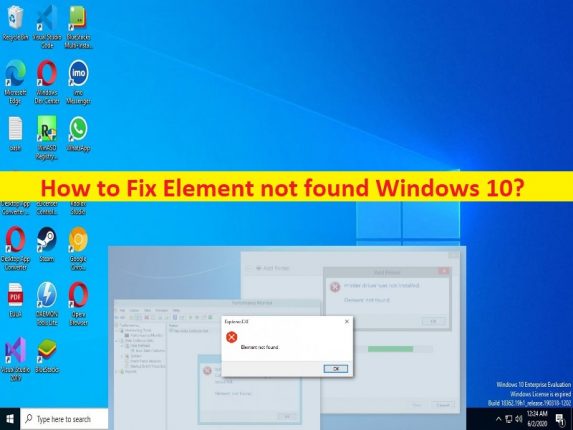
Qu’est-ce que l’« erreur d’élément introuvable » dans Windows 10 ?
Dans cet article, nous allons discuter de la façon de corriger l’erreur Element not found, Element not found Windows 10. Vous disposez d’étapes/méthodes simples pour résoudre le problème. Commençons la discussion.
Erreur “Élément introuvable” :
Il est courant que le problème Windows se produise généralement lorsque vous lancez une application telle que l’invite de commande, Microsoft Edge, l’explorateur de fichiers ou l’application Paramètres sur un ordinateur Windows 10/11. Cette erreur vous empêche de lancer et d’exécuter certaines applications et l’erreur apparaît à chaque démarrage de l’application. L’erreur est apparue avec le message “Élément introuvable” et le titre de l’application comme Microsoft Edge qui déclenche l’erreur.
Les raisons possibles du problème peuvent être des pilotes de périphérique obsolètes/corrompus, une mise à jour Windows problématique installée, une corruption des fichiers système ou du registre, un cache corrompu de l’application à l’origine du problème et d’autres problèmes. Vous devez vous assurer que tous les pilotes de périphérique sont correctement installés et à jour avec la dernière version compatible de l’ordinateur. Il est possible de résoudre le problème avec nos instructions. Allons chercher la solution.
Comment réparer Element not found Windows 10 ?
Méthode 1: Corriger l’erreur Element not found avec ‘PC Repair Tool’
‘PC Repair Tool’ est un moyen simple et rapide de trouver et de corriger les erreurs BSOD, les erreurs DLL, les erreurs EXE, les problèmes de programmes/applications, les infections de logiciels malveillants ou de virus dans l’ordinateur, les fichiers système ou les problèmes de registre, et d’autres problèmes système en quelques clics. .
⇓ Obtenez l’outil de réparation de PC
Méthode 2 : Redémarrez Explorer.exe/Explorateur Windows
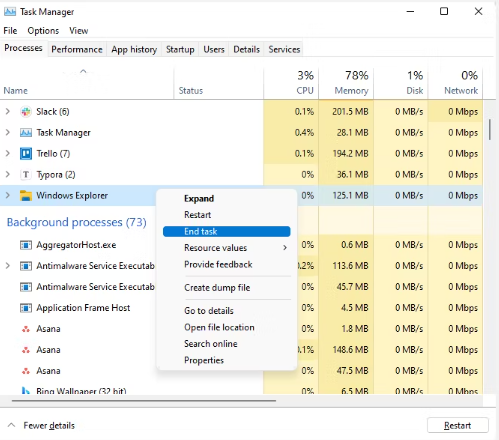
Si vous rencontrez ce problème avec l’Explorateur de fichiers/Explorateur Windows, vous pouvez arrêter le processus de l’Explorateur Windows, puis redémarrer l’Explorateur de fichiers/Explorateur Windows afin de résoudre le problème.
Étape 1 : Appuyez sur les touches “CTRL + SHIFT + ESC” du clavier pour ouvrir l’application “Gestionnaire de tâches”
Étape 2 : Sous l’onglet “Processus”, recherchez et cliquez avec le bouton droit sur le processus “Explorateur Windows”, puis sélectionnez “Fin de tâche” pour arrêter le processus.
Étape 3 : Maintenant, cliquez sur le menu “Fichier” et sélectionnez “Créer une nouvelle tâche”, tapez “explorer.exe” dans la zone de texte et appuyez sur le bouton “OK”. Une fois cela fait, redémarrez l’Explorateur de fichiers/Explorateur Windows et vérifiez si le problème est résolu.
Méthode 3 : désinstaller la mise à jour Windows récente ou la mise à jour Windows problématique
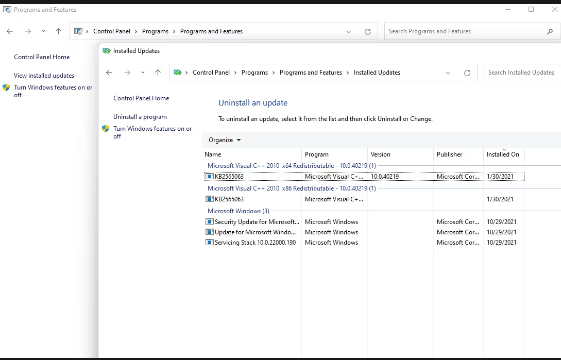
Vous pouvez désinstaller la mise à jour Windows problématique de l’ordinateur afin de résoudre le problème.
Étape 1 : Ouvrez l’application “Paramètres” sur un PC Windows via la zone de recherche Windows et accédez à “Mise à jour et sécurité > Windows Update > Afficher l’historique des mises à jour > Désinstaller les mises à jour”.
Étape 2: recherchez et cliquez avec le bouton droit sur la mise à jour Windows problématique ou la mise à jour récemment installée, puis sélectionnez “Désinstaller” pour la désinstaller
Étape 3 : Après cela, redémarrez votre ordinateur et vérifiez si le problème est résolu.
Méthode 4 : Exécutez l’analyse SFC et l’analyse DISM
Vous pouvez exécuter l’analyse SFC et l’analyse DISM sur l’ordinateur pour réparer la corruption des fichiers système et de l’image système afin de résoudre le problème.
Étape 1 : Tapez « cmd » dans la zone de recherche Windows et appuyez sur les touches « MAJ + ENTRÉE » du clavier pour ouvrir « Invite de commandes en tant qu’administrateur ».
Étape 2 : Tapez les commandes suivantes et appuyez sur la touche “Entrée” après chacune pour les exécuter.
sfc /scannow
DISM /Online /Cleanup-Image /RestoreHealth
Étape 3 : Une fois exécuté, redémarrez votre ordinateur et vérifiez si le problème est résolu.
Méthode 5 : Utiliser une autre application
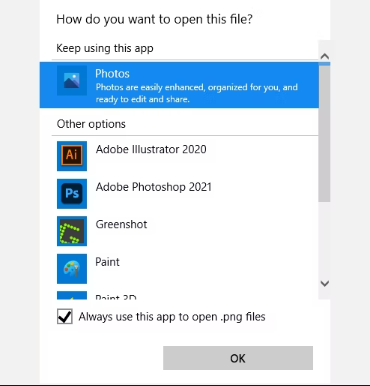
Si vous n’avez pas réussi à résoudre le problème, vous pouvez essayer de le résoudre en modifiant l’application par défaut. Par exemple, si vous avez défini les images à ouvrir avec l’application Windows Photos par défaut et que vous avez rencontré l’erreur “Élément introuvable” lors de l’ouverture des images à l’aide de l’application Windows Photos, vous pouvez alors essayer une autre application de visualisation de photos. et vérifiez si l’erreur est résolue.
Méthode 6 : mettre à jour les pilotes de périphérique
La mise à jour de tous les pilotes de périphérique nécessaires vers la version la plus récente et compatible peut résoudre le problème. Vous pouvez mettre à jour tous les pilotes Windows, y compris le pilote de la carte graphique, le pilote de la carte son et tous les autres pilotes de périphérique à l’aide de l’outil de mise à jour automatique des pilotes. Vous pouvez obtenir cet outil via le bouton/lien ci-dessous.
⇓ Obtenez l’outil de mise à jour automatique du pilote
Méthode 7 : Réinitialiser Windows 10
La réinitialisation du système d’exploitation Windows 10 peut résoudre le problème si aucune des méthodes mentionnées ci-dessus ne fonctionne.
Étape 1 : Ouvrez l’application “Paramètres” sur un PC Windows et accédez à “Mise à jour et sécurité> Récupération> Réinitialiser ce PC” et cliquez sur le bouton “Commencer”.
Étape 2 : Suivez les instructions à l’écran pour terminer la réinitialisation et une fois terminé, redémarrez votre ordinateur et vérifiez si le problème est résolu.
Conclusion
J’espère que ce message vous a aidé sur Comment réparer Element not found Windows 10, Element not found erreur avec des moyens simples. Vous pouvez lire et suivre nos instructions pour le faire. C’est tout. Pour toute suggestion ou question, veuillez écrire dans la zone de commentaire ci-dessous.