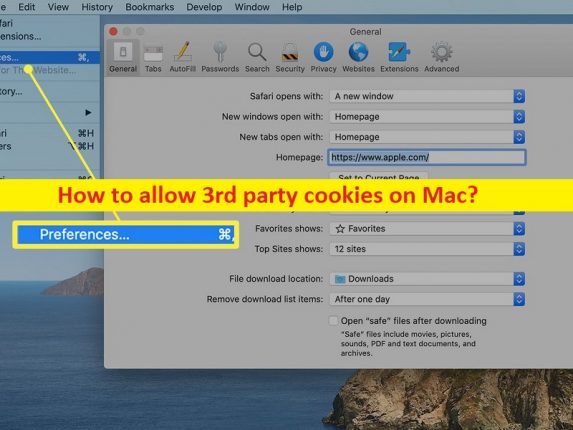
Conseils pour autoriser les cookies tiers sur Mac :
Dans cet article, nous allons discuter de Comment autoriser les cookies tiers sur Mac, Comment autoriser les cookies tiers sur Mac. Des étapes/méthodes simples vous sont fournies pour le faire. Commençons la discussion.
“Autoriser les cookies tiers sur Mac”:
“Cookies” : les cookies sont essentiellement de petits morceaux de texte envoyés à votre navigateur par un site Web que vous visitez. Les cookies sont conçus pour aider ce site Web à mémoriser des informations sur votre visite, ce qui peut à la fois faciliter la visite du site et rendre le site plus utile pour vous. Vous pouvez gérer les cookies dans votre navigateur via des navigateurs pour appareils mobiles n’offrant pas cette visibilité.
Les cookies et autres technologies utilisées pour les fonctionnalités vous permettent d’accéder à des fonctionnalités fondamentales pour un service. Certains cookies et autres technologies sont utilisés pour conserver vos préférences. La plupart des utilisateurs des services Google ont un cookie appelé « NID » ou « ENID » dans leur navigateur, en fonction de leurs choix de cookies.
Ces cookies sont utilisés pour mémoriser vos préférences et d’autres informations telles que votre langue préférée, le nombre de résultats que vous préférez afficher sur une page de résultats de recherche, etc. Si vous cherchez des moyens d’activer les cookies tiers sur Mac ou d’autoriser les cookies tiers sur Mac, vous êtes au bon endroit pour cela. Ici, vous trouverez des moyens simples de le faire. Passons aux étapes.
Comment autoriser les cookies tiers sur Mac ?
Méthode 1 : Comment autoriser les cookies tiers sur le navigateur Safari ?

Étape 1 : Ouvrez le navigateur Safari sur votre Mac et cliquez sur le menu « Safari » dans le coin supérieur gauche de l’écran et sélectionnez « Préférences »
Étape 2 : Dans la fenêtre ouverte, cliquez sur l’onglet “Confidentialité” et désélectionnez l’option “Bloquer tous les cookies” sous l’en-tête “Cookies et données de site Web”.
Étape 3 : Vous pouvez également cocher une option moins libérale comme “Autoriser les sites Web que je visite”, pour réduire le nombre de cookies tiers sur votre ordinateur
Étape 4 : Ces cookies amélioreront votre expérience de navigation et permettront à des éléments tiers tels que des publicités et des images de se souvenir de vos préférences de site et de vous fournir des informations pertinentes localement.
Méthode 2 : Comment autoriser les cookies tiers sur Mac [Sur Chrome] ?
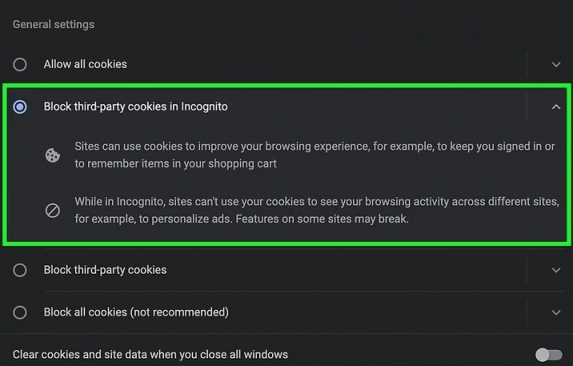
Étape 1 : Ouvrez le navigateur Google Chrome et cliquez sur l’icône « Three-Dots » dans le coin supérieur droit et sélectionnez « Paramètres »
Étape 2 : Vous trouverez cette option sous l’en-tête “Confidentialité et sécurité” dans le panneau de droite et cliquez sur “Cookies et données de site”.
Étape 3 : Sélectionnez les cookies que vous souhaitez autoriser.
Si vous sélectionnez “Autoriser tous les cookies”, tous les cookies sont autorisés dans le navigateur, y compris le suivi de votre navigation sur d’autres sites Web. Si vous sélectionnez l’option “Bloquer les cookies tiers”, cela autorisera tous les cookies, à l’exception des cookies de suivi de tiers. Si vous sélectionnez “Bloquer les cookies tiers en navigation privée”, cela ne bloquera que les cookies tiers en mode navigation privée. Sélectionnez une option parmi eux.
Étape 4 : Maintenant, ajustez vos préférences en matière de cookies pour un site spécifique. La section “Voir tous les cookies et données” vous permet de spécifier les paramètres des cookies par site Web.
Méthode 3 : Comment autoriser les cookies tiers sur Mac [Sur Firefox] ?
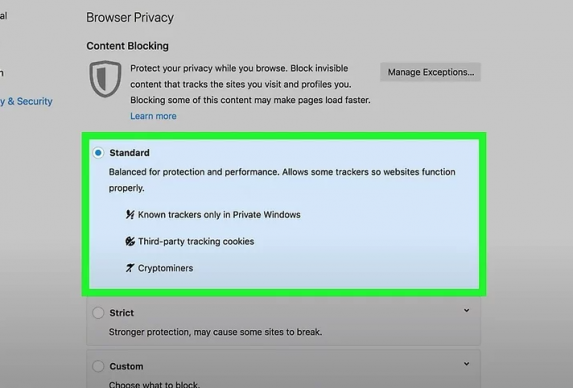
Étape 1 : Ouvrez le navigateur « Mozilla Firefox » et cliquez sur l’icône « Trois lignes horizontales » dans le coin supérieur droit et sélectionnez « Préférences »
Étape 2 : Cliquez sur l’onglet “Confidentialité et sécurité” dans le volet de gauche, sélectionnez un niveau de protection contre le suivi et choisissez parmi ces modes de cookies.
- Standard : cette option autorise tous les cookies, à l’exception de ceux qui vous suivent sur d’autres sites Web, bien qu’elle laisse passer certains traceurs intersites s’ils sont destinés à la connexion ou à d’autres raisons non prédatrices.[3] Cette option est la meilleure pour la plupart des utilisateurs.
- Strict : cette option est similaire à Standard, sauf qu’elle bloque tous les cookies tiers. Cela pourrait rendre difficile la connexion à certains sites Web et l’utilisation de certaines fonctionnalités du site Web.
- Personnalisé : cette option vous permet de choisir exactement les types de cookies que vous souhaitez autoriser et bloquer. Cette option est idéale pour les utilisateurs expérimentés qui connaissent différents types de cookies de suivi.
Étape 3 : Une fois activé, vérifiez si cela fonctionne.
Conclusion
Je suis sûr que cet article vous a aidé sur Comment autoriser les cookies tiers sur Mac, Comment autoriser les cookies tiers sur Mac avec des moyens simples. Vous pouvez lire et suivre nos instructions pour le faire. C’est tout. Pour toute suggestion ou question, veuillez écrire dans la zone de commentaire ci-dessous.